
TwitterアナリティクスをGoogleデータポータルでビジュアライズしてみた。
今週もウェブ解析士のnoteをご覧いただきありがとうございます。
Flashセミナーに登壇した際に、「解析系の記事にもチャレンジしたい」発言をしてしまったので、ちゃんと蒔いた種を拾っていこうと思います。(笑)
と、いうことで今週はGoogleデータポータルを活用したTwitter運用レポートの作成について書いてみようと思います。
実は「中の人」、初級SNSマネージャーという資格も今年取得しまして。で、GoogleAnalyticsやサーチコンソールをデータポータルでビジュアライズする系の記事は結構あるのに、SNS運用に活用しました!って記事は少ないなと感じていまして。
「じゃあ自分でやってみるか」と思い立った結果、出来上がったものを皆さんと共有いたします。
(またもやHOW TO系で、ウェブ解析士ナレッジとの棲み分けがぁ…)
ちなみに、ダッシュボードを活用することのメリットは以下の記事に記載しているのでご参照ください。
事前準備
GAやサーチコンソールのようにデータ連携機能があれば良いのですが、Twitterではそうもいかないので、まずはデータポータルに読み込ませるデータを準備しなければなりません。
海外の開発者が提供している有料サービスを使うことでデータ連携は可能なようですが、せっかく無料で使えるデータポータルなので、無料でできる方法として、スプレッドシートからの取り込みにチャレンジしてみました。
まずは、TwitterアナリティクスからデータをCSV形式でエクスポートします。
PCブラウザでTwitterを開き、タイムラインの左側に出るメニューの「…もっとみる」を選択して、「Creator Studio」内の「アナリティクス」を開きます。(下のキャプチャを参照)

Twitterアナリティクスを開いたら、上部メニューより「ツイート」を選択します。すると、右上に期間選択とエクスポートメニューが表示されるので、取得したい期間を選択してエクスポートします。
エクスポートできるデータには、ツイート毎にエンゲージメントなどのデータが表示されるByTweetと、日毎のエンゲージメントなどのデータが表示されるByDayの2種類があります。せっかくなので、両方エクスポートしてしまいましょう。

CSVでエクスポートしたデータなんですが、MacbookのExcelで開くと文字コードが違うらしく、文字化けするんですよね。
でも、そんなことを気にせず、Googleドライブにドラッグ&ドロップしちゃいましょう。
ドライブ上でアプリを指定して開く→Googleスプレッドシートを選択すると、文字化けせずに開くことができます。
データ加工
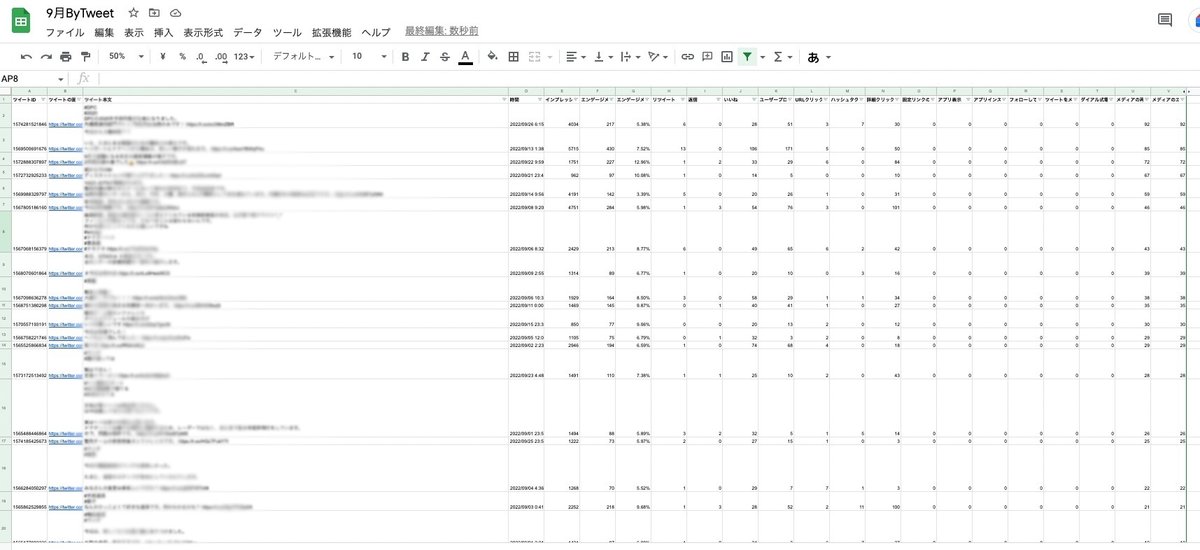
スプレッドシートで開いたら、ちょっとだけデータを修正します。
まずはByTweetから。
D列の時間がエクスポートした段階だと、「年月日時分秒+0000」という表記になっています。この+0000が後々邪魔になってくるので、消しておきましょう。
一括削除するために、D列を選択してメニューの「編集」から「検索と置換」を開きます。
検索する文字列に「+0000」を入力し、置換後の文字列は何も入力しません。その後、「検索」を実行し、「すべて置換」することで一括削除できます。
ちなみに、「中の人」はオーガニックでしか運用していないので、プロモーション系の列は非表示にしています。
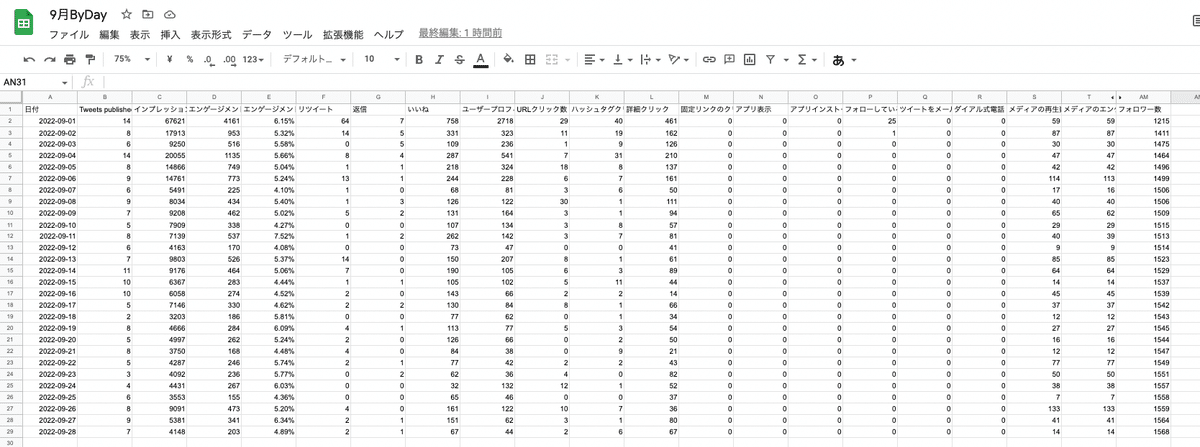
続いてBy Dayです。こちらはさほど弄るところはないのですが、フォロワー数の推移を確認したいので、Social Dogから日毎のフォロワー数を一番右の列に転記しました。Social Dog使ってない方は、毎日フォロワー数をメモしておくと良いかもです。
さぁ、これで事前準備はOKです。
いざ、レポート作成!
さぁ、いよいよレポートの作成です。
早速ですが、まず「中の人」が作った完成系をば。

まずは、データの取り込みですね。
データポータルにログインして「空のレポート」を選択するとデータ選択画面が出てきますので、「スプレッドシート」を選択して先ほど加工したデータを取り込みます。
(メニューバーの「データを追加」からも取り込みができます)
スコアカード
まずは上段のスコアカードから。ぱっと見で数字を把握したい指標はスコアカードを使ってみました。
メニューバーから「グラフの追加」を選択して「スコアカード」を挿入します。
「中の人」が使用した指標は以下の通りです。(データソースはすべてByDay、指標はSUMにする)
・Tweet Published(ツイート数)
・インプレッション
・エンゲージメント
・いいね
・リツイート
・返信
・エンゲージメント率
・ユーザープロフィールクリック
折れ線グラフ📈
続いて、スコアカードの下の折れ線グラフです。
こちらも同様に、「グラフの追加」から折れ線グラフを選択して挿入します。
まず、左側がフォロワー数の推移です。このグラフを作りたいがために、スプレッドーシートに転記していたんですよね。
なので、ディメンション・指標は以下の通り選択します。(ここもデータソースはByDayです。
ディメンション:日付(月、日)
指標:フォロワー数
並び替え:日付(昇順)
次に右側のグラフは、日毎の投稿数です。目安にしている「1日5投稿」を実施できているかを確認するためのものです。
ディメンション:日付(月、日)
指標:Tweet Published
並び替え:日付(昇順)
「スタイル」基準線の追加
種類:定数値
値 :5
複合グラフ
次いで、その下の複合グラフです。こちらも、日毎のデータです。インプレッションとエンゲージメントの関係を俯瞰するために作成しました。
日毎のデータなのでデータソースはByDayです。
ディメンション:日付(月、日)
指標(折れ線):インプレッション(右軸)
指標(積み上げ棒):・いいね ・リツイート ・返信
並べ替え:日付(昇順)
ヒートマップ付きデータ表
最後はヒートマップ付きデータ表が続きます。
ここからのデータソースはBytweetになります。
まずは中段の表です。「いつの」「どの」ツイートが効果的だったのかを分析し、今後のツイート方針を探るために作成しました。
ディメンション:・時間(月、日) ・ツイート本文
指標:・インプレッション ・いいね ・リツイート ・返信 ・エンゲージメント率
下段ふたつの表は、時間毎・曜日毎に効果的な投稿タイミングを探るために作成しました。
ディメンション:時間(時) または 時間(曜日)
指標:・Record Count(投稿数) ・インプレッション ・いいね ・リツイート ・返信 ・エンゲージメント率
ここで投稿数も指標に含んだのは、「投稿が少ない時間帯の割にインプレッションが稼げている」とか、「投稿が一定時間に集中してしまっている」とかそういった気づきを得るためです。
ヒートマップ付きにすることで、各指標のホットな数値が一目瞭然でわかりやすくなりますよね。
最後に、完成したレポートを確認してみましょう。
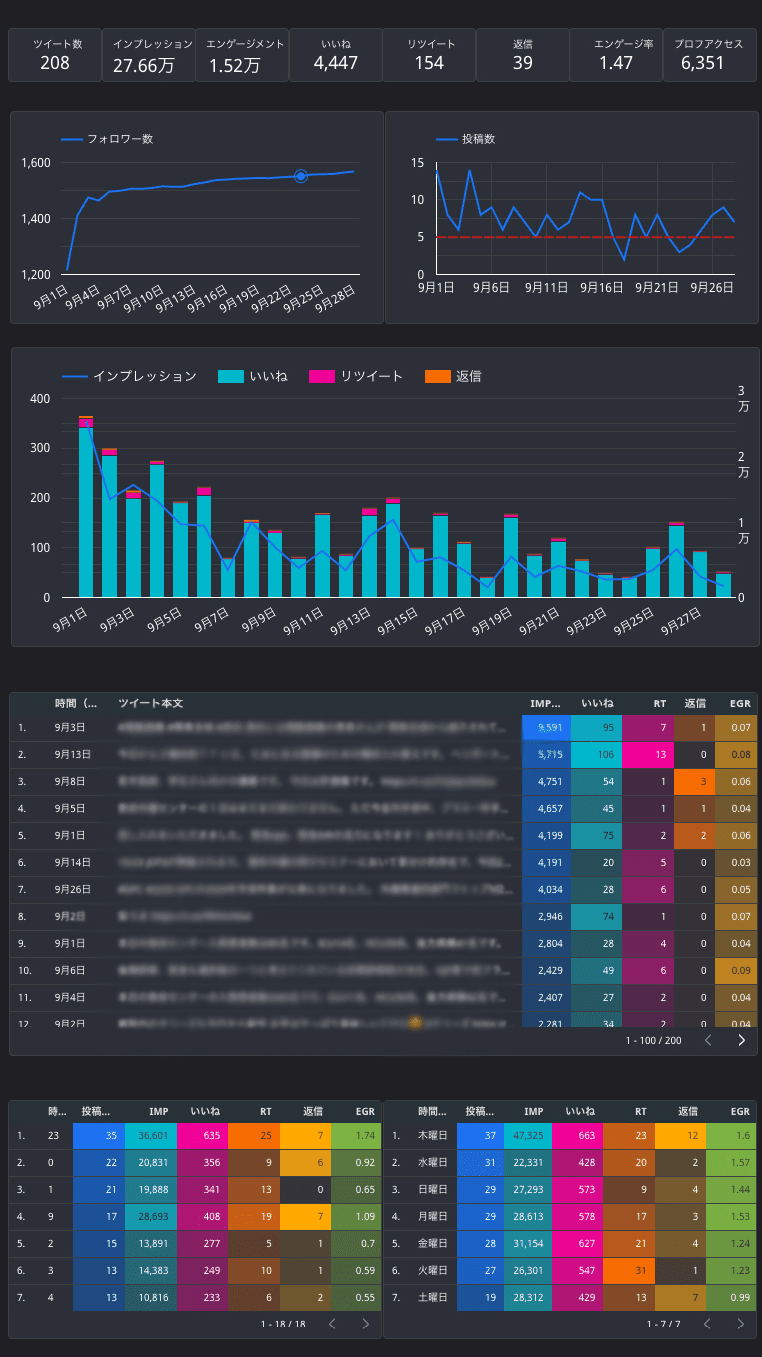
あとがき
今週も最後までお付き合いいただきありがとうございました。
いやぁ、慣れない記事は書くものではないですね。(笑)
ちゃんと皆さんに伝わるのか不安でしかないです。
しかしながら、データポータルって使ってみると、案外直感的に作業できるものですね。指標を組み合わせて数式を組んで、オリジナルの指標を作成することもできます。
Excelで集計してグラフを作るよりも、簡単なのではないかと思っています。
あと「中の人」が個人的に気になっているのは、他の人はどんな指標を定点観測するのかなという点です。例えば、上級SNSマネージャーやチーフSNSマネージャーなど、SNS運用の上級者であれば、もっと深い洞察を生む為のデータの見方ができるのかなとか。
もしよければ、皆さんのSNS運用の仕方やデータポータルの活用方法などを共有してください。
それではまた来週お会いしましょう。
この記事が参加している募集
この記事が気に入ったらサポートをしてみませんか?
