
作業効率爆上げ!左手デバイスと多ボタンマウス(非絵描き/非ゲーマー)左手・右手の設定例など
作業効率、上げたいですよね。最近、効率的に作業できる環境をデバイスでどうにかするのが趣味みたいになっています。
この記事では左手デバイスと多ボタンマウスの話を書いてますが、自分は絵描きでもゲーマーでもありません。こういうデバイスの検索してるとだいたい絵描きさんかゲーマーさん向けの記事がたくさんヒットするのですが(そしてそういう人向けに作られてるデバイスも多いのですが)、そうでない人にとっても作業効率が爆上がりするよ!っていう情報をシェアしたくて書いています。
じゃあ何に使うのか。結論としては「何にでも使える」なんですが、とりあえず動画編集と音声編集の実例を上げておきます。ソフトとしては動画がDavinci Resolve、音声がAudacity。基本どちらも無料で使える高機能ソフトなので使ってる人も多いのでは。
左手デバイスについて
一般的に左手デバイスと呼ばれるのは、マウスやキーボードの補助的な役割を持つ入力機器のこと。各ボタンに、自分で使いたい機能を割り当て設定して使います。様々な製品があるので、比較検討した機器を挙げておきます。
Tourbox NEO(ツアーボックス ネオ)
まず検討したのはこれ。レビュー動画とか見てもけっこう評判良さそうだし、ボタンとかコントローラー類がたくさんあって、カスタマイズ性も高い。ただ、自分のやりたいことを想定すると微妙にボタン配置が合わなそうだったのと、完全に好みの問題ですがデザインがやや気になるというか、デスクに置くならもっとスッキリした見た目のほうがいいなあ、と思いました。2万円弱するので「試しに買ってみるか」というにはちょっと勇気がいる、という点も。うまく使える人ならとてもよくできたデバイスだとは思います。
ConTour Design ShuttlePro v2
ボタン数も15と多く、いろんな機能を割り当てるのに十分。真ん中にジョグホイールがあって、動画編集ソフトなどでは重宝しそうです。ちょっと古い製品ですが最近のソフトでも問題なく使えたというレビューも多く、良さそうな感じ。
ボタン数が少なくてもよければ、同じシリーズでShutleXpressという5ボタン+ホイールの製品もあります。
AP-PEN Shortcut Remote AC19
結局購入したのはこれ。(レビューは本記事後半へ)
ホイール+ボタン、9キーという構成がちょうどよかったのと、見た目もスッキリしていて何よりもコンパクト。置いてて邪魔にならなそうだし、重さも電池込みで100gくらい?USBの付属ドングルで無線接続する方式なので、これならデスクトップ環境だけでなくモバイルでも使えそう、ということで。
その他の左手デバイス
動画/音声編集だとホイール的なものがあったほうが良さそうという観点で今回は選びました。が、基本的にショートカットキーを割り当てて使うので、使いたい機能の数に合わせたキー数があればいいということになります。キーのみなら他にも選択肢がいろいろありまして、例えば…
いかにもゲーミングな感じですが32ものキーがすべてカスタマイズ可能なので設定次第では左手だけで大抵の作業ができちゃいそう。
こういうテンキーっぽい製品もあったり・・・
キーのみ!っていう潔い製品も。カスタマイズしがいがありそうですね。
ちなみに、お値段的な理由で見送ったのですが、Loupedeckのシリーズは見た目もかっこいいですよねえ・・・どこかで実機を試してみたいものです。
多ボタンマウスについて
うちで使ってるのはこれ。(具体的な設定などは本記事後半へ)
多ボタン「マウス」っていいながらいきなりトラックボールかよ!って思われるかもですが、いろいろ使ってみていちばんしっくり来ています。本記事の趣旨的には「右手デバイスにもボタンがいくつかある」ことで作業効率を上げようぜって感じなので、マウスでもトラックボールでも手に馴染むものがいいと思います。
個人的にはトラックボールのほうが手首への負担が軽い気がするので使っているのですが、多ボタン製品を探す上ではやっぱりマウスのほうが選択肢多いです。
マウスだけで11個もボタン付いてるとか・・・
これはボタン6個+サイドキー12個ですって。
「多ボタン マウス」とかで検索するととにかくたくさん出てきます。右手は特に手に馴染むかどうかが大事だと思うので、ボタン数だけでなく押しやすい位置にあるかどうか、「人間工学」とか「エルゴノミクス」など書いてある製品が良いかもしれません。手の大きさも個人差ありますし、試せるなら触って確認したいところ。
実践例:右手(ELECOM)のボタン設定
ここからは実際の使い方を。今回は
左手:XP-PEN AC19 Shortcut Remote
右手:ELECOM M-HT1DRXBK(多ボタントラックボール)
という構成でカスタマイズしてみました。
右手のボタン割り当て
まず右手から。左手のAC19はソフトによってキー割り当てを変更できる機能が超便利なのですが(後述)、右手は設定を固定しますので汎用性の高いものを割り当てています。ELECOMのこのトラックボールは、7つのボタンが使えますが左クリックと右クリックは必須なので、割り当てられるのは実質残り5つですね。
設定用の専用アプリ(マウスアシスタント)が付いてくるので、これで入力するだけで設定完了。簡単ですね。設定を固定します、と書きましたがいくつかのパターン(プロファイル)を作っておいて切り替えることもできるようになっています。
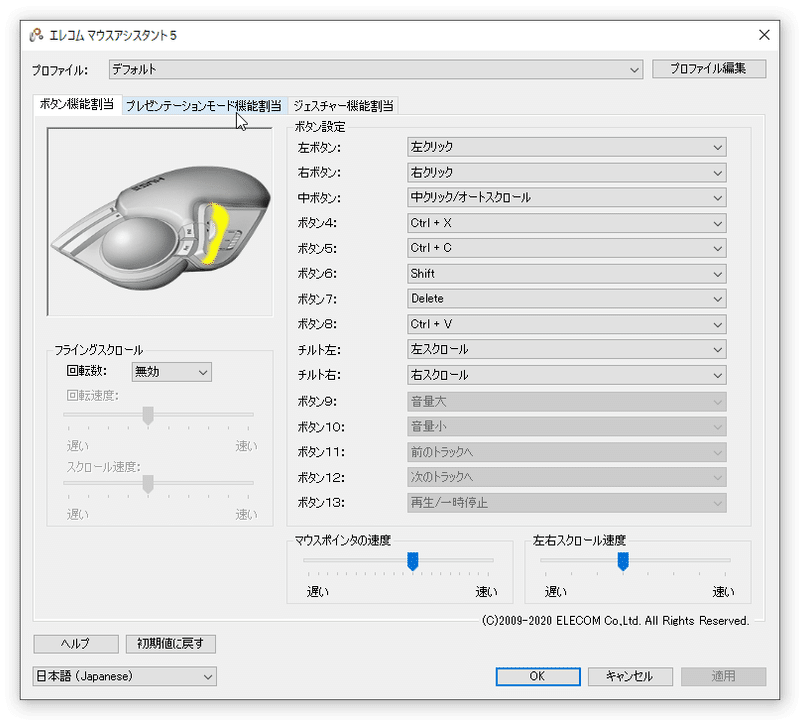
今回5つのボタンには、
Ctrl+C(コピー)
Ctrl+X(カット)
Ctrl+V(ペースト)
Delete(削除)
Shift(いろいろ)
を割り当てています。上3つは、どのソフトでも使用頻度が高いものを。実際右手だけでコピペできるのは文書作成などでもそれだけで作業効率向上を実感できます。
Deleteも編集作業ではよく使うのですが、消したあとでやっぱ今のナシ(Ctrl+Z)とかもよくあるので、これは右手と左手で分かれていたほうが良いという判断です。Ctrl+Zは左手のAC19に任せることにしました(後述)。あと、デスクトップ等のいらないアイコンも右手だけで瞬殺できるように。
Shiftはまあ他のキーと組み合わせで使うことになりますが、使用頻度の高くないショートカットの起点を右手に置いてるイメージです。
実践例:左手 XP-Pen AC19 の設定
XP-PEN AC19 shortcut Remoteも専用の設定ソフトが付いてきます。ちなみにマニュアルには「付属のCDでインストールして」と書いてありましたが付いてなかったのでw 普通にメーカーサイトから最新版をダウンロードして入れます。
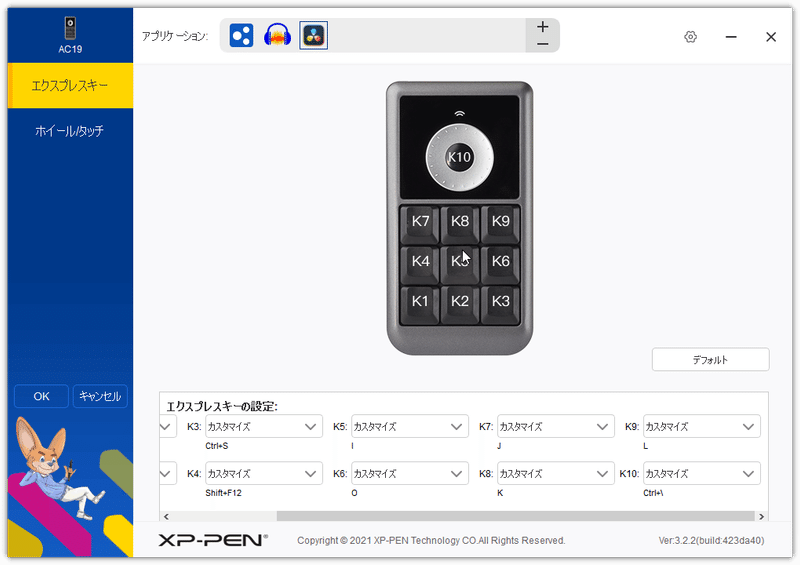
これも各キーに割り当てる機能を入力するだけで簡単です。設定ソフトの上のところに「アプリケーション」という欄がありますが、ソフトごとによく使うショートカットは違うので、ここに使うソフトごとの設定を登録できます。特に切り替えなど必要なく、ソフトを立ち上げて使い始めると自動的にそのソフト用の設定になるのはメチャクチャ便利です。
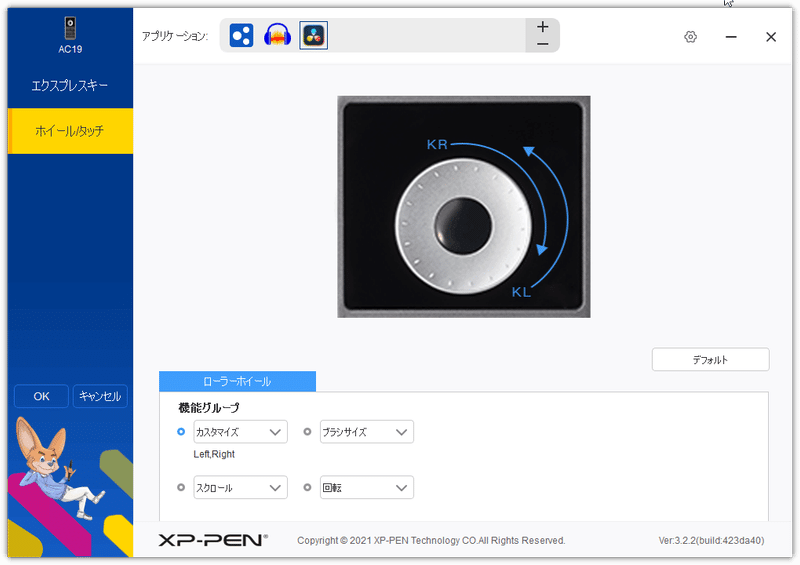
ホイール部分の設定も同様に。AC19のホイールは回すとカチカチとクリック感があるのですが、ひとつ回すごとに指定した機能が実行される感じ。基本的には拡大/縮小とか、タイムラインの進む/戻るなどを割り当てると便利です。
このホイールに割り当てる機能は複数登録でき、真ん中のボタンで使用中に切り替えることができるようになっています。動画編集など多機能なソフトの使用時には、ホイールを複数の機能で使えるのはかなり便利。機能切り替えを使わない場合は、真ん中のボタンに下の9つのキー同様にショートカットを割り当てることもできます。
実践例:Davinci Resolve
動画編集ソフトのDavinci Resolveですが、基本的にこのソフトしか使わなくてDavinciだけを効率化したいという人は迷わずSpeedEditorを買ったほうがいいです。
そもそもDavinciResolve自体が、こんな高機能な動画編集ソフトをなんで無料で使えるの…って思いますが、こういう専用機器がいろいろあって(買わなくても使えるのですが)合わせて使うとさらに使いやすさが格段に上がります。機器や上位版の販売プロモーションとして無料版を出してる感じでしょうか。ほとんどの人には無料版で必要十分以上の機能がありますが、専用デバイスはやっぱ良く出来てます。
で、このSpeed Editor、もちろん専用機なのでムチャクチャ使いやすい&作業が早くなる、のですがDavinciResolve以外では使えません。
これ、キーのカスタマイズとかできて他のソフトでも使えたらもっと売れると思いますよBlackMagicDesignさん・・・
で、左手デバイスのXP-PEN AC19 Shortcut Remoteの設定例です。
9キー部分
1段め
J(逆再生)
K(停止)
L(再生)
2段め
I(イン点)
Shift+F12(タイムライン最後尾に追加)
O(アウト点)
3段め
Ctrl+S(保存)
Q(ソースとタイムライン切替)
Ctrl+Z(操作取消)
ホイール部分
右回転 Shift+→(1秒進む)
左回転 Shift+←(1秒戻る)
中央ボタン Ctrl+\(分割)
まずは9つのキーから。編集スタイルによると思うのですが、基本的にカット編集の場合、J,K,L(それぞれ逆再生、停止、再生)とI,O(イン点、アウト点)を多用します。素材をダーッとプレビューしながら、使いそうなところにイン点とアウト点を打ってタイムラインに放り込んでいく感じ。
作業イメージは以下のチュートリアル動画が詳しいです。
キーボードと同じく、J,K,Lのキーはこの並びのままがいいので9キーの最上段3つへ。
I(イン点)とO(アウト点)を真ん中の段に置きます。インとアウトを決めたら素材をタイムラインに放り込むのですが、これは「タイムライン最後尾に追加」(Shift+F12)を使います。カーソルに近い位置に挿入してくれる「スマート挿入」にしてもいいのですが、自分の場合はとにかく素材をダーッと見て使えるとこだけ並べ、順番は後で考えるスタイルなので末尾に追加で。これで2段目も埋まりました。
3段目は、まずCtrl+Sの保存。Davinciの環境設定からライブ保存とプロジェクトバックアップを設定しておくと自動保存してくれますが(この設定は必須!)、自分の場合どうしても「いまのこの作業消えたら嫌だ…」という心理と戦いながら作業するので、一区切りのところでCtrl+Sを叩きたいのです。このへんは好みの問題かも。
Q(ソースとタイムライン切替)は、カットページの編集メインなら使用頻度高いと思いますのでここへ登録。右下の残りひとつは直前の動作を取り消すCtrl+Zにしました。右手のボタンにコピー、カット、ペーストがあるのでこれらと分けて左手にあるとわかりやすいかなと。
ホイールはその形状からタイムラインを進める/戻す、または拡大/縮小などが使いやすいです。今回はShift+→←で1秒ずつ進める/戻すにしてみました。
ちなみに、右手のボタンにShiftを割り当ててるので、→←のみの設定(1フレームずつ進める/戻す)にしておいて、右手Shiftを同時に押すかどうかで1フレ単位or1秒単位を使い分けることも考えたのですが、K(停止)とJ(再生)同時押しで1フレームずつ進められるので、これと併用することでホイールには始めからShiftありの1秒単位を割り当てています。
センターのボタンは分割(Ctrl+\)。これなかなかキーボードでは叩きにくいショートカットです。素材をプレビューしながらイン・アウト打ってタイムラインに放り込んだあと、細かくいらないところ切ったりするのに分割ボタンは使用頻度高いので、このボタンを割り当てました。
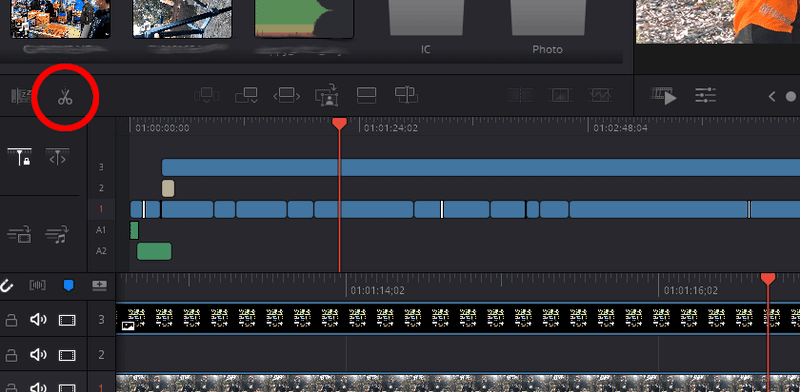
ちなみにこのボタンはホイールの機能切り替えに割り当てることが出来るので、エディットページもよく使う場合はタイムラインの拡大/縮小をホイールに設定しておいて切り替えて使うと便利だと思います。その場合は分割を9キーのどれかに割り当てておきたいですね。
さらに、右手ボタンにShiftを置いてるので、これとの組み合わせでさらに拡張できます。
Shift + I イン点に移動
Shift + O アウト点に移動
Shift+L 早送り
Shift+J 巻き戻し
これらは、左右のデバイスに割り当てたボタンで使える組み合わせですね!
非常に多機能なソフトなのでショートカットも何十種もあります。使いながら自分の編集スタイルに合わせてカスタマイズしていくといいと思います。
実践例:Audacity
フリーの音声(波形)編集ソフトとしては最強のAudacity。ショートカットキーも豊富で、左右のデバイスとの組み合わせでさらに最強ツールに仕上がります。以下設定例です。
9キー部分
1段めShift+J (先頭からカーソルまで選択)
Shift+K(先頭から最後まで選択)
Space(再生/停止)
2段め
F1(ツール切り替え:選択ツール)
F2(ツール切り替え:エンベロープツール)
F5(ツール切り替え:移動ツール)
3段め
エフェクト:コンプレッサー
エフェクト:ノーマライズ
エフェクト:フェードアウト
ホイール部分
右回転 Ctrl+1(タイムライン拡大)
左回転 Ctrl+3(タイムライン縮小)
中央ボタン Ctrl+Z(操作取消)
9ボタンは実にうまく収まったと思っています。
まず再生ボタンはDavinciと同じく右上端に。同じ段に、カーソルから先頭まで/最後までを選択するショートカットを割り当てました。「ここから前は(後ろは)全部いらない」とかありますよね。右手にDeleteキー割り当ててるので、これとの組み合わせで瞬殺できます。
2段めはツール切り替えを。よく使うツールを3つ割り当てました。地味にこのツール切り替えってマウスでやると面倒なんですよねえ。
3段めはエフェクトです。Audacityの素晴らしい機能として、ショートカットを独自に割り当てることができます。
Audacityのメニューから「編集>環境設定>キーボード」と進むと、各種操作に独自のショートカットを割り振ることができるので、よく使うエフェクトに他と被らない適当なショートカットを設定します。
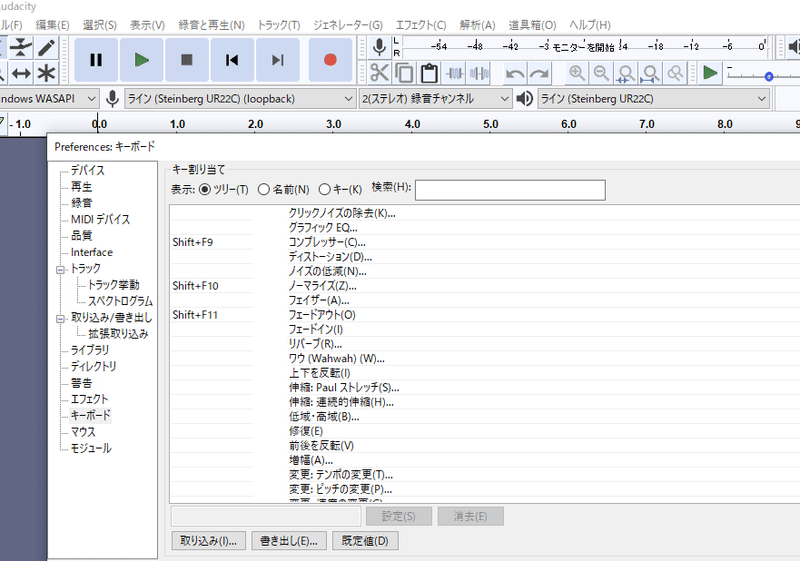
今回はShift+F9、F10、F12というショートカットを3種類のエフェクトにそれぞれ割り振ってみました。これを、XP-PEN AC19のキーに割り当てればキーひとつで即座にいつものエフェクトが掛けられます。なんと素晴らしい!
続いてホイール部分。これは拡大/縮小の1択だと思います。これをホイール操作でできるだけでかなり作業効率は違うはず。
別の操作もホイールでやりたければ中央のボタンは機能切り替えに使ってもいいのですが、「やっぱ今のナシ」をどうしても多用するのでこれはCtrl+Zにしました。
正直、この設定はめちゃくちゃ快適です。Audacityでどんなデータを編集するのかにもよりますが、たとえばポッドキャスト番組のようなものだと作業時間がおよそ半分くらいになるのでは?という体感になりました。
音楽制作ソフトのCubaseも使ってますが、こんな感じのキー割当を流用するとかなり応用が効く感じになりそうです。これからいろいろ設定するのが楽しみになりました。
まとめ
あくまで作業効率を上げるために、右手左手のデバイスをそれぞれ活用しようという記事だったのですが、設定を考えること自体がかなり楽しいことがわかりました。作った設定を使ってみたくて作業が進むみたいな効果もあります。意識して左右デバイスから手を離さずに作業を進めるようにしたら、キーボードってキャプション打ったりファイル名つけたりするとき以外はほぼ使わないで済むようになりました。
今回は例として動画編集と音声編集でしたが、たとえば文書作成とか表計算とか、他のソフトでも効率爆上げできるはず。それぞれの設定割り当ても考えてみたいと思います。
もっとこんな設定にしてみたらとか、他のソフトではこういう使い方が便利、みたいなのも無限にあると思いますのでよかったら教えてほしいです。あと、左右のデバイスで両手は埋まったので、空いてる両足を使ってUSBフットスイッチとか、音声入力とかも組み合わせるともっと効率上がるのでは・・・という沼に入りかかっています。もし導入したらまたレビュー書いてみたいと思いますが、今回はこのへんで。
この記事が気に入ったらサポートをしてみませんか?
