
無料のメモ & ToDo 管理アプリ「Joplin」を各 OS 環境にインストールしてみた
Microsoft の OneNote はとっても便利なのですが,Linux 用の純正アプリがありません.Web からはアクセスできますが,それはとても不便です.
そんななか,無料のメモ & ToDo 管理アプリ「Joplin」の記事を色々目にし,気になっていました.例えば Ubuntu Weekly Recipe の「第536回 Joplinでメモを取る」や, GIGAZINE の「無料のメモ&ToDo管理アプリ「Joplin」はプレビュー・データ同期・ブラウザからスクショ保存も可能な使い勝手抜群のオープンソースアプリ」などです.
特徴としては,ノートの記述は Markdown 記法で行います.デスクトップアプリとしては Windows, Mac, Linux で動作します.モバイルアプリケーションとしては Android と iOS で動作します.同期用のクラウドサービスとしては,Nextcloud, Dropbox, Microsoft OneDrive, WebDAV を選べます. EvernoteからJoplinに移行してみた という記事で「Google DriveにWebDAVで同期する方法も見つかったが、Mobile端末でその設定入れるのが面倒」という記述がありましたので,私としても簡便に使いたいですから,Google Drive は選択肢に入れないでおきます.また,Evernote の用に Web クリップも出来ます.
ということで,とりあえず Ubuntu (Linux) PC, Windows PC, iPhone にインストールしてみました.同期用のクラウドサービスとしては Ubuntu にもクライアントがある, Dropbox を使います.
Ubuntu へのインストールと Dropbox との同期
Snap アプリケーションなので,コマンドラインから,
$ sudo snap install joplin-james-carrollでインストールできます.ただ,Ubuntu Software でも joplin で検索すれば見つかりますので,そちらでインストールすればよいでしょう.私は Ubuntu Software からインストールしました.
起動すると,Ubuntu のロケールを見ているのでしょう.最初から日本語化されています.
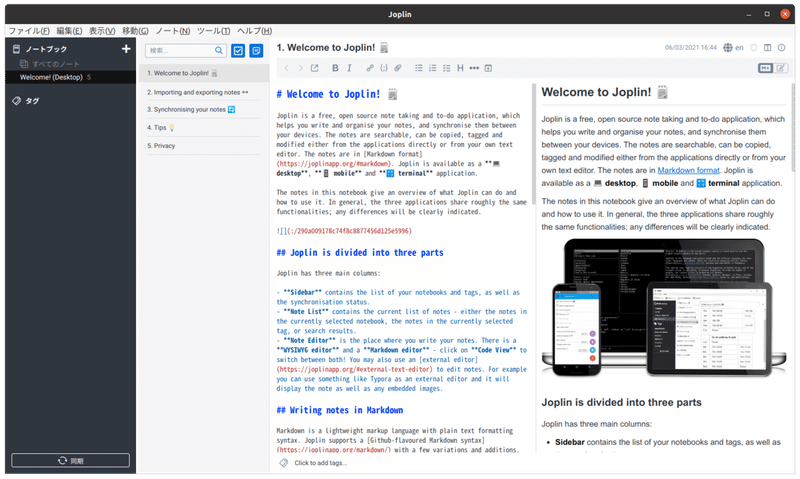
Welcome (Desktop) ! というノートブックに,Markdown 記法の例文を兼ねた文章が置かれています.
この Window の左隅に,「同期」というボタンがあります.これをクリックして,同期用のクラウドサービスを登録します.私は先に書いたように Dropbox を登録します.
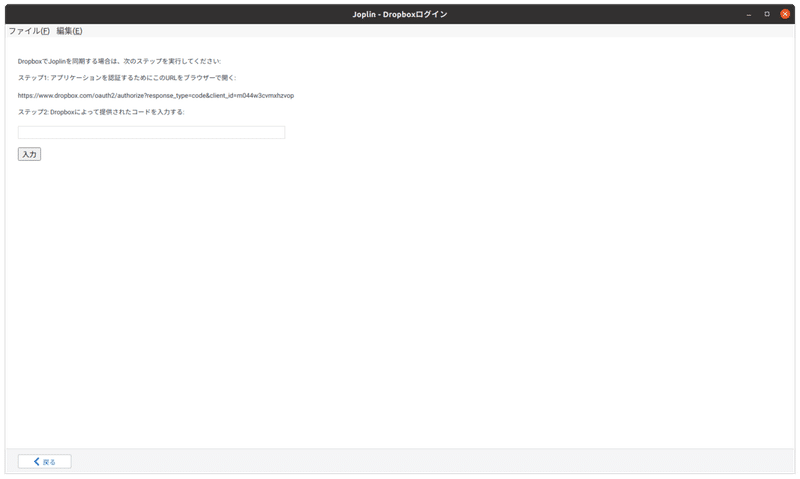
あとは,画面の指示にしたがって,自分の使いたいクラウドサービスを登録します.Dropbox の場合は, ~/Dropbox/アプリ/Joplin に同期用のファイルが置かれます.OS にかかわらず,どの端末からもこちらにアクセスすることになります.
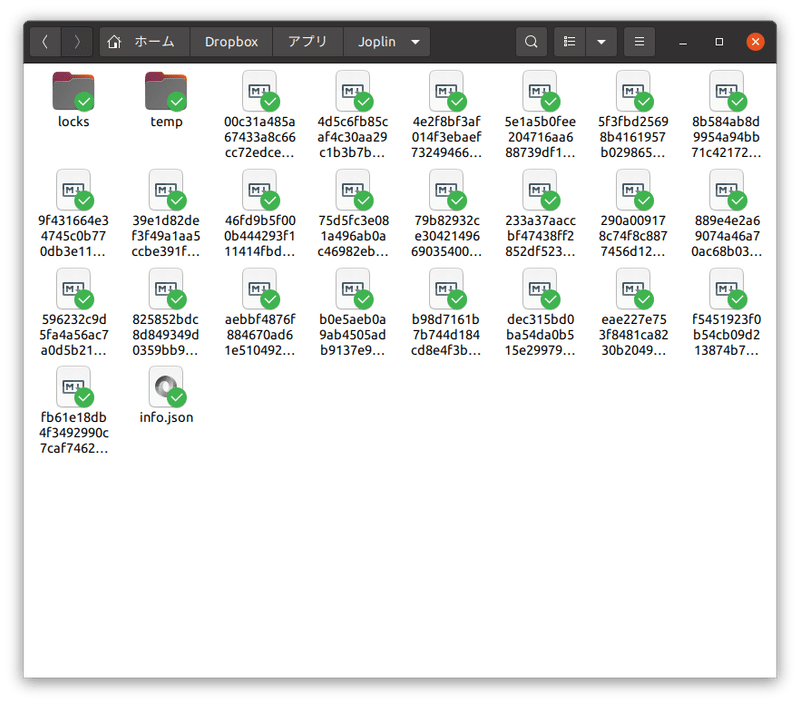
Windows へのインストールと Dropbox との同期
まず Joplin のサイトにアクセスします.
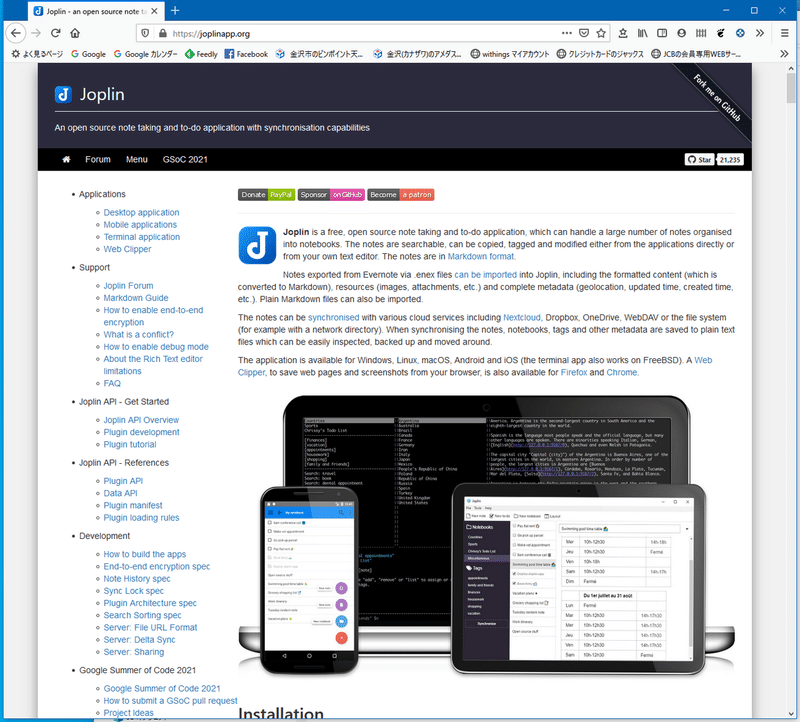
画面をスクロールします.
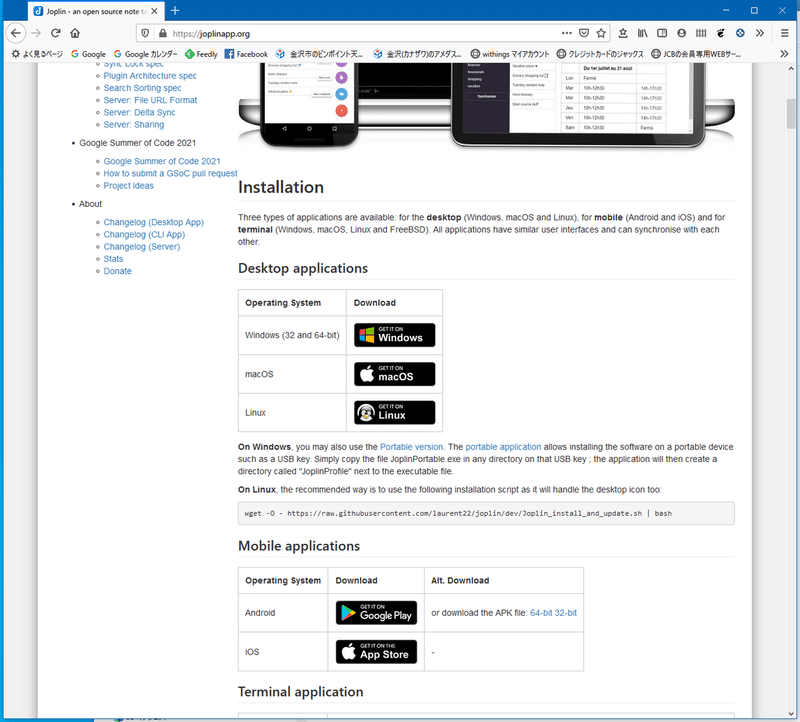
こちらから Windows 用のインストールファイルをダウンロードします.ダウンロードしたら,そのファイルを実行します.
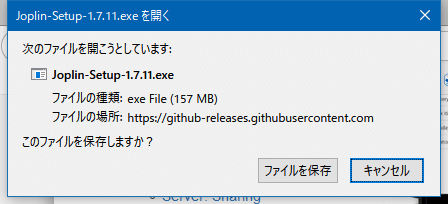
あとはインストーラーの指示に従ってください.
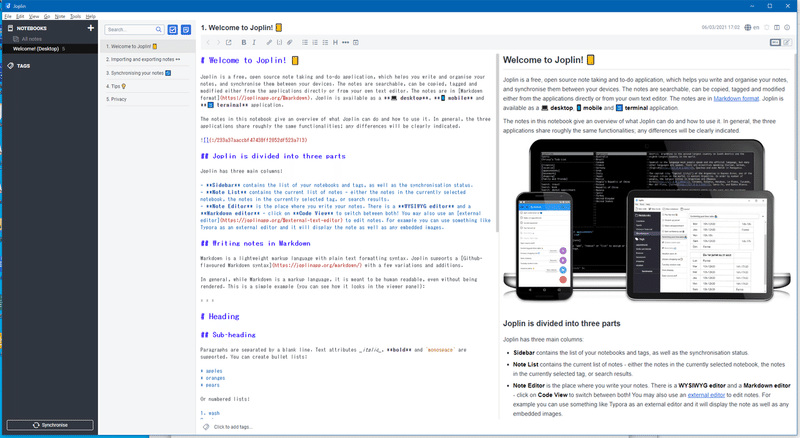
デフォルトは英語設定なので,「Tools」-「Options」-「Language」から「日本語」を選択し「Apply」をクリックすれば,メニューは日本語化されます.
同期の手順は Ubuntu の場合と同じです.
iOS へのインストールと Dropbox との同期
iPhone にインストールしています.App Store で検索すると見つかります.
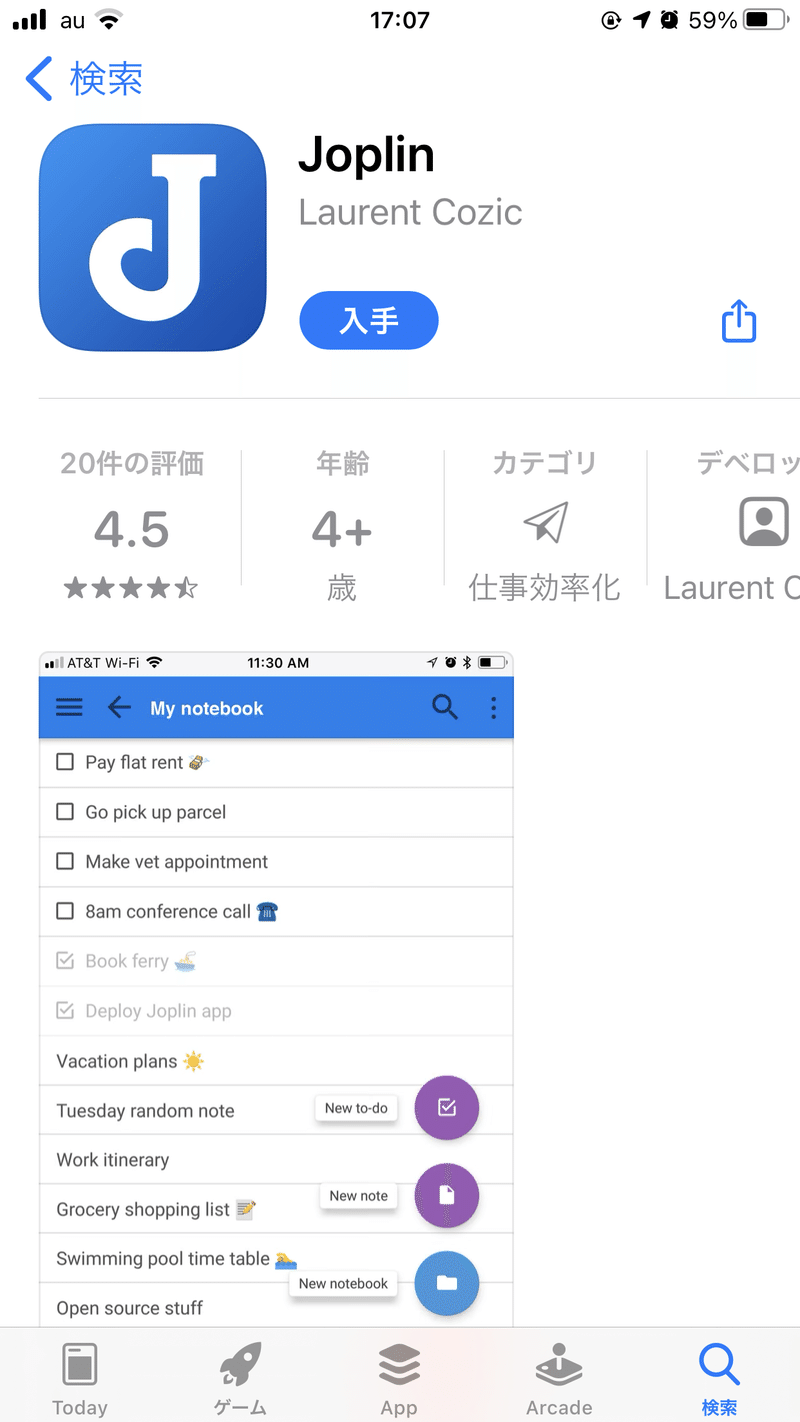
Dropbox との同期については,「ハンバーガーメニューアイコン」-「同期」-「同期先」から Dropbox を選択しました.その設定自体は,指示に従えばよいです.
Web Clipper
Web クリッパー機能を使うと, Evernote の様に Web ブラウザーで表示しているページをノートとしてJoplinに取り込むことができます.設定ですが,デスクトップアプリにて,「ツール」-「オプション」をクリックします.画面は Ubuntu 用のアプリですが,Windows 用でも同様です.
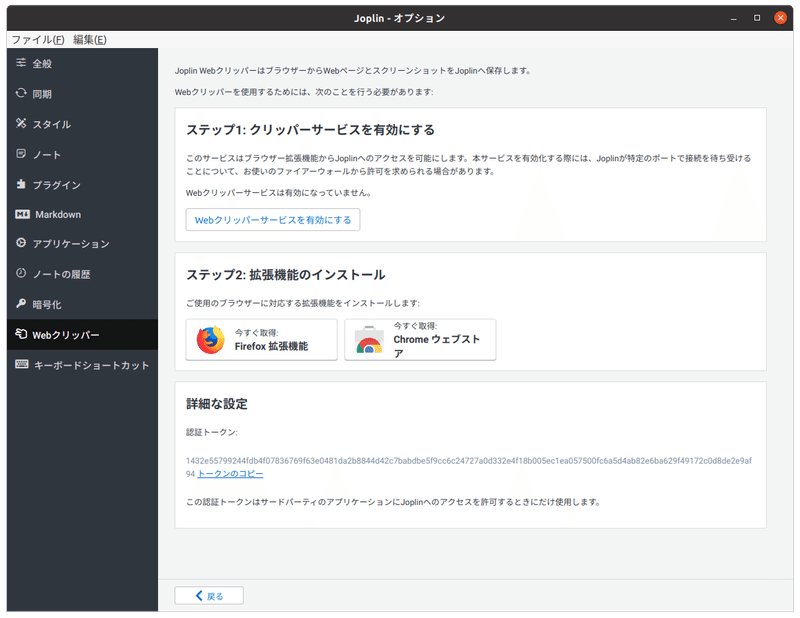
まず,「ステップ1: クリッパーサービスを有効にする」で「webクリッパーサービスを有効にする」をクリックします.次に,「ステップ2: 拡張機能のインストール」で,この画面上にてご使用のブラウザのボタンをクリックします.私は Firefox を使っています.

「Add to Firefox 」ボタンをクリックして,拡張機能をインストールします.WebブラウザーにJoplin Web Clipperアイコンができます.取り込みたい Web ページでこのアイコンをクリックし,予め作成しておいたノートブックを選択したのち,「Clip complete page」などクリックします.
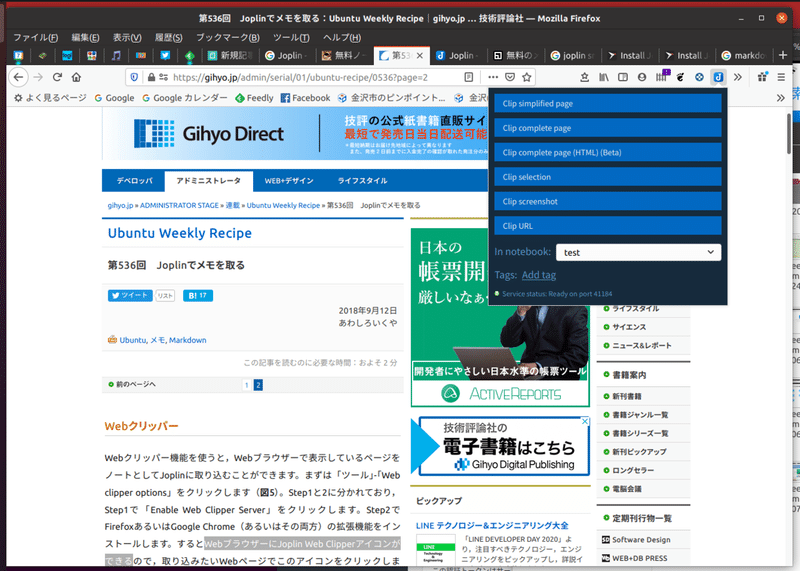
おわりに
これで,主要などのデスクトップ/モバイル OS 環境でも同期できるメモアプリが使えるようになりました.Markdown 記法についてはそのうち慣れるでしょう.様々な OS 環境を使っていると,ツール選びも色々調べないといけないですね.
この記事が気に入ったらサポートをしてみませんか?
