
Tableau でできる表現をGoogle スプレッドシートでもやってみた その2 ×ピボットテーブルでランク / × 見出し項目を自由に並べ替え × グラフ内の特定のデータだけを強調
前回の記事(その1)に引き続き、Tableau では簡単にできることをGoogle スプレッドシートでも実現できるのかを試してみます。
一体何のことやらわからん、という方は、前回の記事を読んでみてください。
Ord 1のQ2 の問題を解いてみる
DATA Saber のウェブサイト内の課題、
「1.HandsOn - Fundamental」の「設問」をクリックすると、
Tableau Public で公開されている問題ページを表示します。
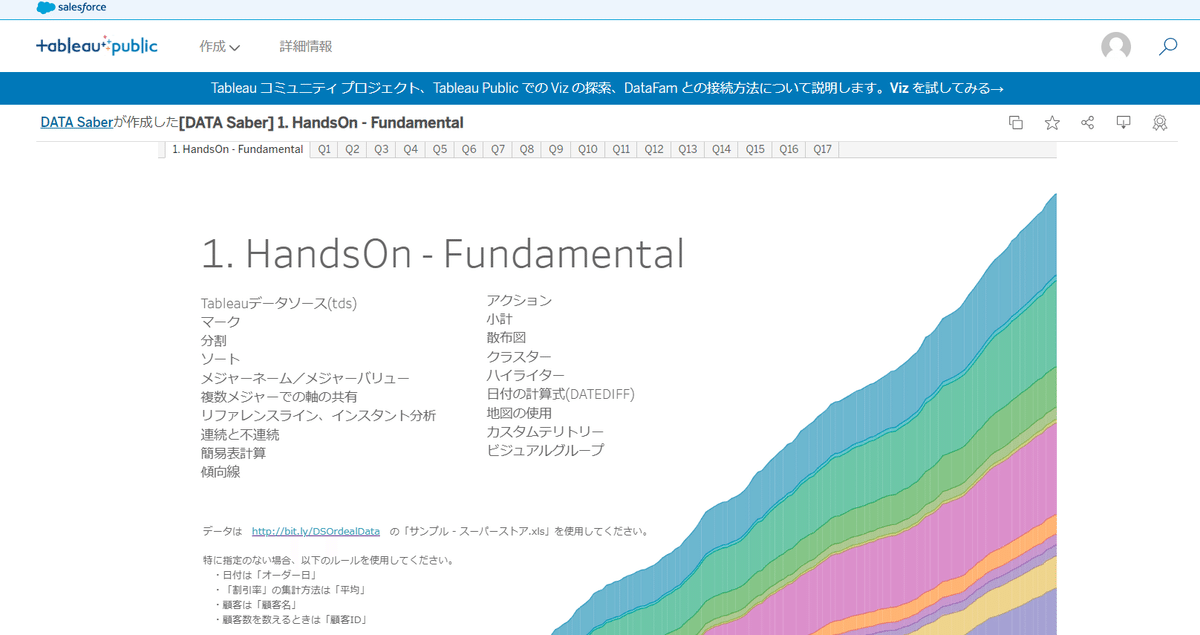
画像出所:https://public.tableau.com/app/profile/data.saber/viz/1_HandsOn-Fundamental/1_HandsOn-Fundamental
この問題の中から、いくつかをTableau で解いた後で、Google スプレッドシートでも解いてみる、ということをしてみます。
Tableau で解いてみる
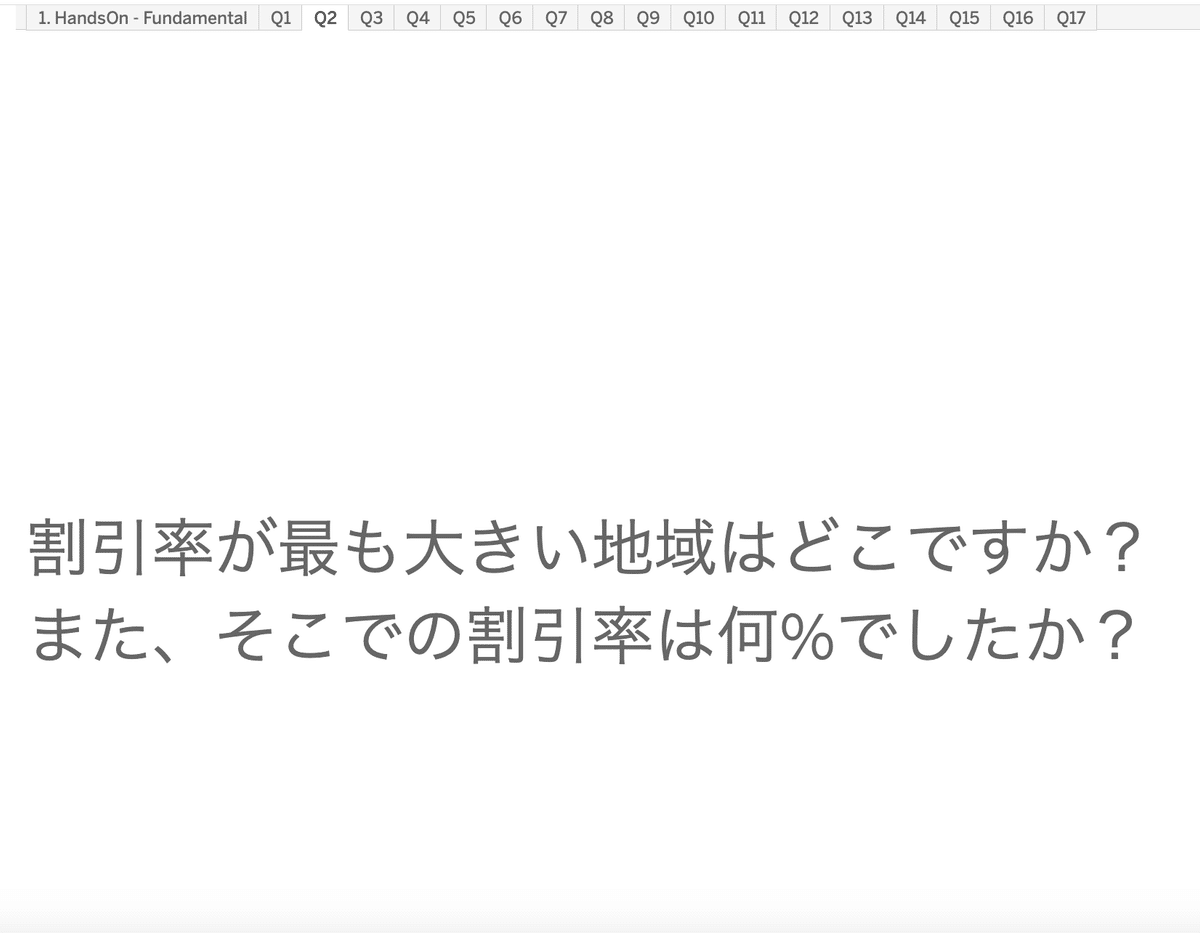
画像出所:https://public.tableau.com/app/profile/data.saber/viz/1_HandsOn-Fundamental/1_HandsOn-Fundamental
Ord 1のQ2 を解いてみます。以下の手順です。
「行」に見出しとなる項目(ディメンション という)である「地域」をドラッグ&ドロップ
表示された値を、北から順に並ぶようにドラッグ&ドロップ
(北海道 / 東北 / 関東 / 中部 / 関西 / 中国 / 四国 / 九州)
※出題意図が、地域の順に平均割引率を示してほしいという場合。列に集計値を求めたい項目(メジャー という)である「割引率」をドラッグ&ドロップ。集計の種類を「メジャー」>「平均」に変更
※目視で最大値となる地域を確認できるので、ここまでで完了してもよい「ラベル」>「マークラベルを表示」>「最大値 / 最小値」>「最小値のチェックを外す」の順にクリック
ランクの昇順に並べ替え
※出題意図が、平均割引率の高い順に示してほしいという場合。
※ここでは、省略。
完成。
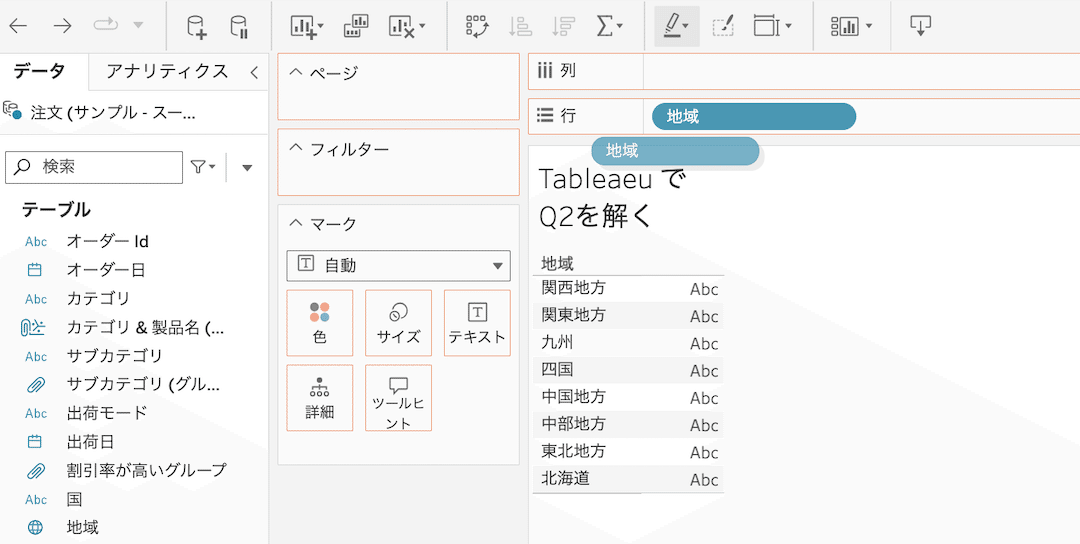
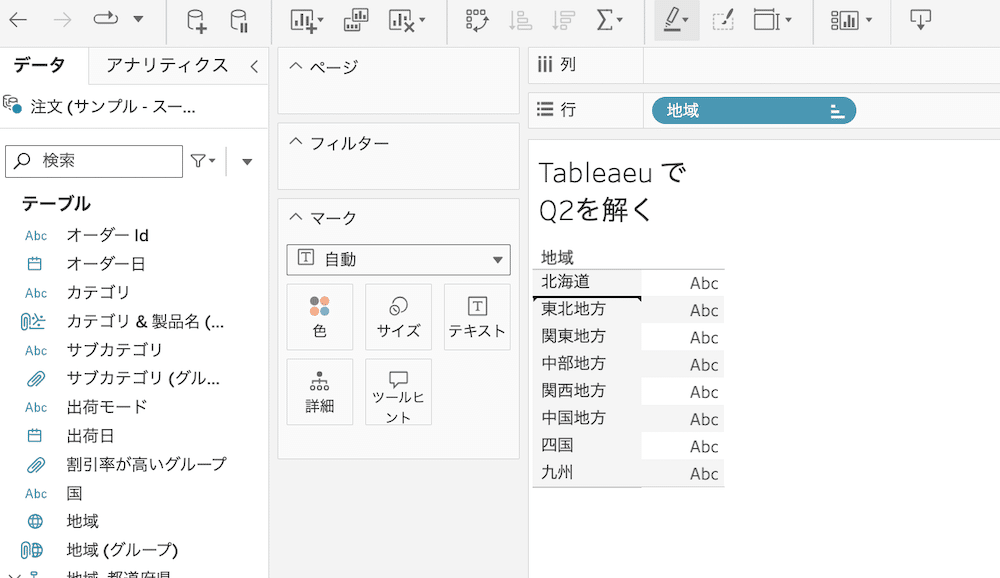
(北海道 / 東北 / 関東 / 中部 / 関西 / 中国 / 四国 / 九州)
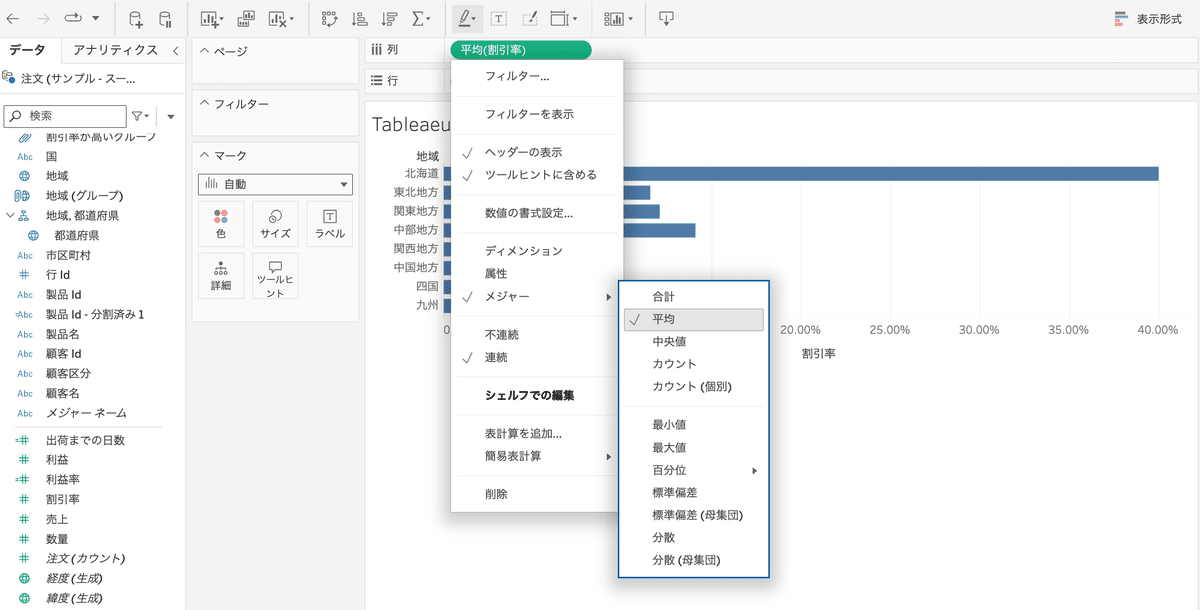
集計の種類を「メジャー」>「平均」に変更
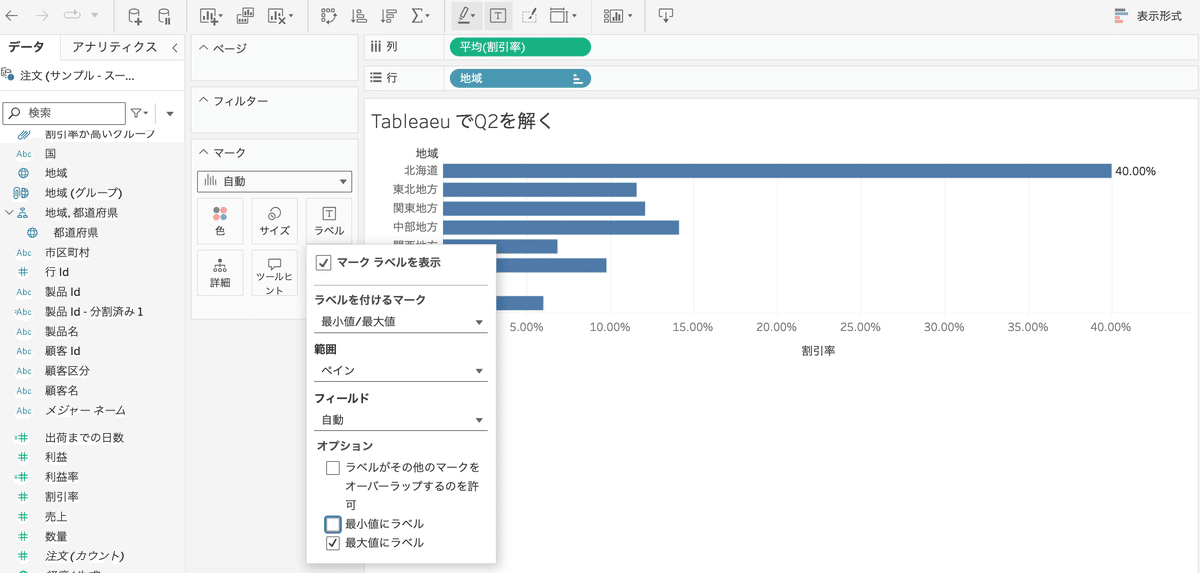
「最大値 / 最小値」>「最小値のチェックを外す」の順にクリック
まで、5手をもちまして、Tableau での実装となります。
※最大値がわかりやすいように工夫してみました。
WINDOW_MAX 関数を使用
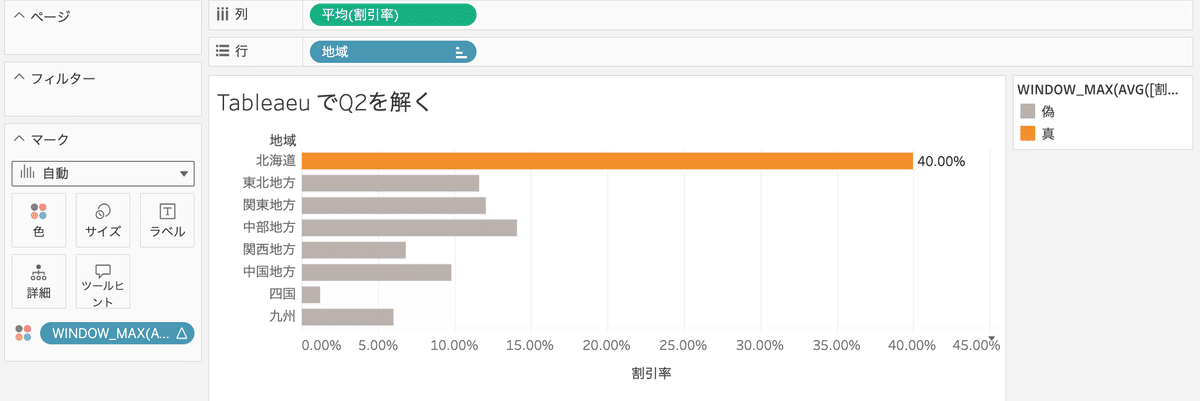
Google スプレッドシートで解いてみる
さて、Tableau であっという間に作成できたこの表現、Google スプレッドシートでもできるでしょうか。やってみる!
データの範囲を広めに指定して
「挿入」>「ピボットテーブル」>新しいシート
※Tableau ではシート単位でグラフや表を作成するので、Google スプレッドシートでも表の単位でピボットテーブルを作成することにします。ピボットテーブルエディタの「行」に「地域」をドラッグ&ドロップ
ピボットテーブルエディタの「値」に「割引率」をドラッグ&ドロップして、集計方法を「AVERAGE」
「行」の並べ替え。「割引率 のAVERAGE」の「降順」
※ピボットテーブルエディタで値の順番を自由に定義することはできない?グラフを作成したい範囲(総計を除く)を指定し、
「挿入」>「グラフ」をクリックグラフの種類を変更
グラフをクリック>「︙」>「グラフを編集」をクリック
「設定」>「グラフの種類」:横棒ブラフグラフをカスタマイズ
「カスタマイズ」>「系列」>「データラベル」にチェック
※特定のデータ(最大値だけ、最小値だけ など)のグラフの色の変更、データラベルの表示は不可能?
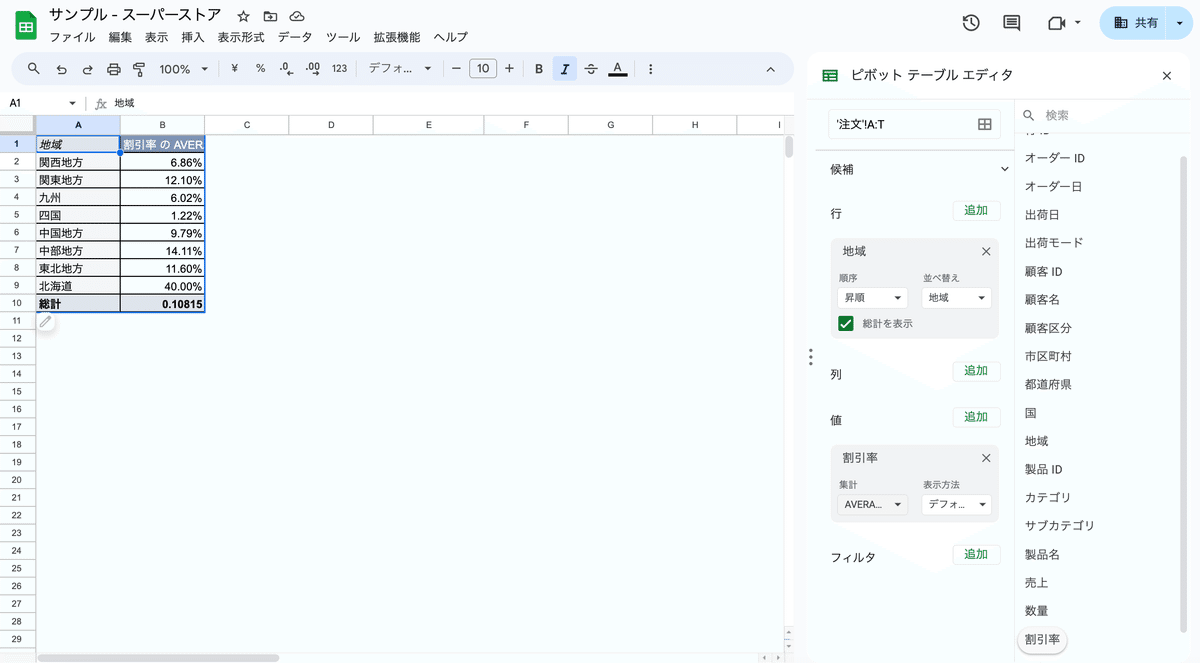
ピボットテーブルエディタの「行」に「地域」をドラッグ&ドロップ
ピボットテーブルエディタの「値」に「割引率」をドラッグ&ドロップして、
集計方法を「AVERAGE」
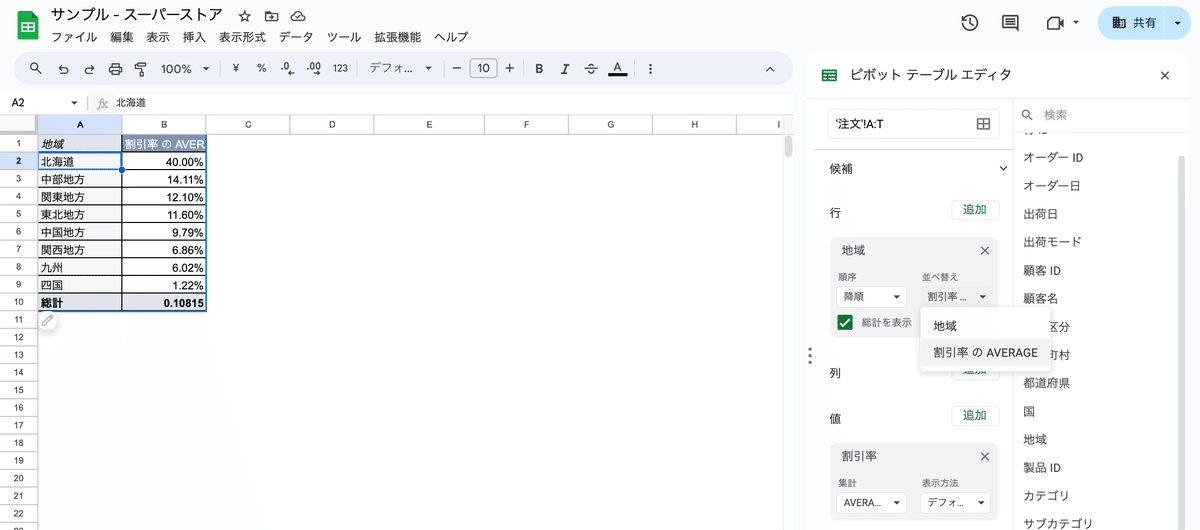
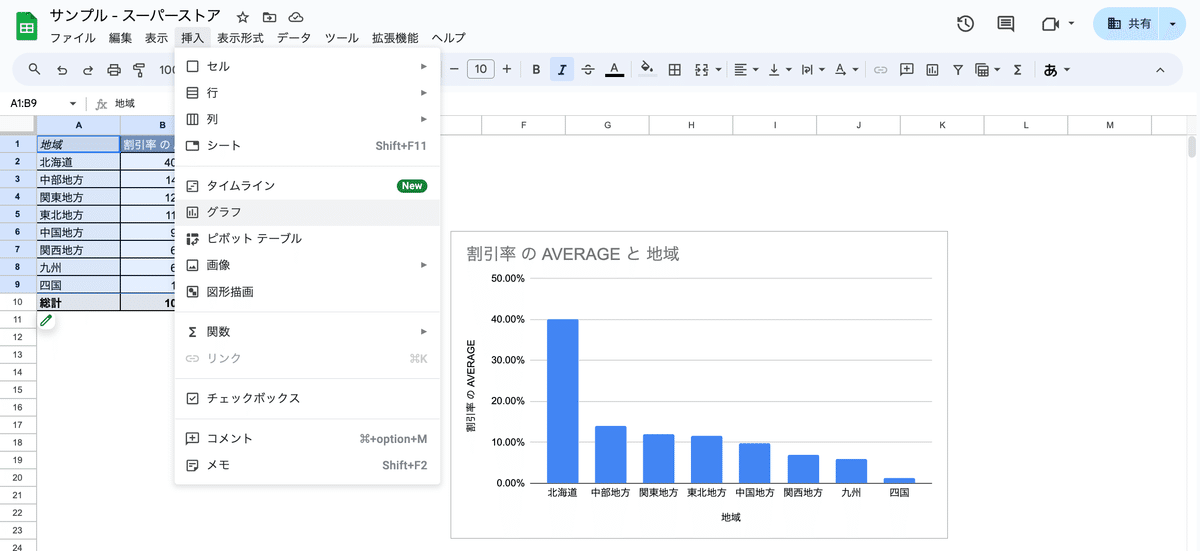
「挿入」>「グラフ」をクリック
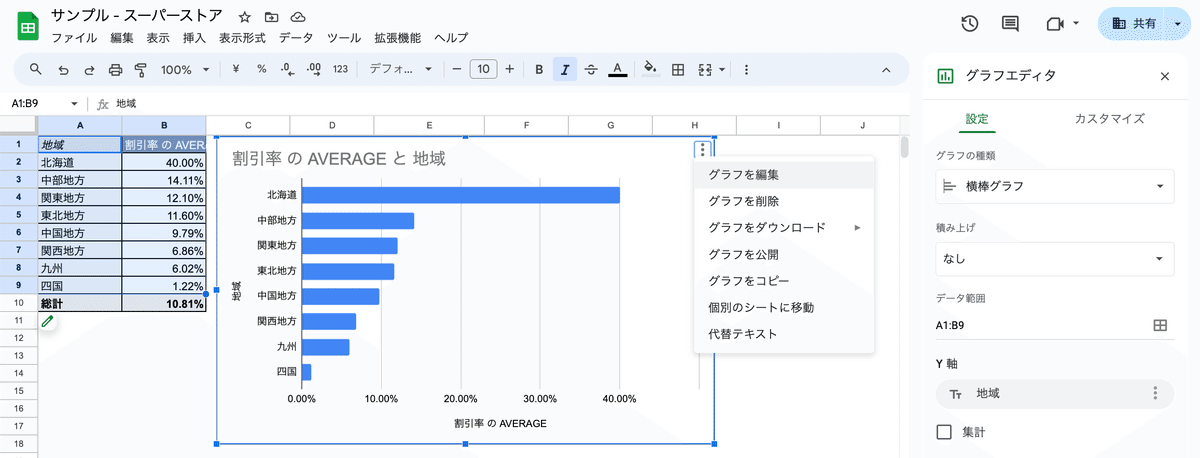
「設定」>「グラフの種類」:横棒ブラフ
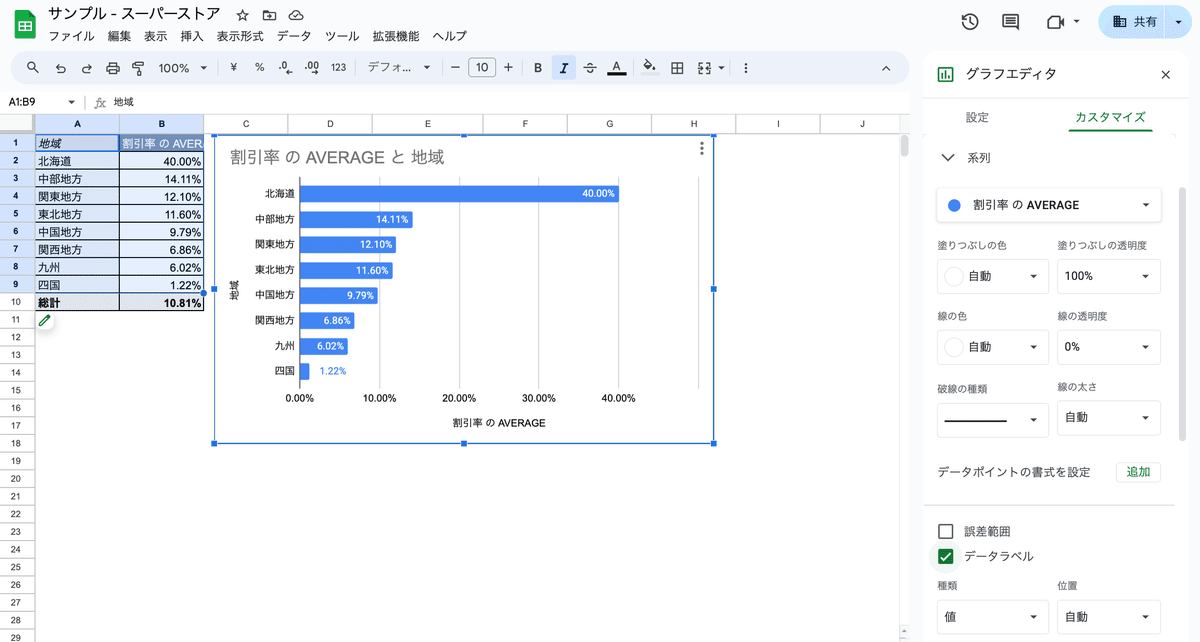
「カスタマイズ」>「系列」>「データラベル」にチェック
まで、標準機能7手によるGoogle スプレッドシートでの実装となります。
高度なことはできない。「平均」の集計値を求めること、昇順・降順の並べ替えまでならできる。
設問で問われている、割引率(平均)が最大な地域はどれか、を算出するための操作は、Tableau もGoogle スプレッドシートも簡単に実現できます。
最大値となるデータを強調すると、グラフを共有された相手が瞬時にそのグラフの特徴を理解できるようになります。
求めてほしいデータ、ここでは最大値となるデータについて、Tableau ではグラフの色を変えたりそのデータラベルだけを表示するということが簡単に実現できますが、Google スプレッドシートでは実現できません。
また、地域の順番を、グラフ作成者が簡単に操作することもできません。
Tableau で簡単にできること
→Google スプレッドシートでも簡単に実現できる
→Google スプレッドシートで工夫すれば実現できる
→Google スプレッドシートでは実現不可
Tableau で工夫すれば実現できること
→Google スプレッドシートでは簡単に実現できる
→Google スプレッドシートでも工夫すれば実現できる
→Google スプレッドシートでは実現不能
Tableau で実現できないこと
→Google スプレッドシートで簡単に実現できる
という風に機能別に早見表みたいになっていると、Tableau やBI ツールをこれから始めようという方、社内で稟議を上げたい方にとって便利だなあと思っています。引き続きこのシリーズに取り組みながら、まとめたいと思っています。
DATA Saber のOrd1の2つ目の課題にGoogle スプレッドシートで取り組んでみました。表やグラフの表現を、閲覧者にとってよりわかりやすいものにこだわりたい!という要望をかなえる機能はTableau にはたくさん存在しますが、Google スプレッドシートには備わっていないものがあります。
表計算ソフトで十分!って思っているかた、Tableau などのBI ツールもとても便利なので、ぜひ機能について学習してみてくださいね。
引き続き、このシリーズではDATA Saber の課題にGoogle スプレッドシートでも取り組んでみて、Google スプレッドシートでもなんとかなるのか?という挑戦をしていきます。
この記事が気に入ったらサポートをしてみませんか?
