
【仕事術】翻訳者向け 脱マウス超入門ドリル(2)Trados Studio編【作業効率化】
■はじめに
「ニューノーマルだしね」が「煩悩丸出しね」に聞こえちゃう今日この頃、皆さん、ご機嫌いかがでしょうか。健やかにお過ごしでしょうか。こんにちは。テクノ・プロ・ジャパンでPM(プロジェクトマネージャー)を務めている「たー」と申します。絶賛在宅勤務中です。会社のオンライン会議で縦横に等分割された画面に顔がたくさん並んでいるのが全然慣れません。仮面ライダーアマゾンの十面鬼を連想してしまいます。ミステリー映画の予告編の「犯人はこの中にいる」みたいな感じにしてほしい。集中できそう。
それはさておき、「翻訳者向け脱マウス超入門ドリル」の第2回目です。「翻訳者向け脱マウス超入門ドリル」シリーズは、翻訳作業に役立つキーボードショートカットキーの基礎を3部構成で習得するドリル形式のトレーニングです。今回は第2部。第1部はこちら↓
前回は、Windowsのショートカットキーを一緒に習得しました。よね? バッチリ習得されていますでしょうか。習得済みを前提に始めますよ? いいですね? では今日もはりきってスタートしましょう!
第2回目となる今回は「Trados Studio編」です。CATツールTrados Studioのショートカットキーの基礎を4日間で習得できるように構成してみました。バッチリ習得して、キーボードとマウスの往復を減らし、作業効率を高めましょう。ちなみに次回第3部は「アプリ間でショートカットキーを強引に統一する編」です。乞うご期待。
では、さっそく今日のご準備を。マウスを使わずに、Trados Studioを起動してください。はい、やり方を忘れちゃった人は、第1部へ戻って復習してから、またここへ帰ってきましょう。Trados Studioの起動後は、実際のプロジェクトを使用して練習を行いたいと思います。お手元の任意のプロジェクトをTradosに読み込んでおいてください。
注:本記事(特にスクリーンショット)はTrados Studio 2017をベースにしています。2019でも基本的には変わりありませんが、2021はすみません、本稿執筆時点では未確認です。確認できて差違があれば、またここでお知らせします。
■ドリル
★1日目
【課題1】
「ビューを切り替える」
【解説】
Trados Studioには、「ようこそ」「プロジェクト」「ファイル」「レポート」「エディタ」「翻訳メモリ」の6つのビューがあります。このビューをマウスを使わずに切り替えるにはどうすればいいでしょうか?
【操作】
この操作のショートカットキーは次のとおりです。
ない。
【補足】
ない。ないんです。そういうショートカットキーは用意されてないんです。なんでやねん!
いや、Altキーを使えば、いいところまではいけます。たとえば、マウスを使わずにプロジェクトビューに切り替えるには、まずAltキーを押します。すると、下記のように表示されるので…

Vキーを押します。すると、下記のように表示されます。
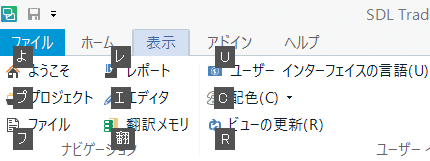
さて、プロジェクトビューを表示するには「プ」キーを押して…。え? 「プ」? 「プ」キー? そんなのあった? 翻訳メモリビューは「翻」キー? まじか…。という具合です。残念。仕方がないので、今だけマウスを使ってプロジェクトビューを開き、プロジェクトを開いて、任意のファイルを開いてください。エディタビューに切り替わるので、その状態で課題2へお進みください。
なお、これはユーザーインターフェイスの言語を英語に設定すると解決します。
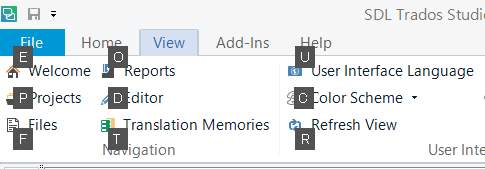
今日は入門編なので日本語のまま続けますが、さらなる効率向上を目指すなら、インターフェイスを英語にすることも検討してみてください。
【課題2】
「Trados内のウィンドウ(ペイン)間を移動する」
【解説】
Tradosでは、画面内にある区画(ペイン)のことを「ウィンドウ」と呼んでいます。エディタビューには「翻訳結果」「フラグメント一致」「訳語検索」「コメント」「TQA」「メッセージ」「用語認識」「用語ベースの検索」「<作業しているファイル名>」の8つのタブがあり、それぞれを選択するとウィンドウが切り替わります(各ウィンドウの働きや用語関連のウィンドウの開き方については、今回は割愛します)。
では、ウィンドウへのフォーカスをマウスを使わずに切り替えるにはどうすればいいでしょうか?
【操作】
この操作のショートカットキーは次のとおりです。
Ctrl + Tab → ポップアップが表示される → Ctrlを押したままTabキーを押して項目を選択
【補足】
実際に手を動かしてみましょう。「ウィンドウの選択」というポップアップが表示され、そこからウィンドウを選べます。いずれかを選ぶと、カーソルの位置がそこへ移動しますね? 用語ベースの検索ウィンドウで用語ベース内の任意の語句を検索したいときなどに役立ちます。では、続いては…。
【課題3】
「カーソルの位置を原文エリアと訳文エリアで切り替える」
【解説】
訳文エリアで作業していて、原文の語句を選択して検索窓にコピペしたくなったとき、カーソルを原文エリアへ移動するには、どんなショートカットキーを使えばいいでしょうか?
【操作】
この操作のショートカットキーは次のとおりです。
F6
【補足】
急にファンクションキー登場。しかも6。でも便利。これも、手を実際に動かして、カーソルをぴょこぴょこ切り替えてみましょう。これは、訳語検索ウィンドウ(=TM内を検索するウィンドウ)でも機能します。
ウィンドウ間を移動するCtrl + Tabと組み合わせれば、翻訳結果ウィンドウ内の訳語をコピーして訳文エリアにペーストする、なんてこともマウスなしでできます。Ctrl + Tabで翻訳結果ウィンドウに移動し、F6キーで訳文エリアに移動し、矢印キーで過去訳の候補間を移動し、目的の訳語を選択してコピーしてから、Ctrl + Tabで作業ファイルウィンドウに戻って、訳文エリアにペーストします。
Alt + Tabを押してしまった人、それはPC上で開いているウィンドウの切り替え用ショートカットキーですね。ドンマイです。
今日はもう1つ覚えましょう。
【課題4】
「原文を訳文エリアに丸ごとコピーする」
【解説】
これはよく使っている方が多いかもしれませんね。原文エリアの原文を丸ごと訳文エリアにコピーするためのショートカットキーは何でしょうか?
【操作】
この操作のショートカットキーは次のとおりです。
Ctrl + Ins
【補足】
もはや補足の必要はなさそうですが、初めて知った人は実際に手を動かしてみましょう。
今日は、さらにあと1つ、皆さんすでによくご存じのショートカットキーを確認しておきます。
【課題5】
「確定して次の未確定分節に移動する」
【解説】
訳文エリアに訳を入力し終えたあとの操作ですね。訳文を確定して、次の未訳の分節(セグメント)に移動するショートカットキーです。
【操作】
この操作のショートカットキーは次のとおりです。
Ctrl + Enter
【補足】
こちらも補足の必要はないでしょう。
ちなみに「確定して(翻訳済みか未訳かにかかわらず)次の分節に移動する」はCtrl + Alt + Enterです。そして「確定するが、次の分節に移動しない」はCtrl + Alt + Shift + Enterです。いやキー4つ! どうやって押すん?
【宿題】
さて、読むだけで終わるのではなく、バッチリ習得するために宿題を出します。明日までに、上記を反復して身に付けましょう。体で覚えるまで繰り返すのです。実際の仕事でもドンドン使いましょう。最初はスループットが落ちるかもしれませんが、我慢して続ければ、覚える前よりスループットが上がるはずです。木こりのジレンマとさようなら。やるときはやるところを見せてやりましょう。
しっかり反復できた人だけが「2日目」にお進みください。では、また明日お会いしましょう。
「2日目」は下へスクロール
↓
↓
↓
↓
↓
↓
↓
↓
↓
↓
↓
↓
↓
↓
↓
★2日目
今日もはりきってまいりましょう。さっそく課題に目を通し、まずは知ってるショートカットキーかどうか確認して、知らないものは貪欲に吸収してください。
【課題1】
「翻訳結果ウィンドウでハイライトされている一致訳候補を訳文エリアに挿入する」
【解説】
翻訳作業中、次の分節に進むと、翻訳メモリ(TM)内の完全マッチやファジーマッチの訳文が翻訳結果ウィンドウに表示され、候補が複数ある場合は一番上にある訳文がハイライトされますが、その訳文を作業ファイルウィンドウの訳文エリアに挿入するには、どんなショートカットキーを使えばよいでしょうか?
【操作】
この操作のショートカットキーは次のとおりです。
Ctrl + T
【補足】
これもすでによくご存じかもしれませんね。
誤ってCtrl + Rを押してしまうとプレビューの生成が始まってしまい、あわててキャンセルしてもなかなか終了してくれないのでご注意を。
では、続いては…。
【課題2】
「翻訳結果ウィンドウに表示されている複数の訳文候補から訳文を選択し、訳文エリアに挿入する」
【解説】
課題1に似ていますが、複数表示されている過去訳の候補の2行目以下にある訳文を選んで訳文エリアに挿入する、という操作を、翻訳結果ウィンドウに移動せずに訳文エリア内で行いたい場合、使用するショートカットキーは何でしょうか?
【操作】
この操作のショートカットキーは次のとおりです。
Alt + PageUp/PageDown
または
Ctrl + 数字(ただしテンキーは使えない)
【補足】
この操作を実現するショートカットキーは2つあります。覚えるのは、どちらかだけでいいですね。課題1のショートカットキーがCtrl + Tだったので、ここもCtrl + 数字がいいかもしれませんね。ただ、テンキーだと機能しません。キーボードの数字キーを使用しましょう。
試しに、Ctrlキーを押したままで数字キーを2→3と押してみると、訳文エリアでは、2を押したときは2の訳文が挿入され、3を押したときは2の訳文を残さずに入れ替えるかたちで3の訳文が挿入されます。ウィンドウに収まりきっていない4行目以降の訳文もそのようにして訳文エリア内で確認できます。便利。
【宿題】
今日はここまで! 1日目のショートカットキーに加えて、今日のショートカットキーも実際の作業に取り入れましょう。マウスの使用量は順調に減っていますか? 明日は翻訳メモリ(TM)と用語ベースの検索用ショートカットキーを取り上げます。今日のショートカットキーは今日のうちに身に付けてしまいましょう! では、また明日。
「3日目」は下へスクロール
↓
↓
↓
↓
↓
↓
↓
↓
↓
↓
↓
↓
↓
↓
↓
★3日目
今日扱うショートカットキーは、もしかすると知らない人が多いかもしれません。便利なショートカットキーなので、ぜひ身に付けましょう!
【課題1】
「作業ファイルウィンドウの原文エリアや訳文エリアで選択した語句を翻訳メモリで検索する」
【解説】
原文に出てくる語句を翻訳メモリ(TM)内で検索し、過去の訳文ではその語句に対する訳語がどうなっているかを確認したいときには、どんなショートカットキーを使えばよいでしょうか?
【操作】
この操作のショートカットキーは次のとおりです。
F3
【補足】
これは、便利なのに知らない人が多いかもしれません。原文の任意の語句を選択してF3キーを押せば、TM内を検索して、該当する語句が含まれた既訳を表示させることができます。
このショートカットキーはTM内の訳文側を検索するときにも使えます。思いついた訳語が過去の案件ではどんな原文に対して使われているか、思い浮かんだ複数の訳語がそれぞれどれくらいの頻度で使用されているかを調べたりできます。
続いては、用語ベースのショートカットキー。
【課題2】
「用語認識ウィンドウから用語を挿入する」
【解説】
用語認識ウィンドウに用語の訳語候補が表示されているときに、訳語を選んで訳文エリアに挿入するには、どんなショートカットキーを使うのでしょうか?
【操作】
この操作のショートカットキーは次のとおりです。
Ctrl + Shift + L → 矢印キーで訳語選択 → Enter
【補足】
ちょっぴりややこしめなので、実際に手を動かして試してみましょう。
訳文の任意の場所にカーソルを置き、Ctrl + Shift + Lを押すと、用語認識ウィンドウと同じ内容が作業ファイルウィンドウのカーソルの下にドロップダウン表示されます。矢印キーで目的の訳語を選択してEnterキーを押すと、訳文エリアに用語の訳語が挿入されます。
ちなみに、自前の用語ベース(MultiTerm)を作成していて、1つの用語に対して複数の訳語を1行で登録していると不便です。Trados Studioで上記の操作で挿入したときに1行が丸ごと挿入されてしまうので、訳文セグメントで不要な訳語を削除する手間が増えちゃいます。1つの用語に訳語を登録する際は、1行に1個×複数行にしましょう。そうすると、上記の挿入操作も楽ちんです。用語ベースで1行に1個×複数行で登録しておくと、Trados Studioの用語認識ウィンドウでは下図のように表示されます。
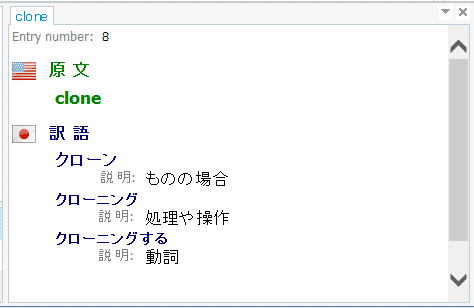
上記の操作でドロップダウン表示されるものも似たようなものになりますので、訳文エリアに1個だけ選んで挿入できます。
用語ベース(MultiTerm)に用語や訳語を追加するには、登録したい用語とその訳を原文側と訳文側で選択し、両方にハイライトがかかった状態でCtrl + F2キーを押します(登録したい用語とその訳を選択する際、Ctrlを押しながら選択する必要はありません。順次選択するだけで両方にハイライトをかけられます)。すると、用語ベースビューが開き、そこで登録作業ができます。訳語のほうで[用語の追加]を(マウスで)クリックすると、2行目の訳語入力窓が開きます(Default layoutの場合)。
なお、残念ながら、用語ベースの検索にはデフォルトではショートカットキーが設定されていません。あったら便利なのにね。でも大丈夫。ショートカットキーのカスタマイズは次回第3部で扱います。
【宿題】
今日も反復あるのみ。体に染み込ませるのが宿題です。
今日までで合計9つのショートカットキーを紹介しました。次へ進む前に、すべて身に付いたことを確認してくださいね。
明日は最終日。タグを操作するためのショートカットキーを扱います。それまでに宿題をがんばりましょう!
「4日目」は下へスクロール
↓
↓
↓
↓
↓
↓
↓
↓
↓
↓
↓
↓
↓
↓
↓
★4日目
さて、「翻訳者向け 脱マウス超入門ドリル(2)Trados Studio編」も今日がいよいよ最終日です。脱マウスは順調に進んでいますか? 作業効率は上がり始めていますでしょうか。今日も元気出していきましょう!
【課題1】
「訳文エリアの書式タグを全部いっぺんに削除する」
【解説】
訳文エリアで書式タグを一括で削除するには、どんなショートカットキーを使えばよいでしょうか?
【操作】
この操作のショートカットキーは次のとおりです。
Ctrl + Alt + Space
【補足】
翻訳メモリから自動で挿入された訳文に原文と異なるタグが設定されていたり、原文を丸ごとコピペしたはいいが原文がタグだらけでわけがわからなくなっていたりすること、ありませんか? ソースファイルがプレゼンテーションスライドだと、タグがたくさん入っていて、ひどいときには1文字ごとにタグが付いていて1セグメントに何十個もタグがある、なんてことがたまにあります。これは、そんなときに便利なショートカットキーです。タグを全部削除しておいてから訳文を作成し、課題2で紹介するショートカットキーを使って完成訳文にタグを設定できます。
【課題2】
「訳文に書式タグを挿入する」
【解説】
原文にある書式タグを訳文に設定するときのショートカットキーはどんなんでしょうか?
【操作】
この操作のショートカットキーは次のとおりです。
Ctrl + カンマ
【補足】
訳文で書式タグを挿入したい位置にカーソルを置き、このショートカットキーを押します。原文エリアにタグが複数ある場合は選択用ポップアップが表示されるので矢印キーで選択してEnterを押すとタグが挿入されます。ちなみにこれはQuickPlaceという機能のショートカットキーです。
タグが対になっている場合は、そのタグペアで挟みたい語句を選択してからこのショートカットキーを使うと、選択した語句の前に開始タグ、後ろに終了タグが挿入されます。タグペアの片方しか設定できていない場合、設定できているほうは濃い色で、設定できていないほうは薄い色で表示されるので、次のセグメントへ進む前に確認しましょう。
(未検証ですが、Trados Studio 2021にはタグ自動挿入機能が追加されています)
■終わりに
さて、「第2部:Trados Studio編」は、これでおしまいです。いかがだったでしょうか。
実は、Tradosではショートカットキーをカスタマイズできます。ここまでに紹介したショートカットキーのうち、もっと使いやすいキーや組み合わせだったらいいのに、と思うものはなかったですか? 仕事で他のCATツールも使っているけど、ショートカットキーがバラバラなので不便だ、と思ったことはありませんか? 次回の第3部では、そのカスタマイズ方法と、いくつかの小技を取り上げます。
近日中に公開できたらいいなあと思っているので、首を長くしてご期待ください! それでは、また次回お目にかかりましょう。
この記事が気に入ったらサポートをしてみませんか?
