
平凡な写真を印象的にする方法
良いロケーションで好条件で撮影したにも関わらず、写真で見ると微妙に感じることは無いでしょうか。
これは去年撮影したコスモス畑での写真ですが、良いロケーションで良い光だったにも関わらず、いまいちパッとしない平凡な写真に感じます。

この写真に対しレタッチを行うとこんな感じになります。わかりやすいよう派手目のレタッチにしたので好みもあると思いますが、雰囲気が大きく変わっていることがわかると思います。【パターンA】

ナチュラルが好きならこんな感じ仕上げても良いです。【パターンB】

今回紹介するのは「なぜ平凡に感じてしまうのか」を分析し、欠点を補い、特徴を伸ばす方法となります。撮影段階に対策できることも紹介しますので、何かのヒントになれば幸いです。
※レタッチにはPC版のAdobe PhotoshopとLightroom Classicc CCを使用しています。
■なぜ平凡に感じるのか

撮影データ
・カメラ:SONY α7RIV
・レンズ:TAMRON 70-180mm F/2.8 Di III VXD (Model A056)
・焦点距離:70mm
・絞り:F4
・SS:1/500
・ISO:100
撮影場所は新潟では有名な公園で、休日になると非常に多くの方が訪れる人気のスポットです。この日は良く晴れており、夕日の時間帯に行ったので撮影条件としては良い状態のはずでした。にも拘わらず、この元の写真を見て「この場所に行ってみたい!」と思えるかというと微妙と思います。
私の考える理想のコスモス畑はこんな感じです。
・花が満開でみっちり咲いている
・どこまでも続く広大な広がり
・夕日に照らされて柔らかく輝く花
・幻想的な雰囲気
理想と比較して皆さんはこの写真のどこが悪いと思いますか?
また「自分だったらこう撮影するかな」と少し考えてみましょう。
想像することは大切です
・
・
・
・
・
いくつか思い浮かんだでしょうか。
私は以下の点が気になりました。
・背景に人が写っている
・光が硬い
・暗く感じる
・平坦に感じる
それぞれどんな対策ができるか考えてみることにします。
・背景に人が写っている
後ろに人が写っているので視線がそっちに引っ張られてしまいます。人気の観光地で休日のため、人の流れが途切れることはありません。人が写らないようにするにはどうしたらよいでしょう?
・人がいない日に行く。→それができるならそうしたいところです。
・人が途切れるのを待つ。→混雑しているので難しい。
・諦める。→それもまた良し。
・構図を変える→人が写っている場所を切ってしまうと奥行き感が足りなくなります。
・長秒露光で消す→人の流れが無い&花がブレる&モデルがブレるため現実的ではありません。
・三脚固定で複数枚撮影し、人のいない部分をPhotoshopで重ねる→これが一番綺麗だと思います。ただし三脚を広げるのは混んでる観光地では避けたいです。
・Photoshopで消す→今回のシチュエーションではこの方法がベストと判断しました。
もっと良い構図があるかもしれませんし、あらゆる可能性を探ることは大切です。しかし、時として割り切りが必要になることがあります。
・光が硬い
夕方ですがまだ少し太陽が高く、この日は雲一つなかったため、光が硬く感じられます。この場所は西側に山があり、太陽が隠れてしまうため日没ギリギリの柔らかい光を狙うことができません。ここも割り切りが必要な項目となりました。
もっと人物を大きく写すのであれば、レフ版使ったり、ストロボを使ってモデルに当たる光をコントロールすることができると思います。ソフトフィルターを使うのもありかもしれませんね。
他にもレタッチで明暗差を少なくすることで硬さを和らげることができます。
・暗く感じる
白いコスモスと襟の白飛びを避けるため、RAWでレタッチ前提に暗めの撮影にしています。現像時に露光量を調整してあげれば良いので、それほど気にしなくてもよい項目です。
例えばLightroomの基本補正で「露光量」をプラスにし、「ハイライト」を下げるとこんな感じになります。


これだけでも十分見栄えのする写真にすることができますね。jpg撮って出しの場合は少し白飛びするくらいまで露出を上げると良いでしょう。もっと色を濃くしたいならPLフィルターを使う手もありますよ。
・平坦に感じる
人物を消して露出を整えた写真を見てみましょう。

コスモスの中に少女が立っていますが、少し物足りない感じがします。
もう一つ何らかの要素があると、作品としての完成度が上がると思います。
例えば蝶とか飛んでたら絵になりそう?
あと、手前と奥がもう少しボケるとより奥行き感が出そうです。
このような感じで分析をすることで欠点を把握することができました。ちなみに、撮影段階で意識して対応している部分もあります。
・花が満開でみっちり咲いている
望遠レンズで撮影することで圧縮効果を生かし、花の密集感を出すことができます。今回は70mmを使ってみました。また通路に立ってもらい撮影していますが、通路が隠れる効果もあります。
・どこまでも続く広大な広がり
北海道や海外のようにどこまでも広大なロケーションなら言うことなしですが、ここは公園の一画でそこまで広くありません。地平線まで構図に入れてしまうと狭いことがわかってしまうため、花以外は写らない構図とし、どこまでも続いていると思えるようにしています。
■レタッチ
さて、これからは撮影段階で対策できなかった部分をレタッチで補っていきます。
RAWファイルは以下よりダウンロードしてください。
【ご利用にあたり】
本ファイルの著作権は放棄しませんので、配布・公開はご遠慮ください。個人のレタッチの勉強のためだけにご利用いただけます。レタッチ後の写真の公開もしないようお願いいたします。以下のGoogle Driveよりダウンロードしてご利用ください。
写真をLightroomに取り込んだ状態からスタートしていきます。
・人物を消す(Photoshop)
1.いきなりですが、Photoshopで編集するので、Lightroomで開いた写真上で「右クリック」より「ほかのツールで編集」→「Adobe Photoshop 2021で編集」を選択します。
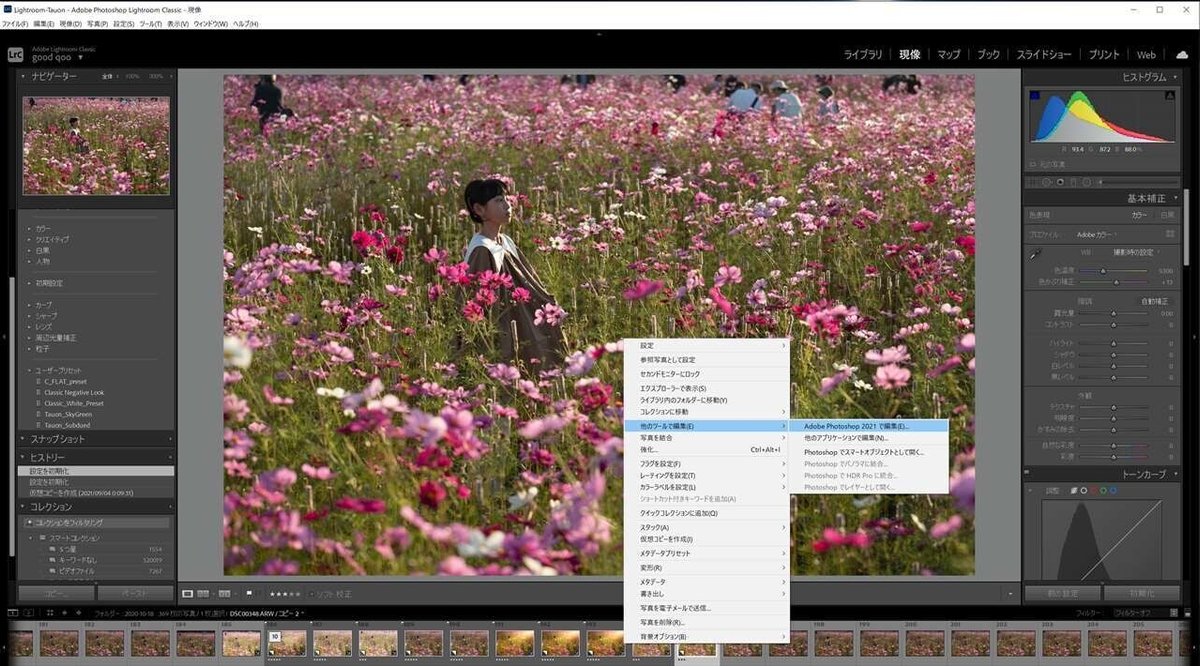
2.Photoshopが起動し、選択した画像が開きます。
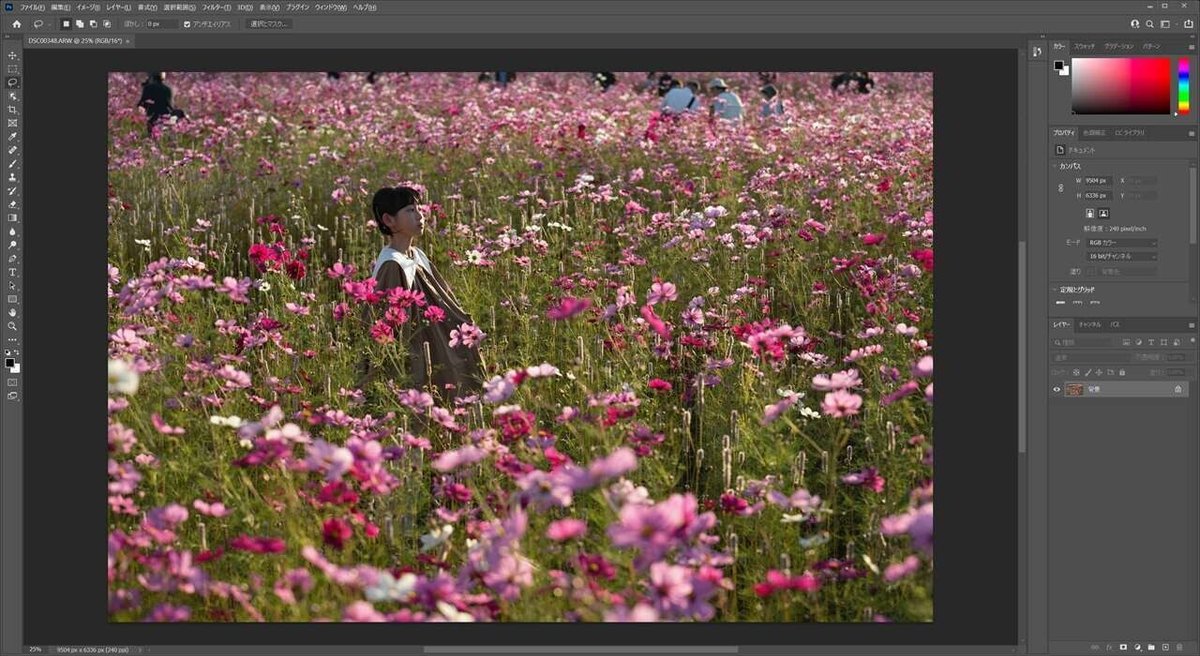
3.「スポット修正ブラシツール」を使います。
①絆創膏(サビオ?バンドエイド?カットバン?)のアイコンを選択します。
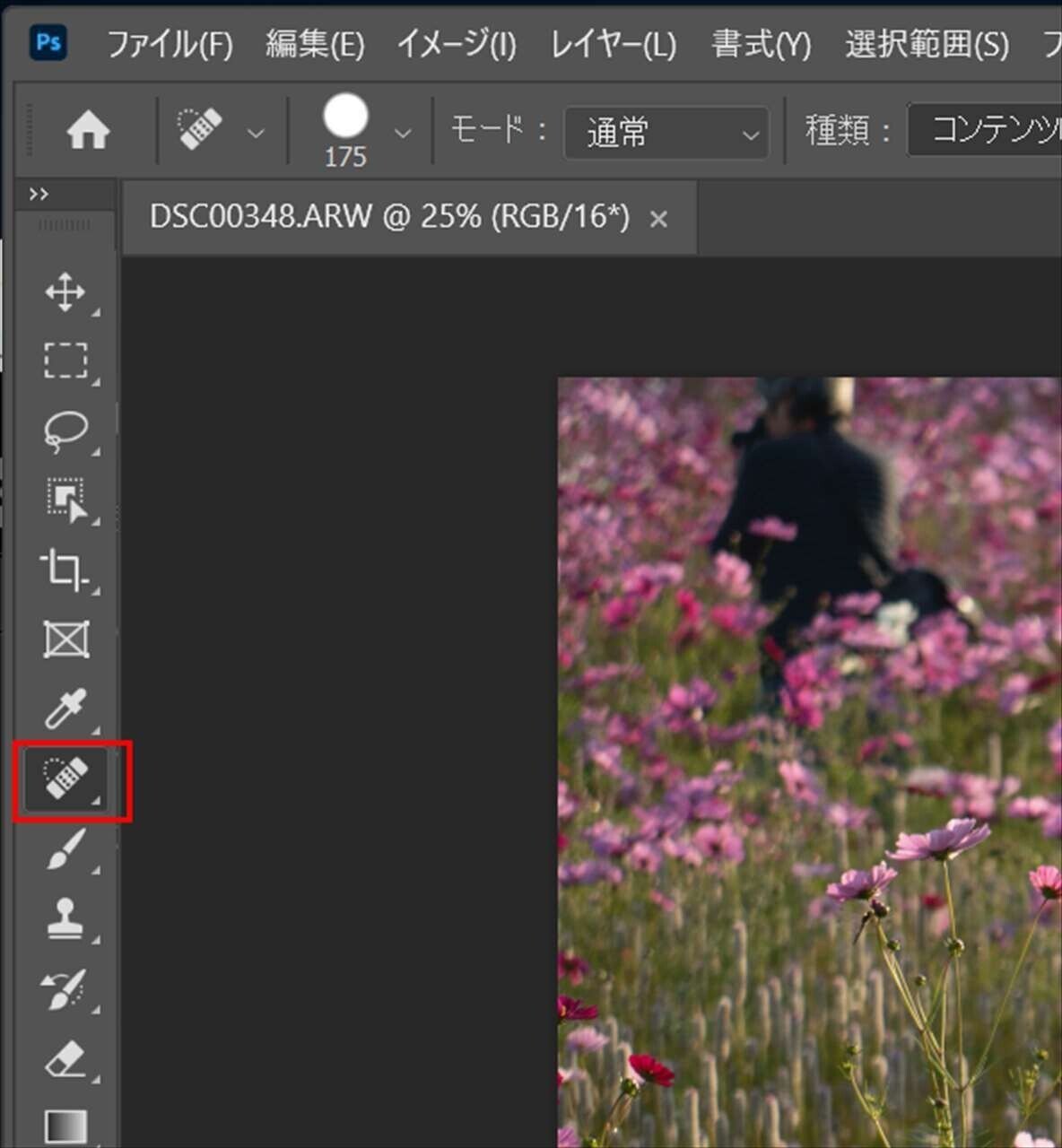
②消したい部分(赤枠部分)をゴシゴシなぞってみましょう。
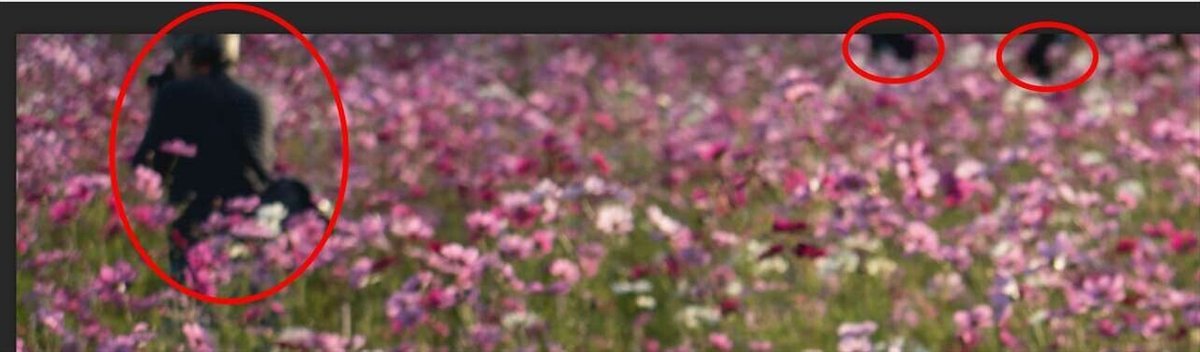
③いい感じに消えてくれました。すごく簡単です。
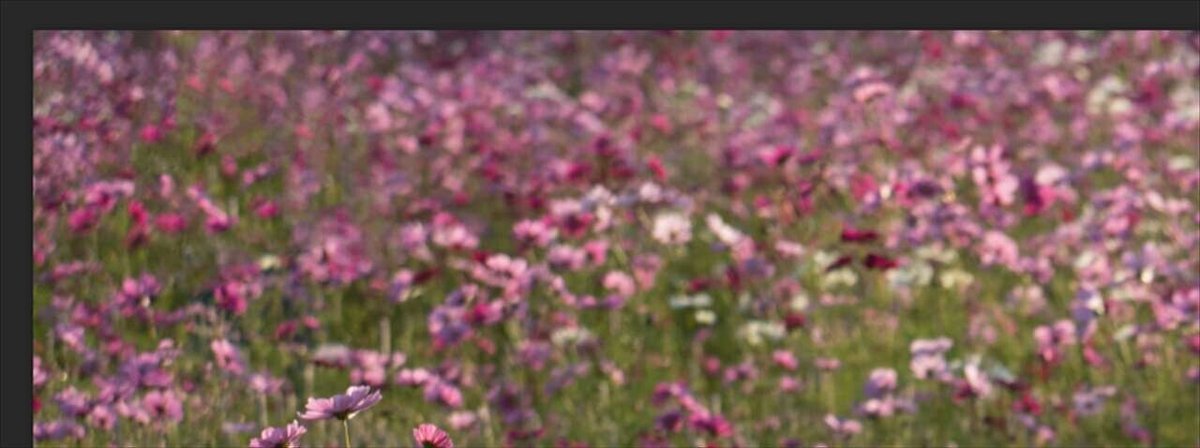
全箇所消すとこんな感じになります。

④これでPhotoshopでの作業は終了です。「ファイル」→「保存」をクリックします。
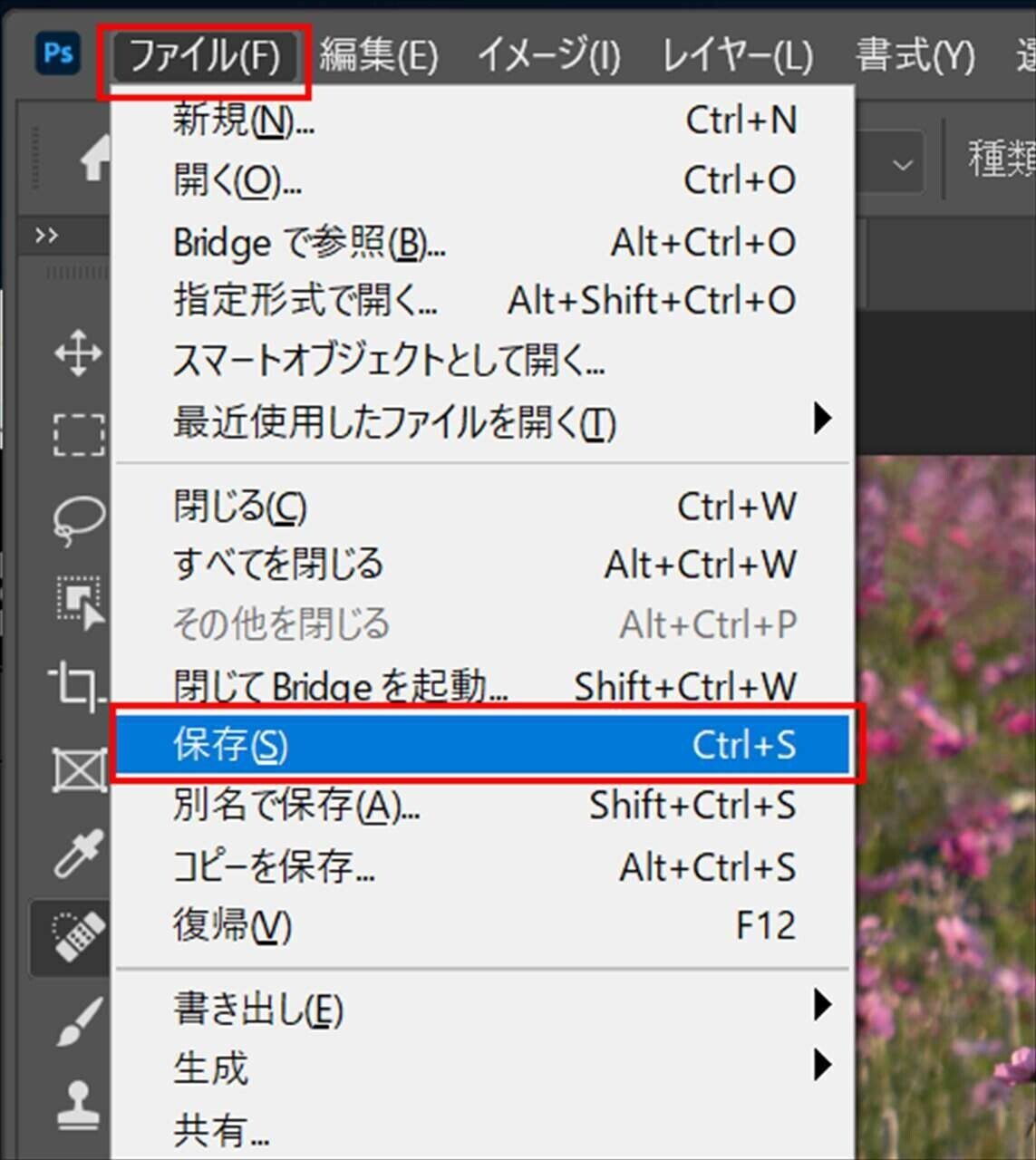
⑤Lightroomに戻ると、先ほどPhotoshopで保存した写真が追加されています。
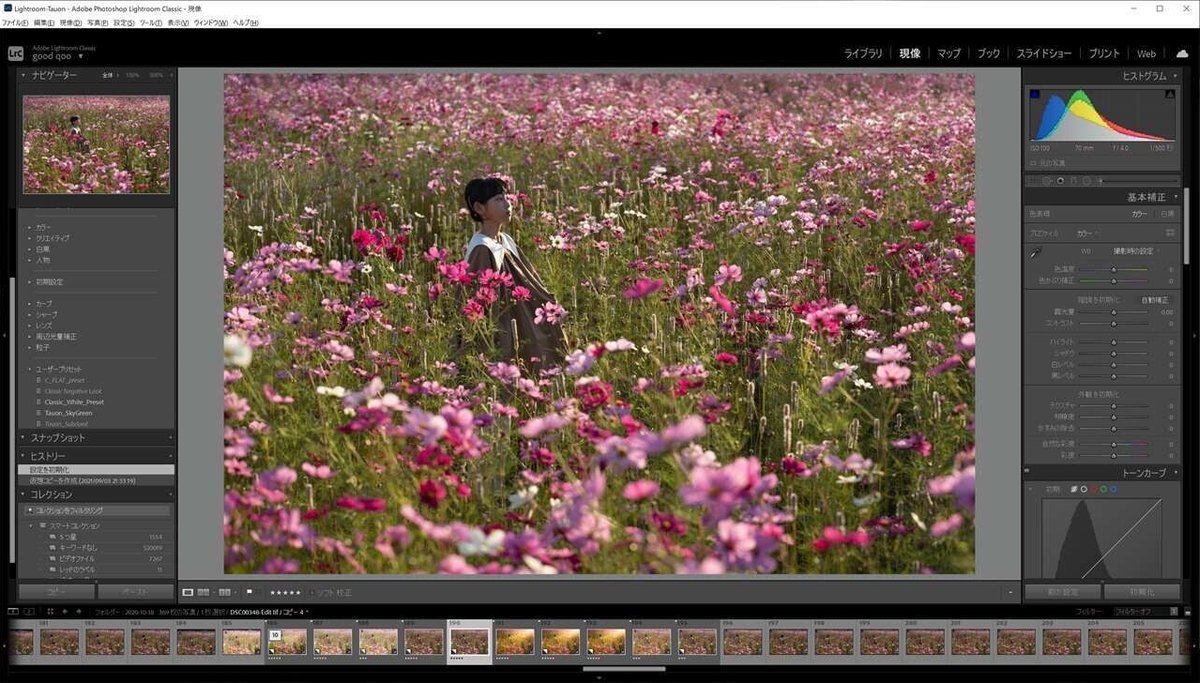
ここからはLightroomを使ったレタッチとなります。パターンAとパターンBそれぞれの方法を紹介します。
パターンAのレタッチ
・基本補正
1.ふんわり感を出すために、全体的に明暗差を無くしフラットな状態にします。「基本補正」を以下のように設定します。

少し眠い感じの写真となります。

2.少しシャープさを出すために「明瞭度」をプラスします。
「自然な彩度」もプラスにし、鮮やかさを出しました。
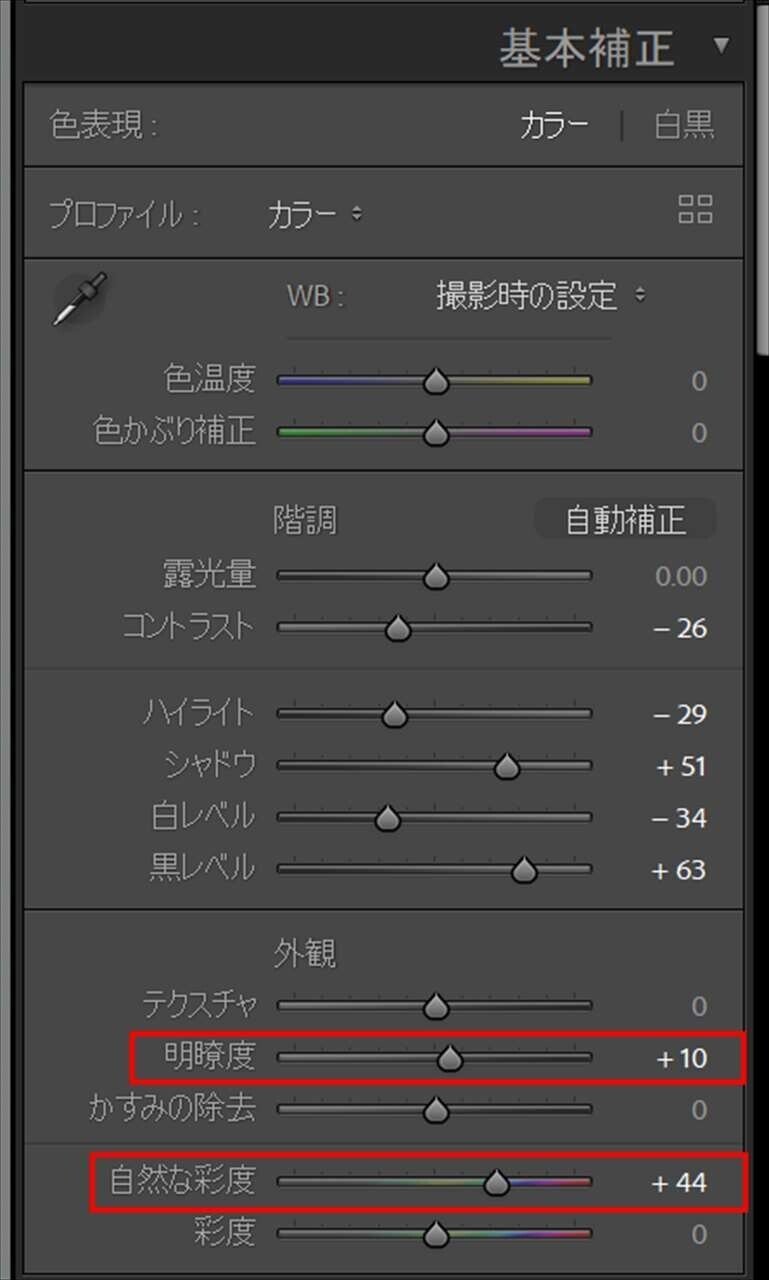

・トーンカーブ
写真を引き締めるために以下の値にします。
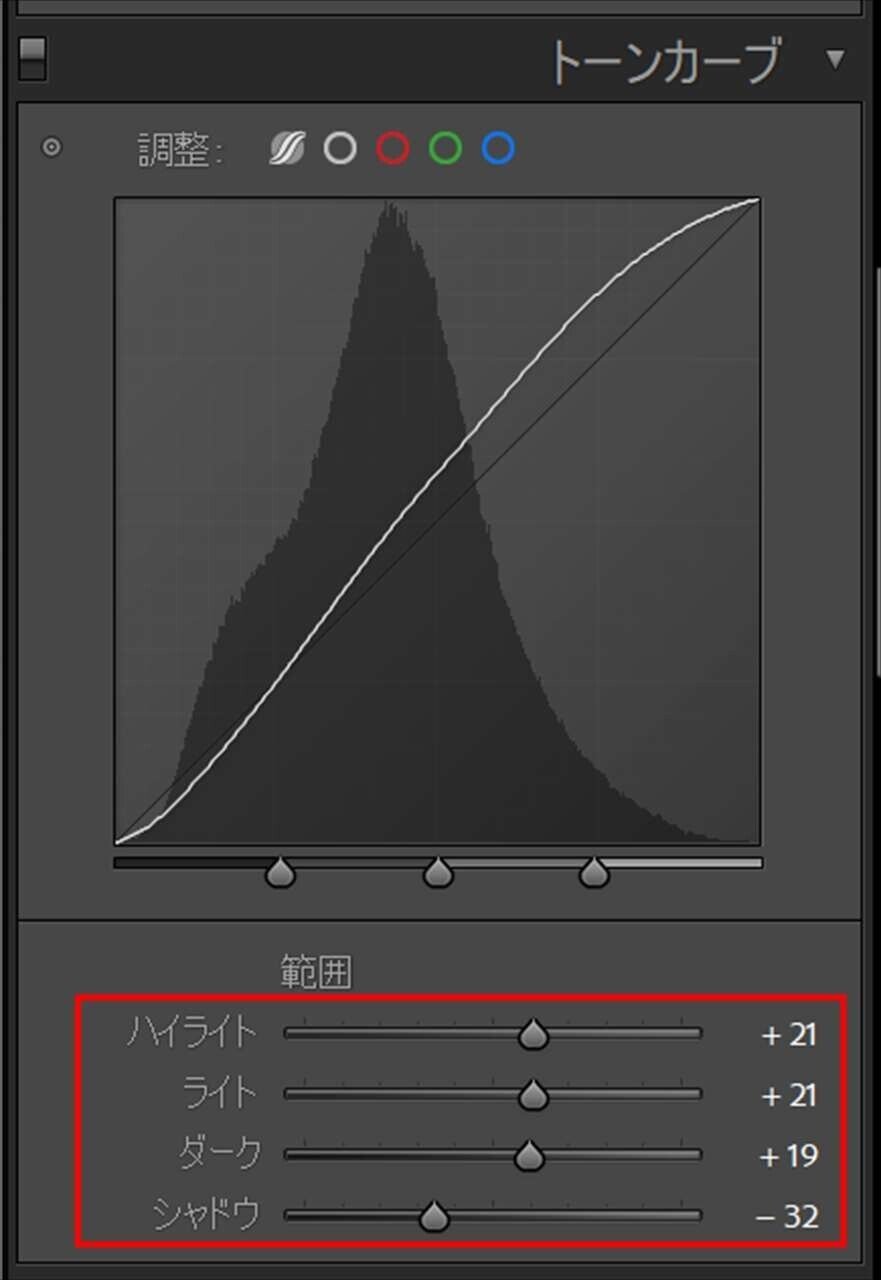
PLフィルターを使ったようなコッテリ目の感じになりました。

・円形フィルター
円形フィルターを使うことで、部分的な補正が可能となります。見せたい部分を強調していきます。
・光1
「円形フィルター」を使って光を足します。丸いアイコンをクリックします。
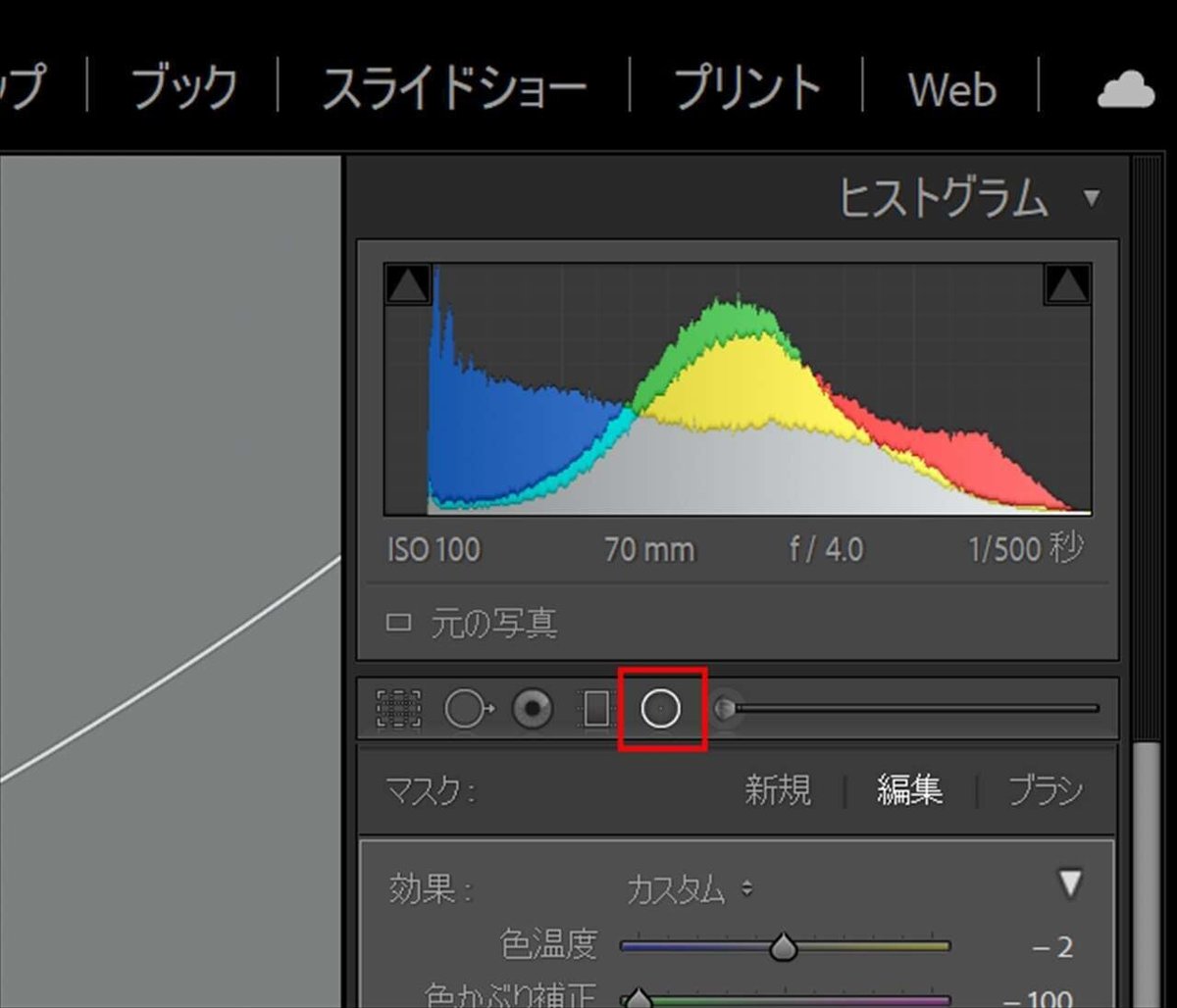
下図のように、右上から斜めに円形フィルターを設置します。
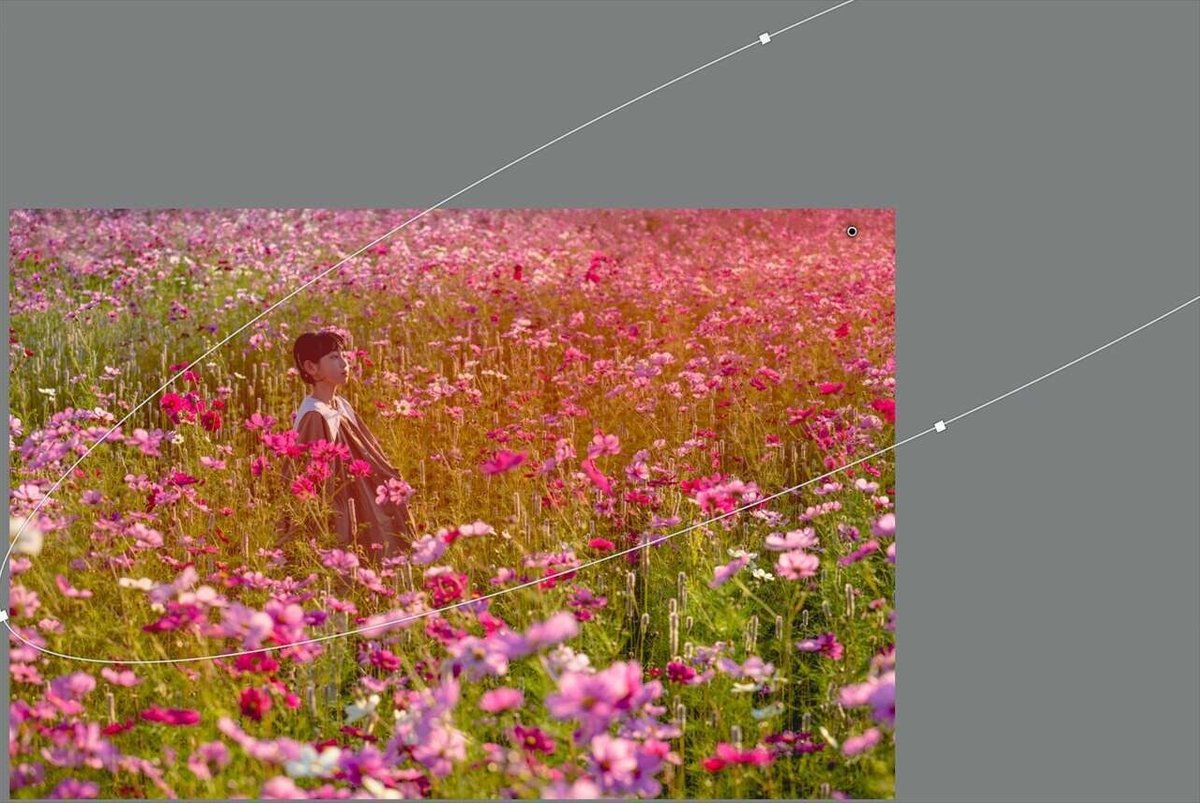

「反転」にチェックし円の内側が範囲となるようにします。
「ぼかし」は100にしています。「色温度」をプラスにし、夕日の温かさを強調します。
「色かぶり補正」はマイナスにし、葉の緑を強調するとともに、太陽光の色合いを調整しています。
「露光量」「ハイライト」「白レベル」はプラスにし、明るさを強調しています。
「シャドー」のマイナスは引き締めです。
「テクスチャ」「明瞭度」をマイナスにすることで、ボカすことができます。
「かすみの除去」をマイナスにすることで、ふんわりした感じにできます。
・光2
さらに光を強めるため、同様の手順で円形フィルターをもうひとつ追加します。
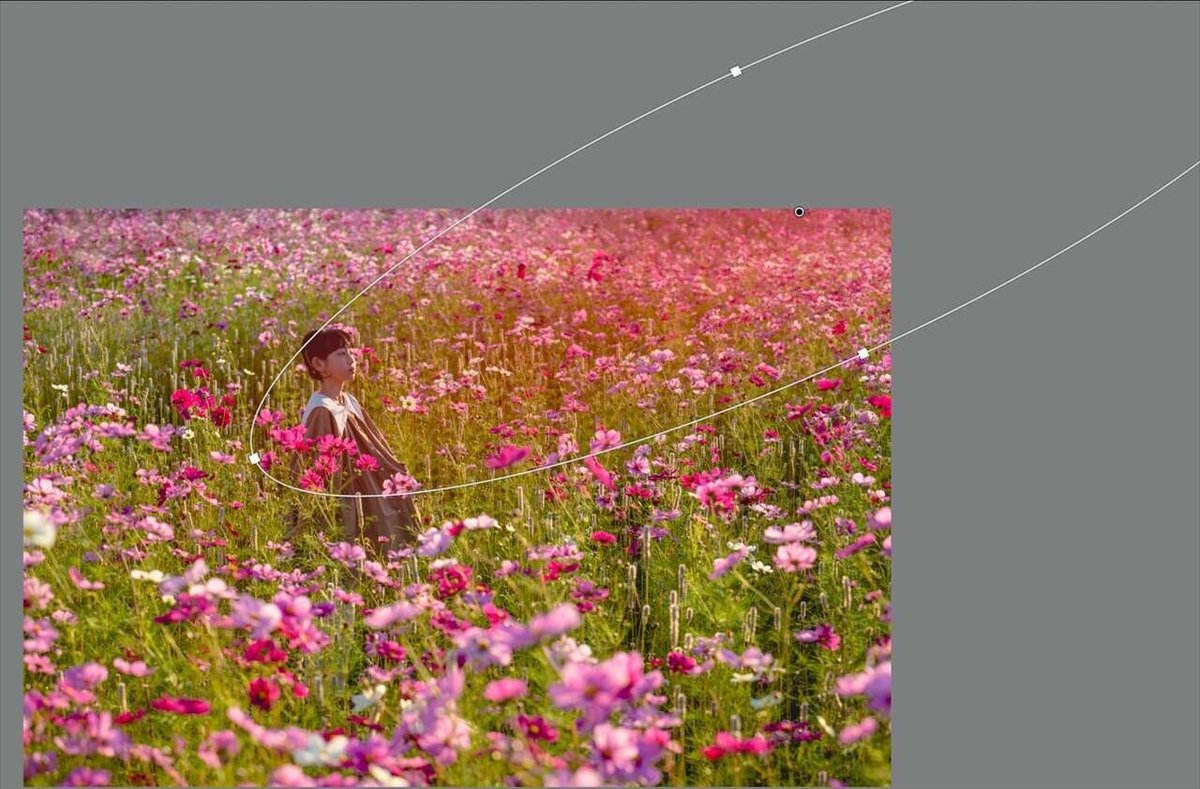
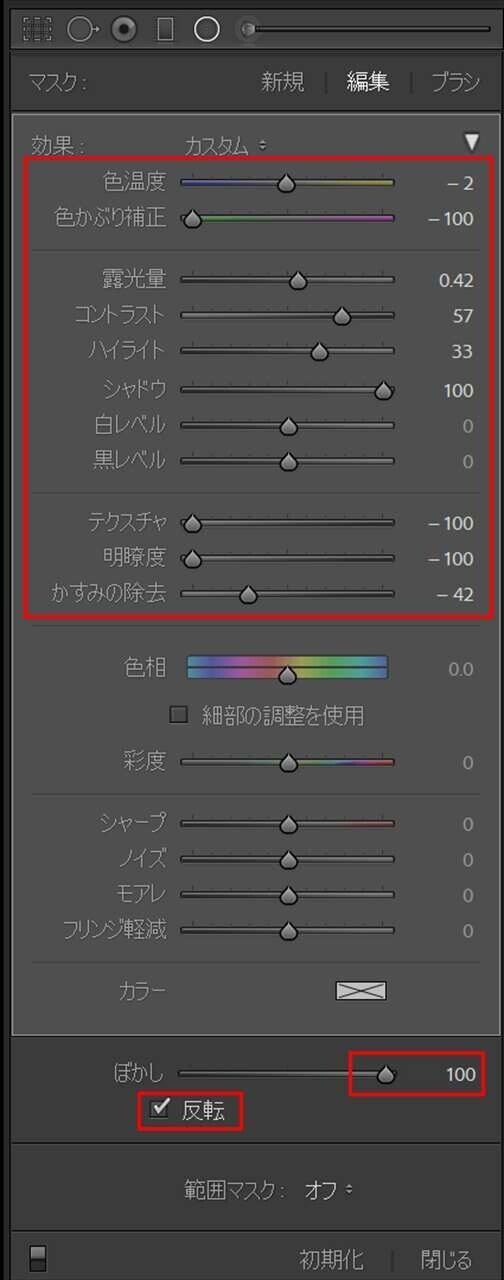
設定内容は先ほどよりさらに強調した値です。強い光とまぶしさを感じさせます。
・周辺減光1
光を強調するにはどうすればよいでしょうか。明るくし過ぎると白くなってしまうので限界があります。周りを暗くすことで光を強調することができるので、意図的に周りを暗くしていきます。
円形フィルターを周辺が範囲となるように追加します。

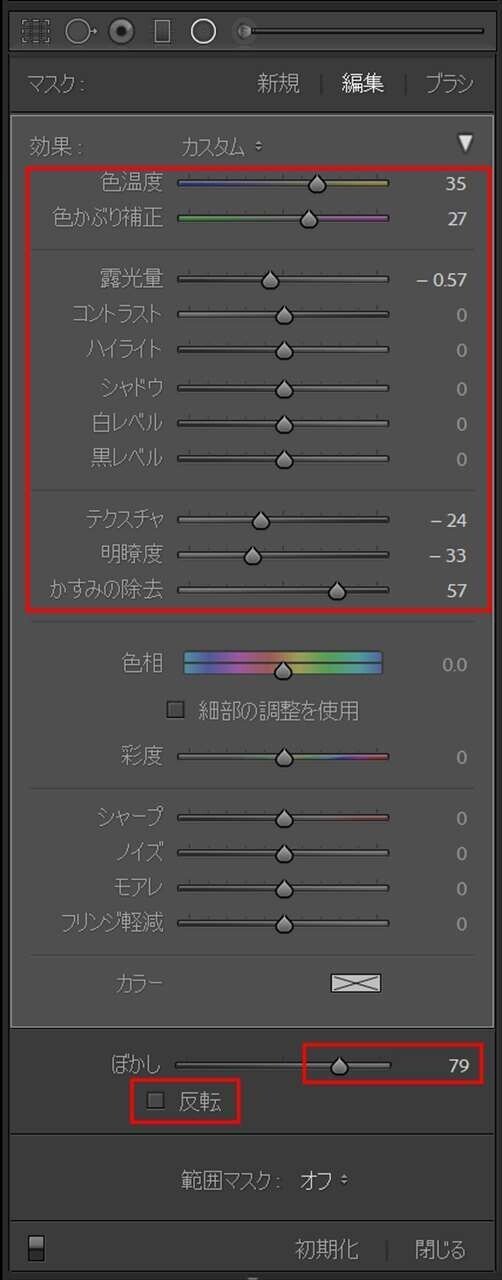
「色温度」と「色かぶり補正」をプラスにし、太陽の温かさを演出します。
「露光量」はマイナスにて暗くします。
「テクスチャ」「明瞭度」はマイナスにし、周辺のボケを強め奥行き感を強調します。
「かすみの除去」をプラスにして濃厚さと暗さを強めます。
・周辺減光2
さらに円形フィルターを追加して周辺を暗くし、強調します。
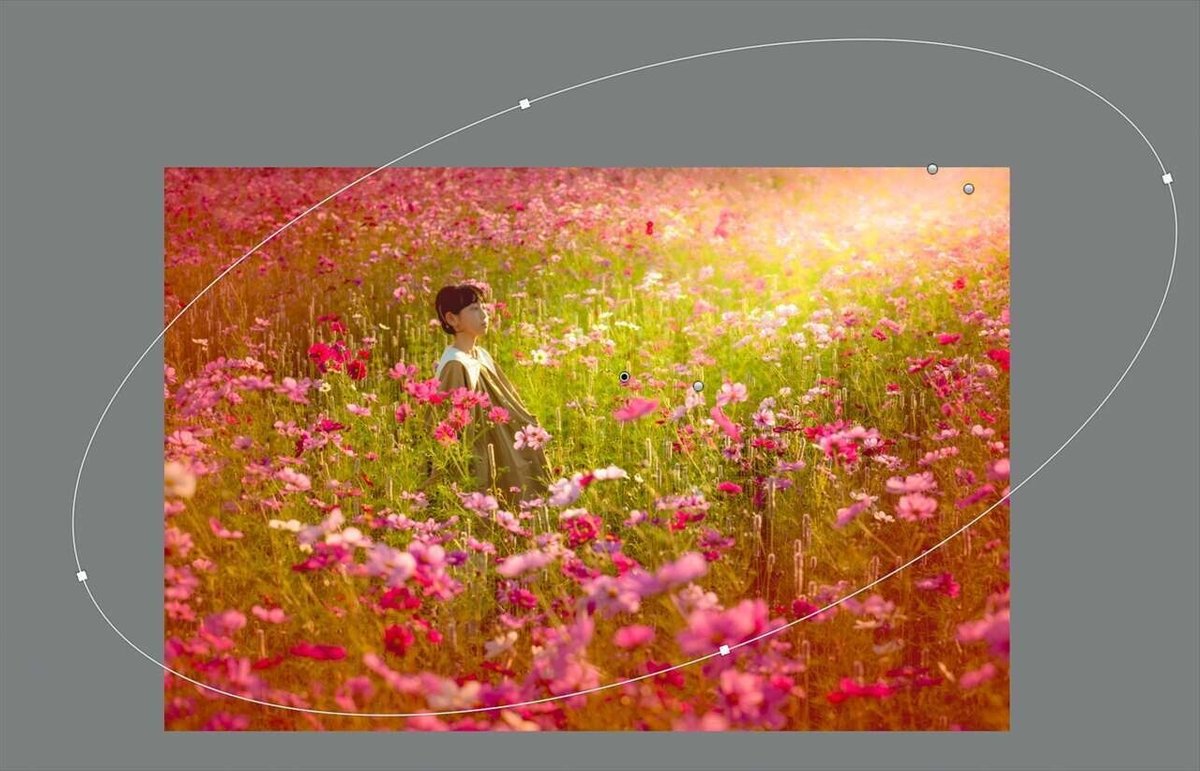
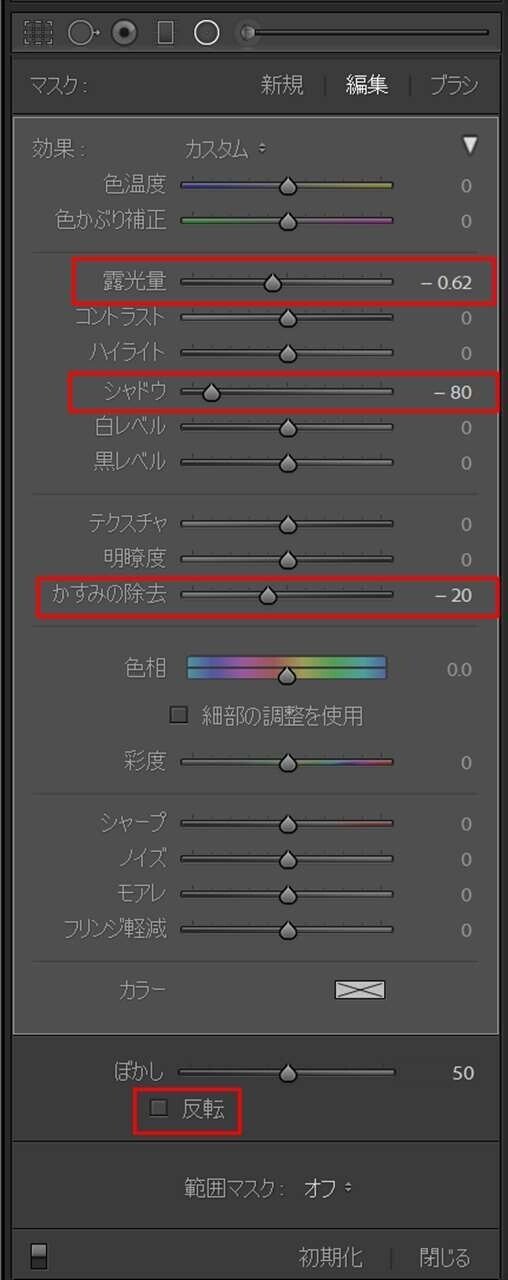
「露光量」「シャドウ」「かすみの除去」をマイナスにし、暗さを強調しています。
・ボケの強調
人間の眼は注力している場所以外はボケて見えます。肉眼で見ているような感じにすため円形フィルターを追加します。


「テクスチャ」「明瞭度」を下げて、ボケを強調しています。
「かすみの除去」もマイナスにし、かすみがかった感じにします。
以上でパターンAは完成です。

光が加わったことで、もの足りなかった要素が補われます。
また明暗差を付けたことで写真全体に立体感が生まれました。
パターンBのレタッチ
・基本補正

「露光量」を上げて全体の明るさを出しつつ、「ハイライト」を下げて白飛びを防ぎ、白い部分の諧調をひきだします。
「シャドウ」をプラスにし、ハイキーな感じにしておきます。
「自然な彩度」をプラスにし色鮮やかさも演出してみました。

・トーンカーブ
「ダーク」をプラスして全体的な明るさを調整します。
「シャドウ」をマイナスにすることで画像を引き締めます。
「ハイライト」をプラスにすることで抜け感をだします。
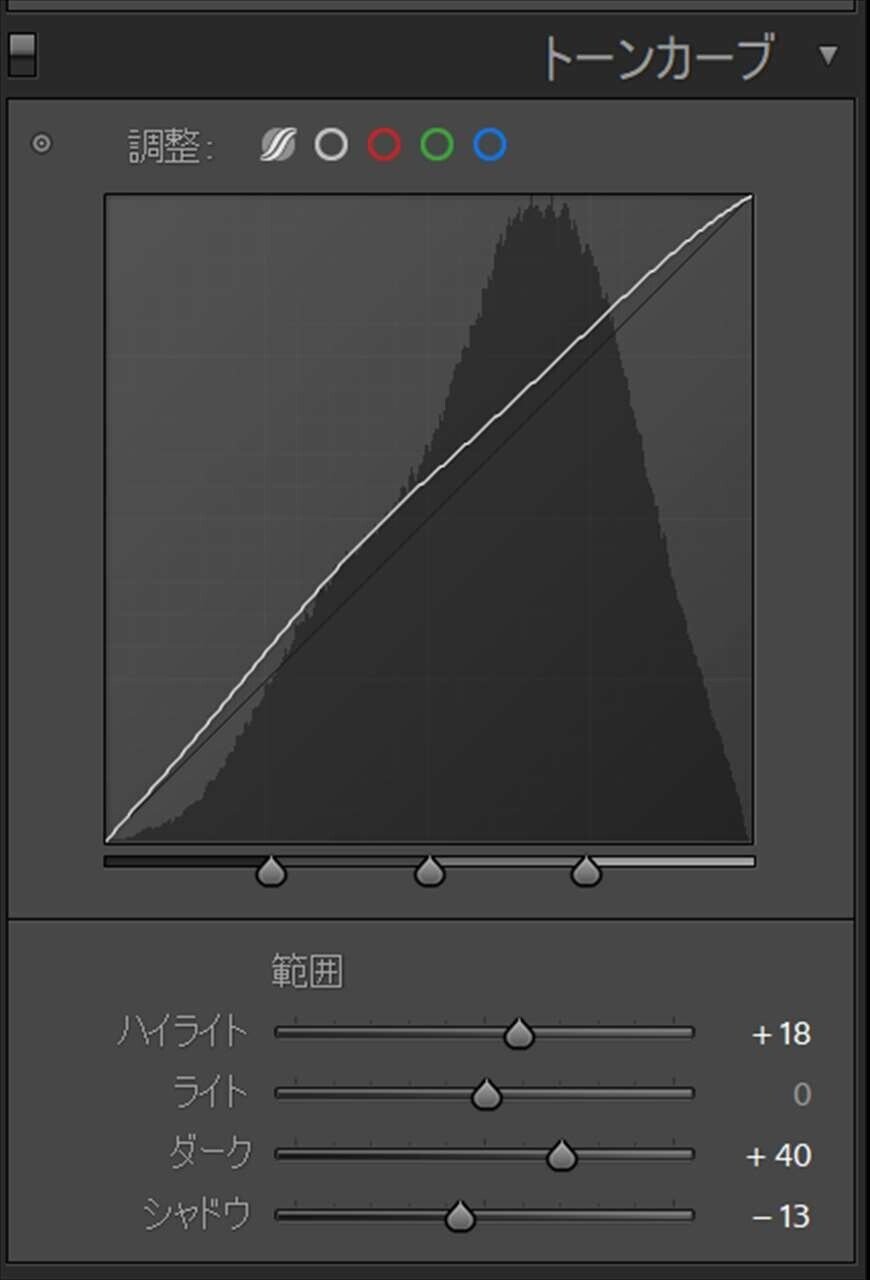
・光の追加
円形フィルターを追加し、光の当たっている効果を演出します。
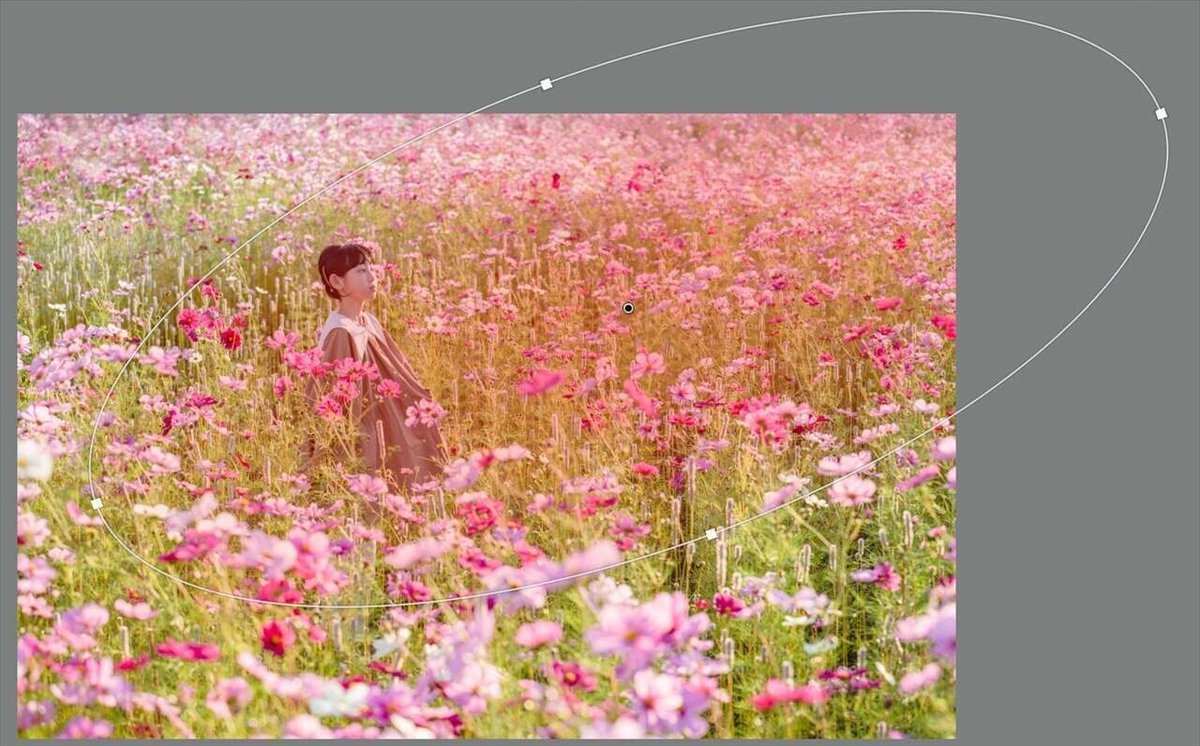
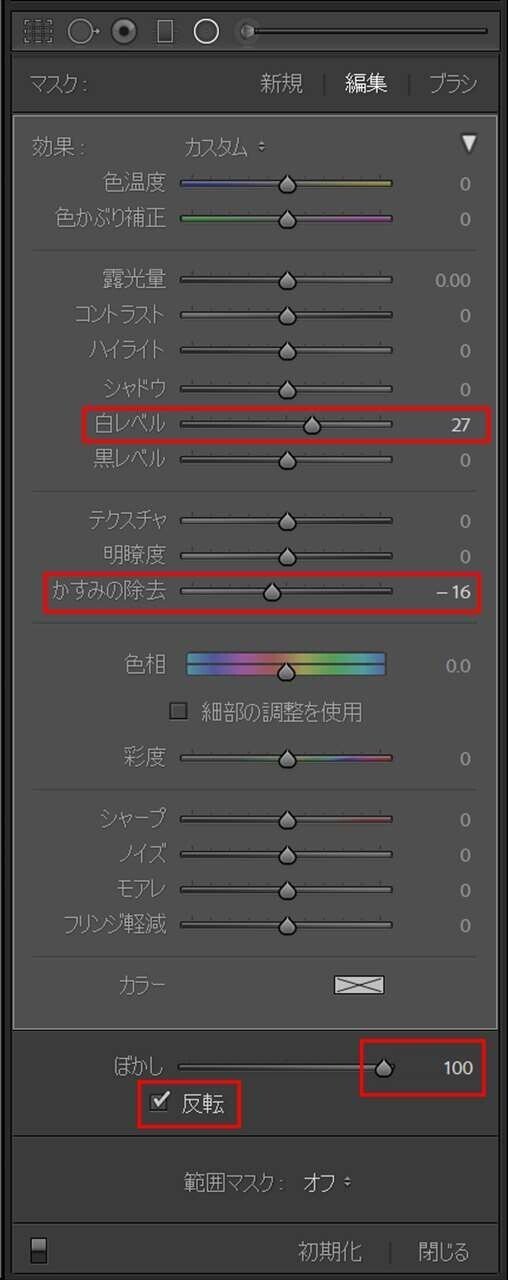
「白レベル」をプラスし、明るさを強調しています。
「かすみの除去」をマイナスにし、光のふんわり感を出します。
・周辺減光1
円形フィルターを以下のように追加します。
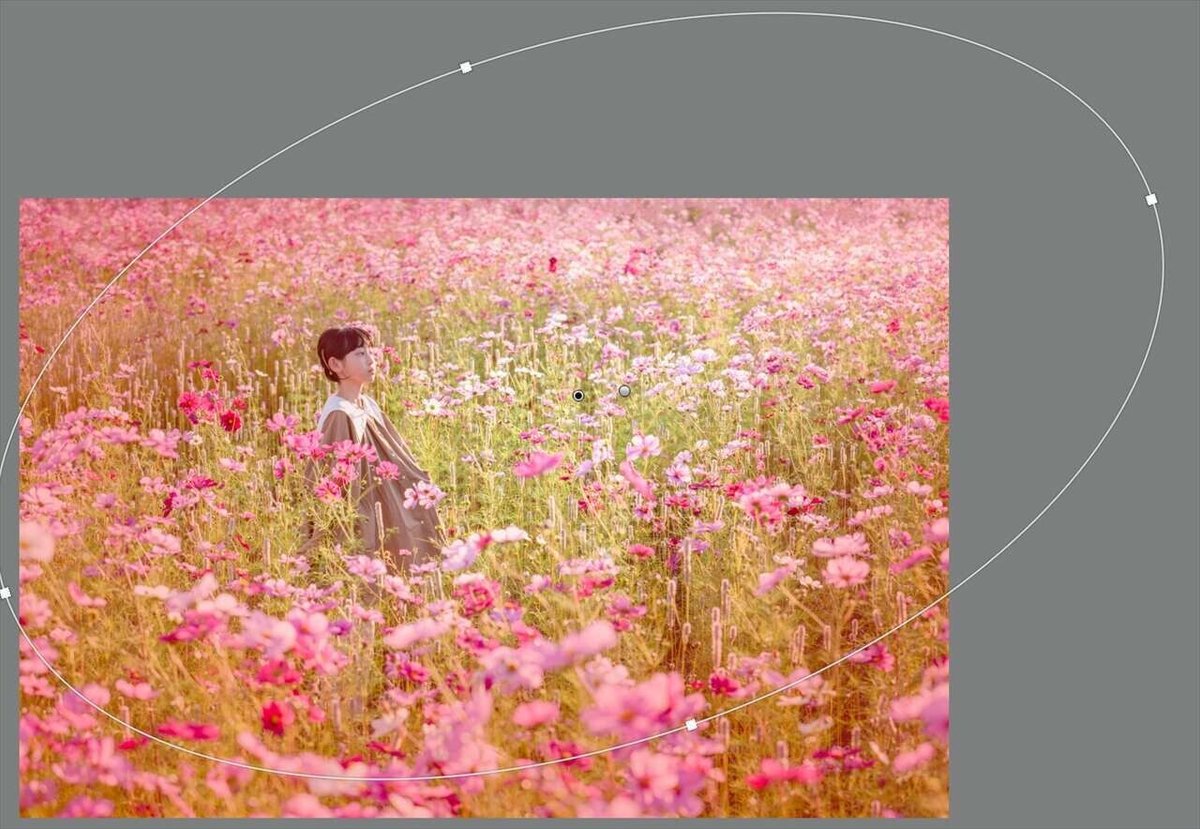
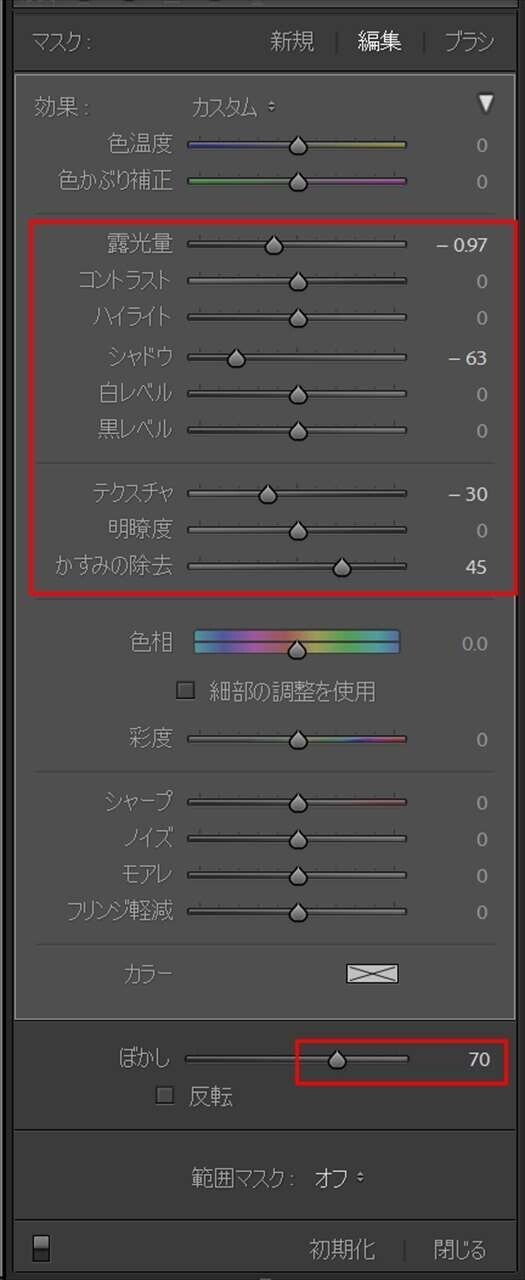
「露光量」「シャドウ」をマイナスにして周辺を暗くし、光の当たっている個所との明暗差を強調します。
「テクスチャ」をマイナスにし、ボケを強調します。
「かすみの除去」をプラスにし、周辺減光を強調します。
・周辺減光2
さらに周辺減光を加えるために円形フィルターを追加します。


「露光量」「シャドウ」をマイナスにして暗さを強調します。
「テクスチャ」をマイナスにしてボケを強調します。
以上で完成です。

パターンAと比べるとあっさり目ですが、明暗差があるため平坦に感じていた欠点を無くすことができました。
いかがでしたでしょうか。平凡な写真もレタッチにより生まれ変わることができます。
ただし、やみくもにレタッチに頼るのではなく、現地で出来ることはしっかりやっておくことも大切です。
撮影のパターン広げ、撮影スキル・レタッチスキルの両方を磨くことで、あらゆる写真に対応できるようになります。
それではまた。
