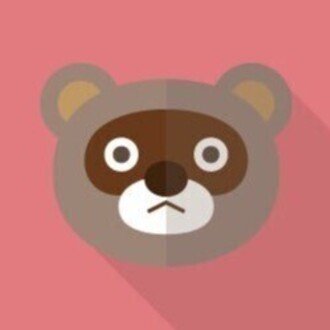【これがわかれば合格?】MOS Excel Expertから学ぶお役立ち機能10選
Microsoft office Excel使っていますか?
最近はGoogleスプレッドシートも普及していますが、わたしは便利なExcelが好きでよく使います。
Excelってボタンや機能、関数がたくさんありますよね。すべて使ったことがありますか?
先日、業務の時短・効率化のためExcelを学びなおすべく『MOS Excel 365&2019 Expert』検定を受験してきました。
知らない関数、機能もたくさんあってとても楽しく学べました◎
そこで『MOS Excel 365&2019 Expert』から学ぶ覚えておきたい便利機能として、Excelでできることを10点、厳選してご紹介します。
・『MOS Excel 365&2019 Expert』ってどんな問題が出るの?と気になっている方
・在宅ワーク 副業 としてデータ入力をしている方の時短、案件獲得のためのスキルアップ
のご参考にもなれば幸いです。
※MOS検定とは、Microsoft office Specialist(マイクロソフト オフィス スペシャリスト)のことでMicrosoft公式の検定です。Word、Excel、PowerPointなどの利用スキルを証明することができます。
===========================
便利機能ご紹介の前に
最初に覚えておきたいショートカットキーをご紹介します。
①セルをまとめて選択するショートカット
例えば、表の一番下までセルを選択したいときは、以下のショートカットキーが便利です。
Ctrlキー + Shiftキー + ↓(矢印キー)
※途中に空白のセルがあると途中で選択範囲が切れてしまうのでご注意ください。
②表(テーブル)全体を選択するショートカット
表(テーブル)の中のセルのどこかにカーソルを置いて
Ctrlキー + a
をすることで、表(テーブル)全体を選択することができます。
※表に隣接したセルに数字・文字が入っていると、シート全体が選択されてしまうので注意しましょう。普段から表の周りに1行空白行をいれる癖をつけるとよいかもしれません。
===========================
『MOS Excel 365&2019 Expert』から学ぶ覚えておきたい便利機能10選
1.一瞬でデザインをあてて、フィルター機能も設定してくれる「テーブル」ボタン
表をとりあえず作成してみたものの、罫線を引いて、見出しのところは色を変えて・・・って結構面倒ですよね。
そんなときは、
表の中のセルを選択して
挿入 タブ>「テーブル」ボタンをクリックするだけで、
一瞬で見た目を整えることができます◎
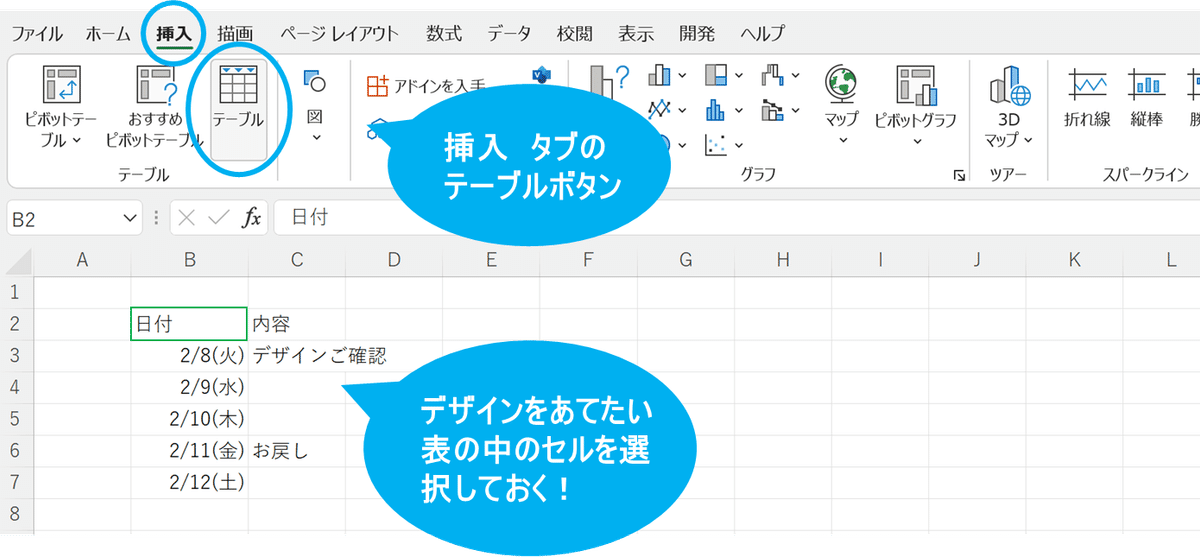
さらに、フィルター機能もつけてくれるので、並べ替えも簡単にできます。
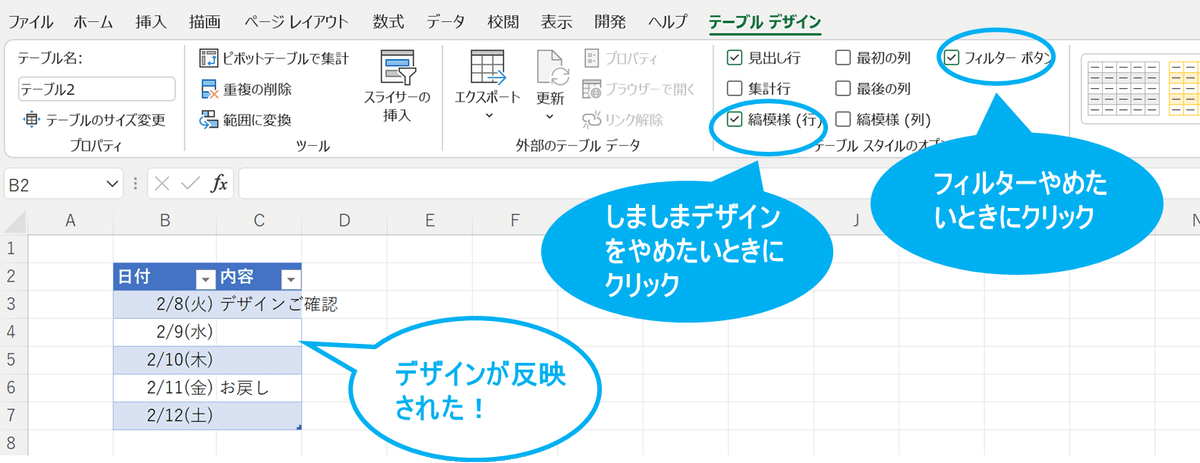
2.表(テーブル)の一部の項目を利用してデータを分析する「ピボットテーブル」
たくさんの項目から、必要な項目のデータだけ抜き出して分析するときに便利なのが「ピボットテーブル」です。
表の中のセルを選択して
挿入タブ > テーブル「ピボットテーブル」
をクリックします。

右側に表示される作業ウィンドウから必要な項目を選択、削除することで簡単に分析ができます。
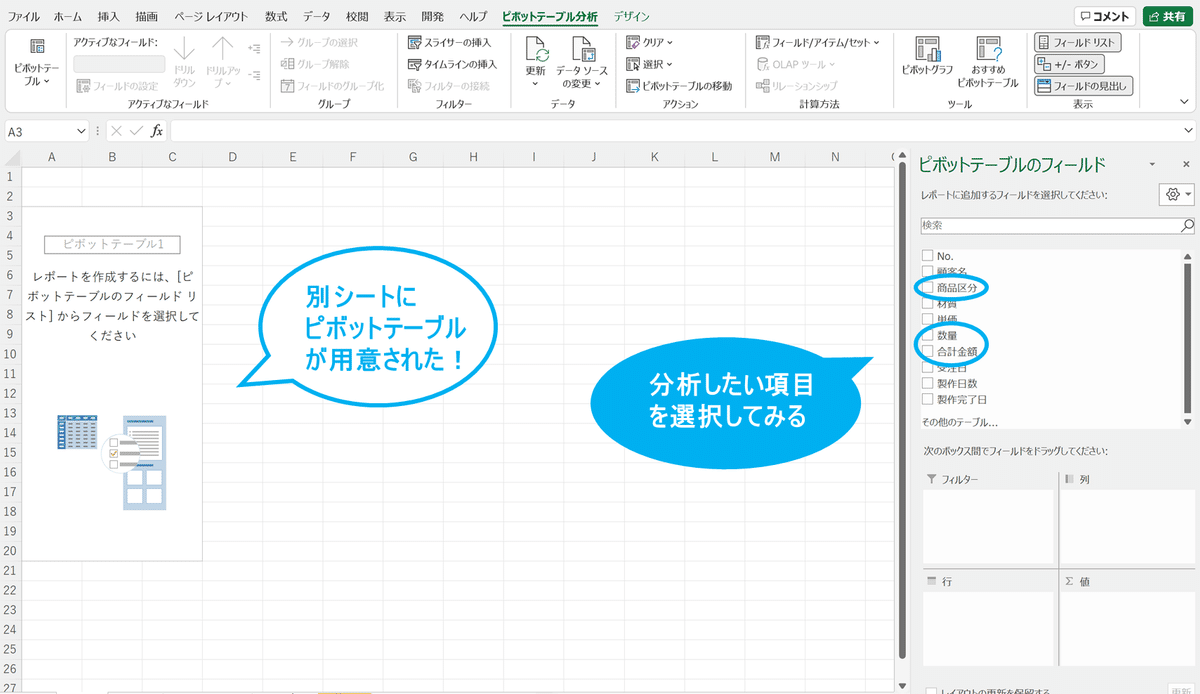
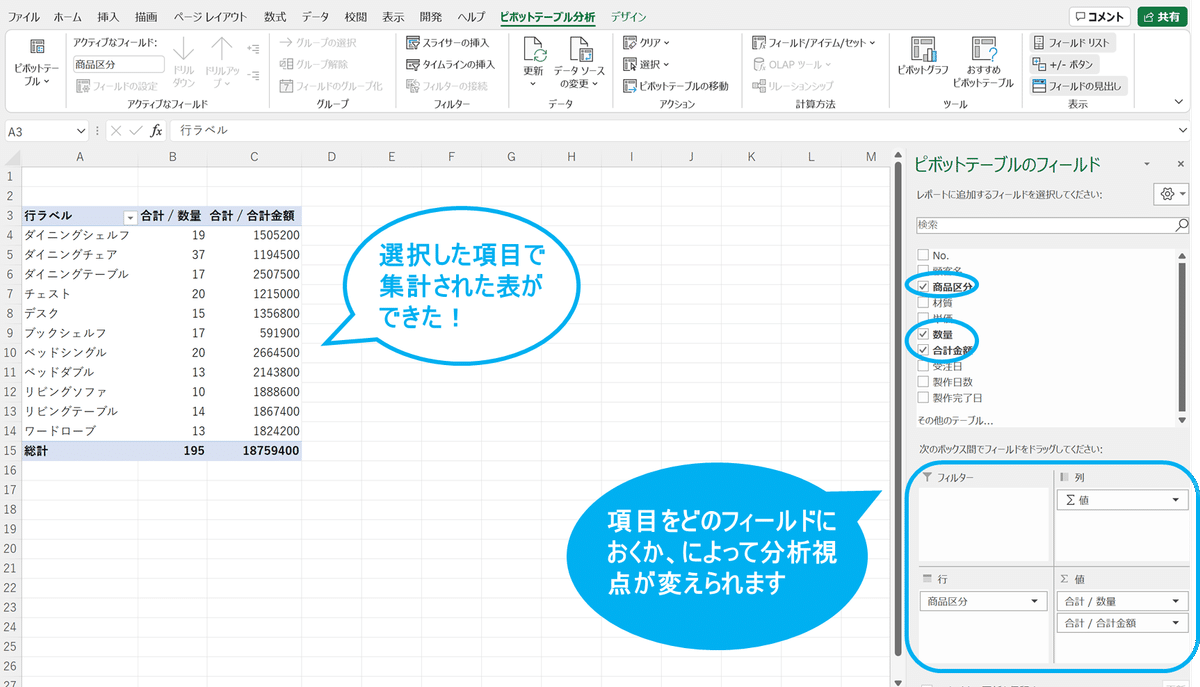
3.表の中に「小計」「総計」行を追加する
※この機能は「テーブル」の状態ではできません。「テーブル」になっているときは、テーブルデザイン タブ > ツール「範囲に変換」で、テーブルを解除してから行います。
表の中のセルを選択し、
データ タブ > アウトライン「小計」を選択
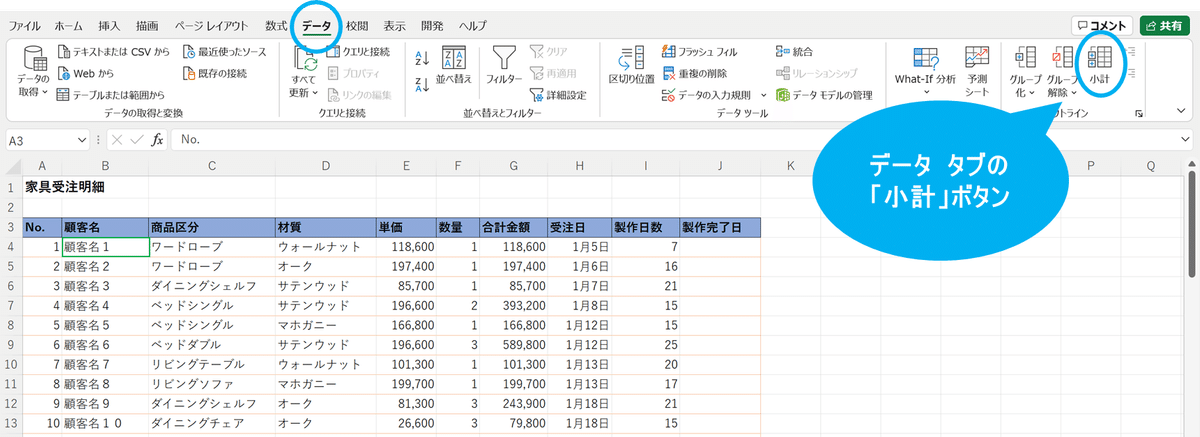
小計として表示する項目、計算方法を選択すると、表の中に小計、総計の行が挿入されます。
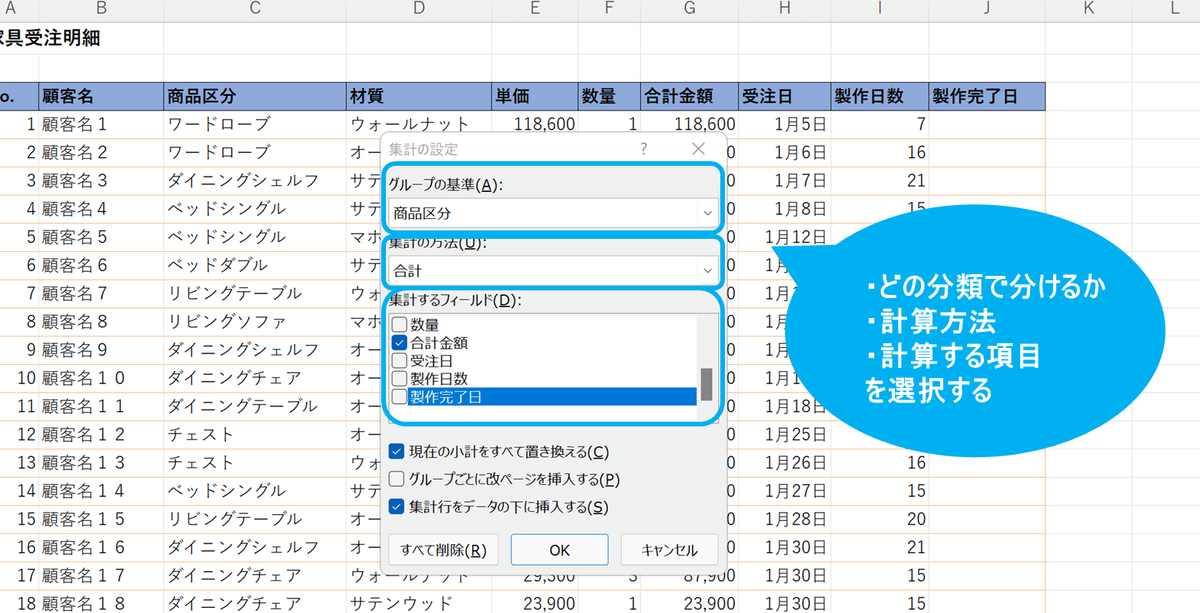
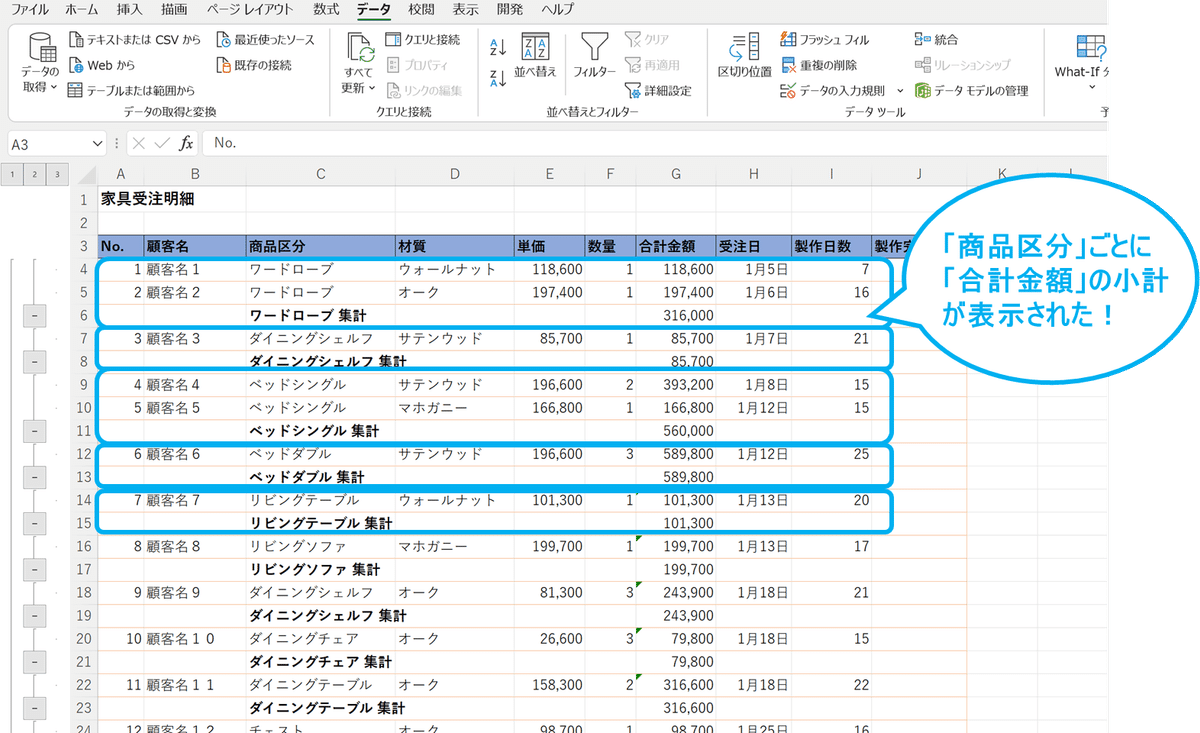
自分でいちいち「=SUM(A4:A10)」等と関数を記入していく必要がないのです!
4.データのパターンを予測して自動的にデータ入力する「フラッシュフィル」
規則性のあるルールに基づいて入力されているデータのパターンを読み取り、残りのセルに自動的に入力してくれる機能です。
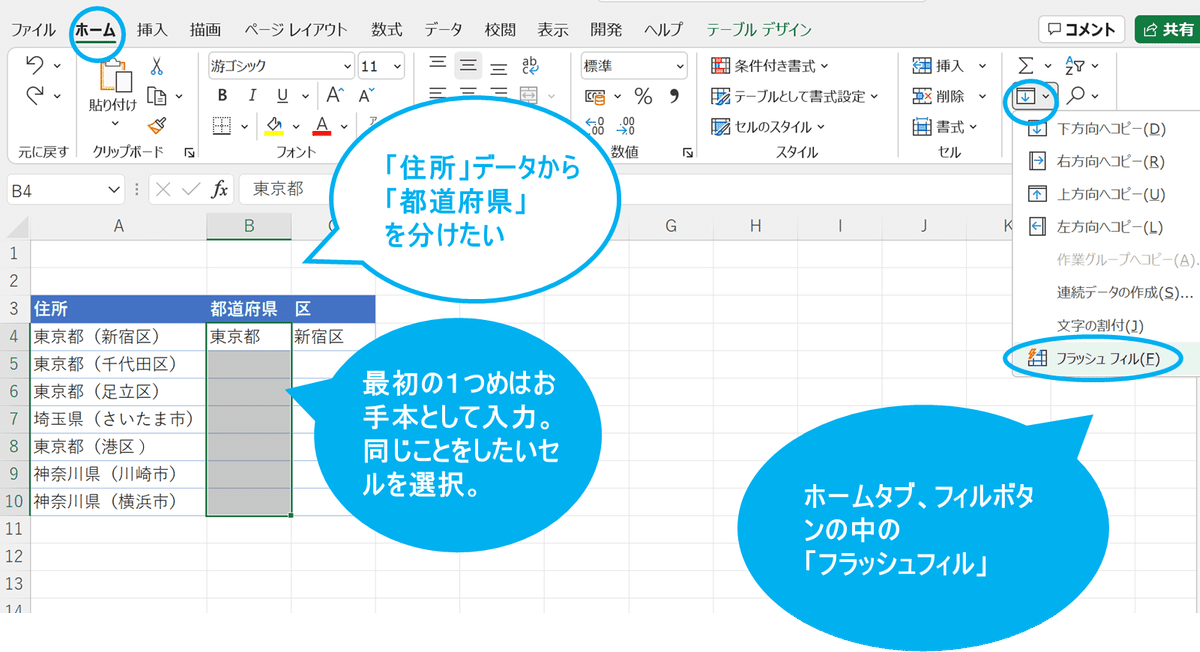
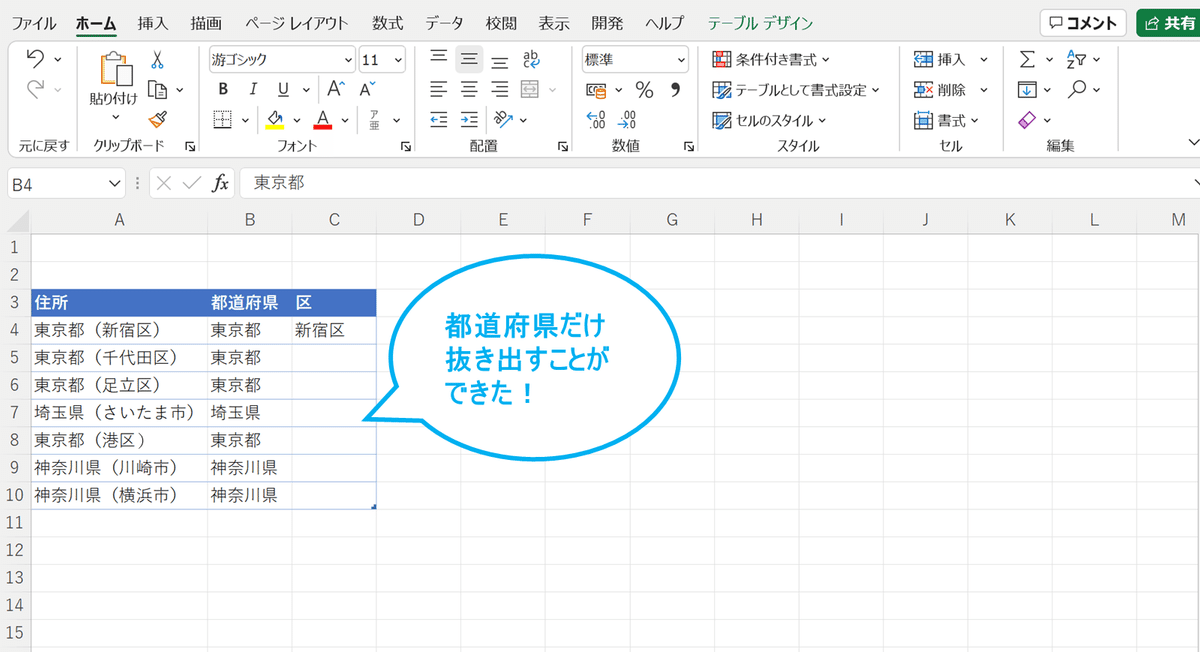
5.別のリストを参照して、対応する情報を入力する「VLOOKUP」「HLOOKUP」関数
「VLOOKUP」「HLOOKUP」関数を使うと、以下のようなことができます。
・市区町村名を入力したら、自動で都道府県名が入力される
・店舗名を入力したら担当者名が自動が入力される
・会員のランクに応じて割引率を表示する
慣れてしまえばとても便利な関数です◎
※参照するリストは別途用意する必要があります。
=VLOOKUP(検索値,検索範囲,列番号,検索方法)
※Vはバーチカル(垂直)、Hはホライズン(水平)の頭文字で、参照するリストが縦に並んでいるか、横に並んでいるかによって変更します。
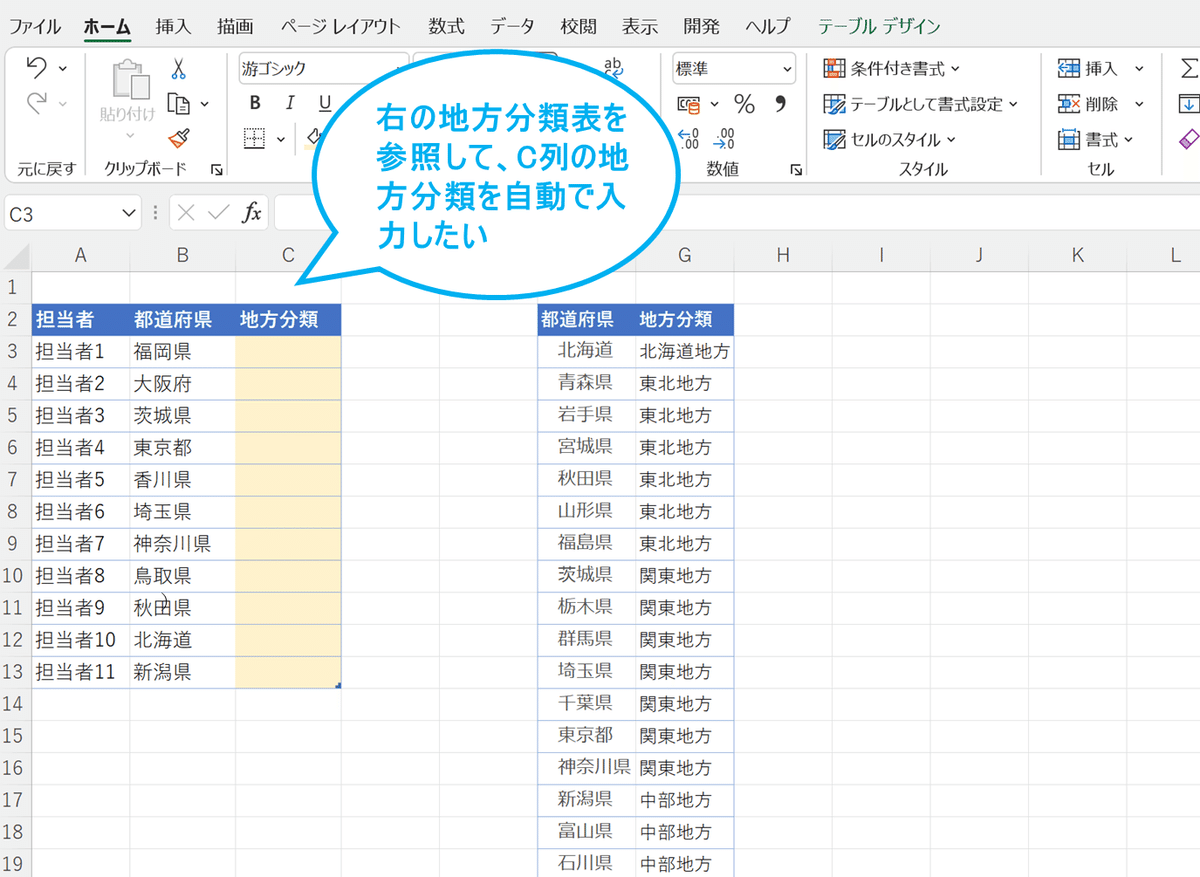
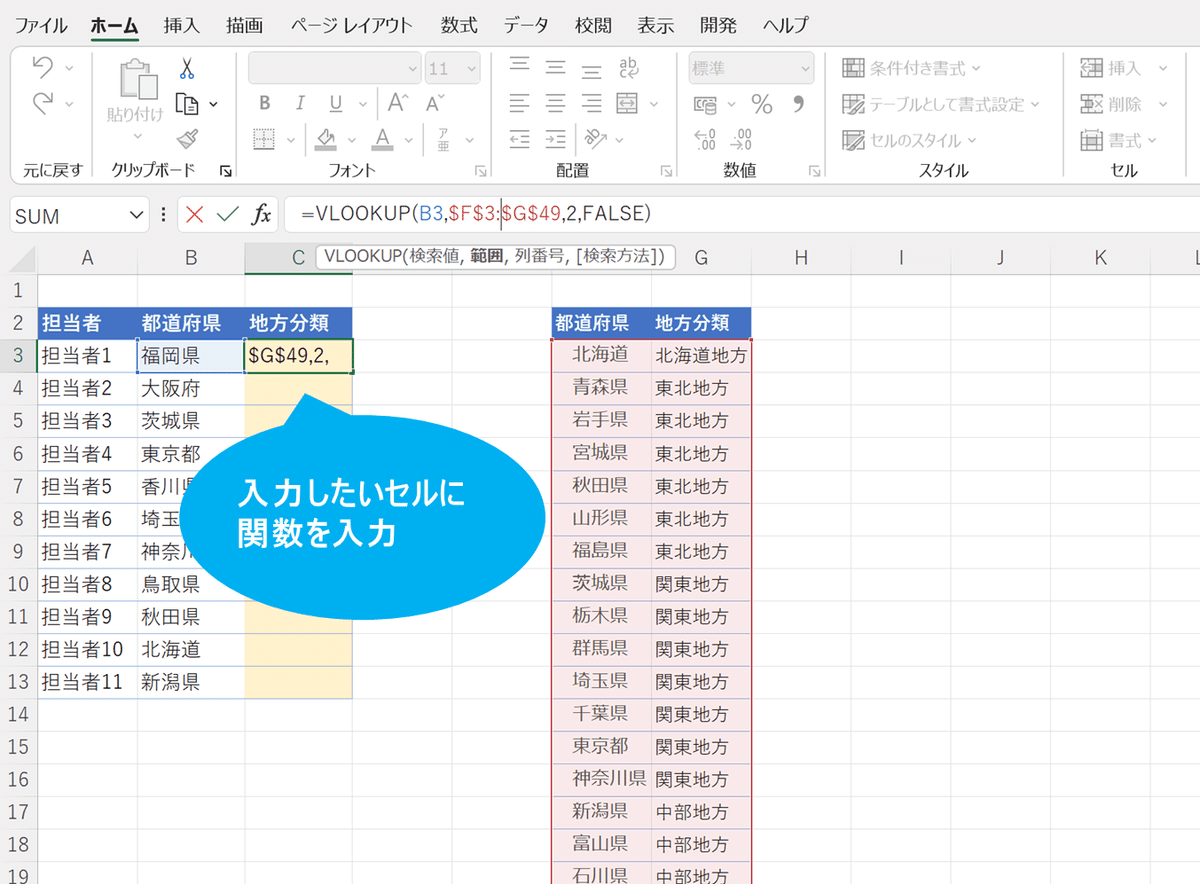

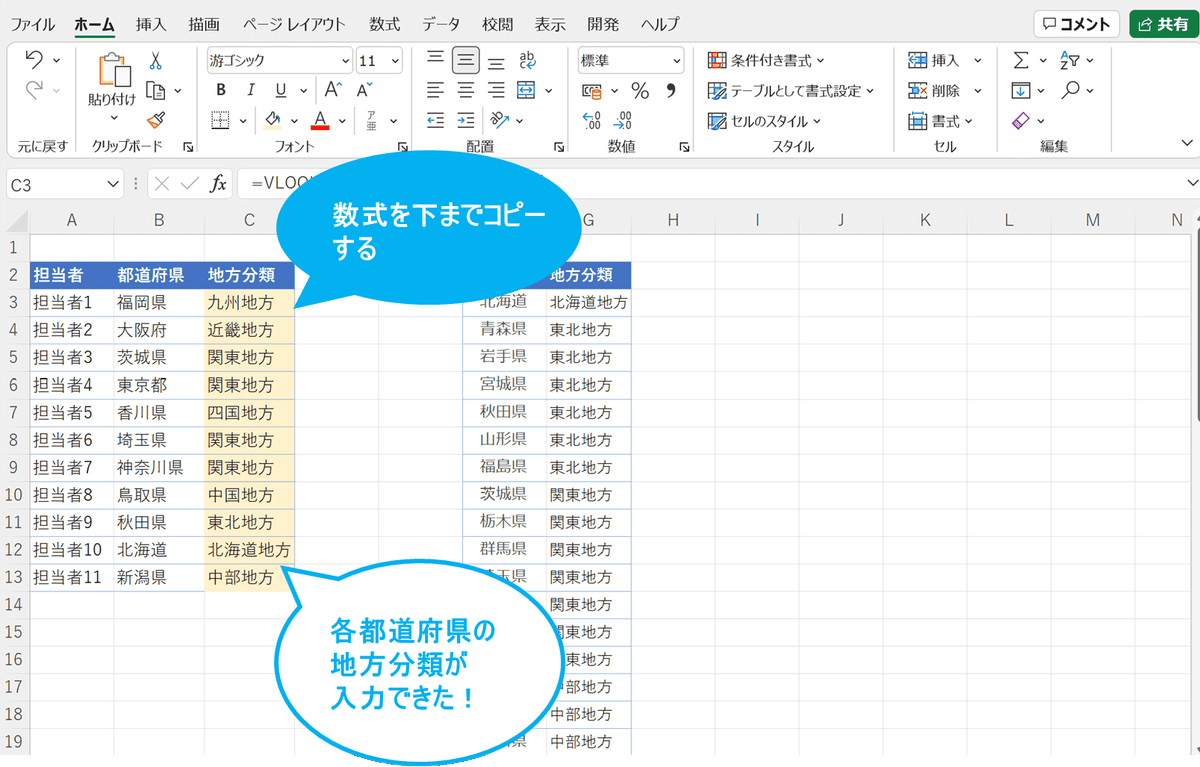
6.条件に当てはまったらセルの数をカウントする「COUNTIFS」関数
複数の検索条件をすべて満たすデータの個数を求めることができます。
=COUNTIFS(検索条件範囲1,検索条件1,検索条件範囲2,検索条件2,…)
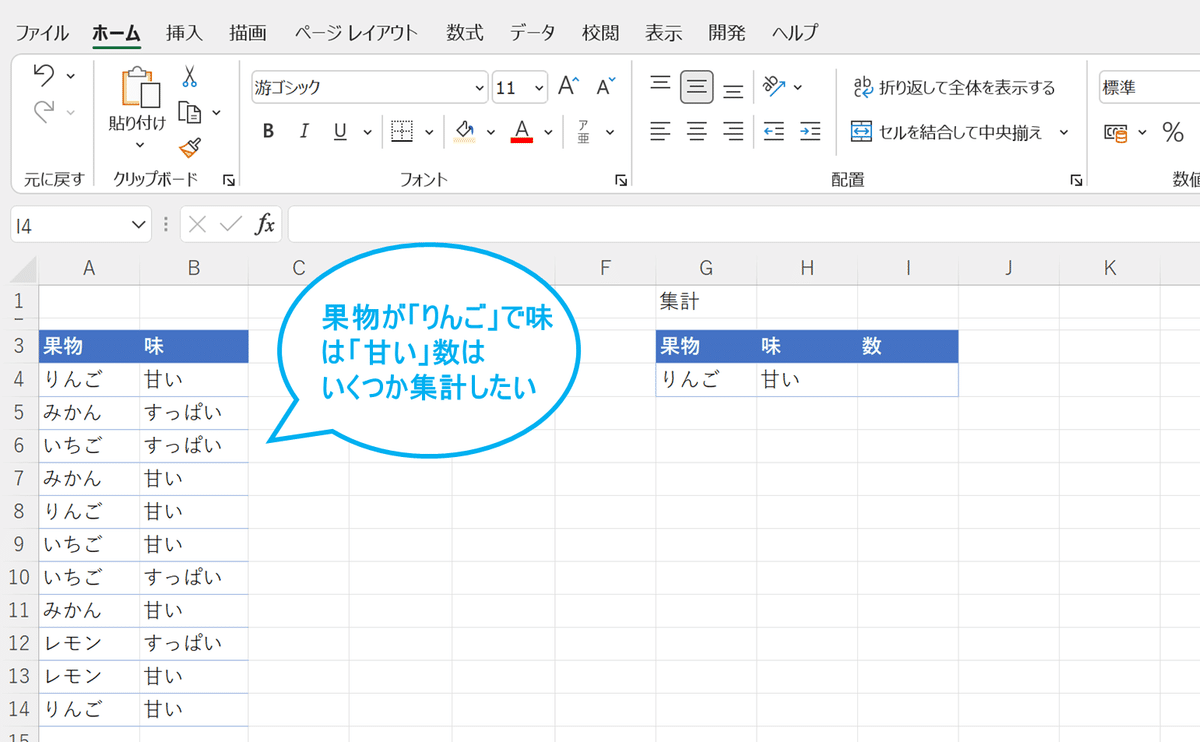
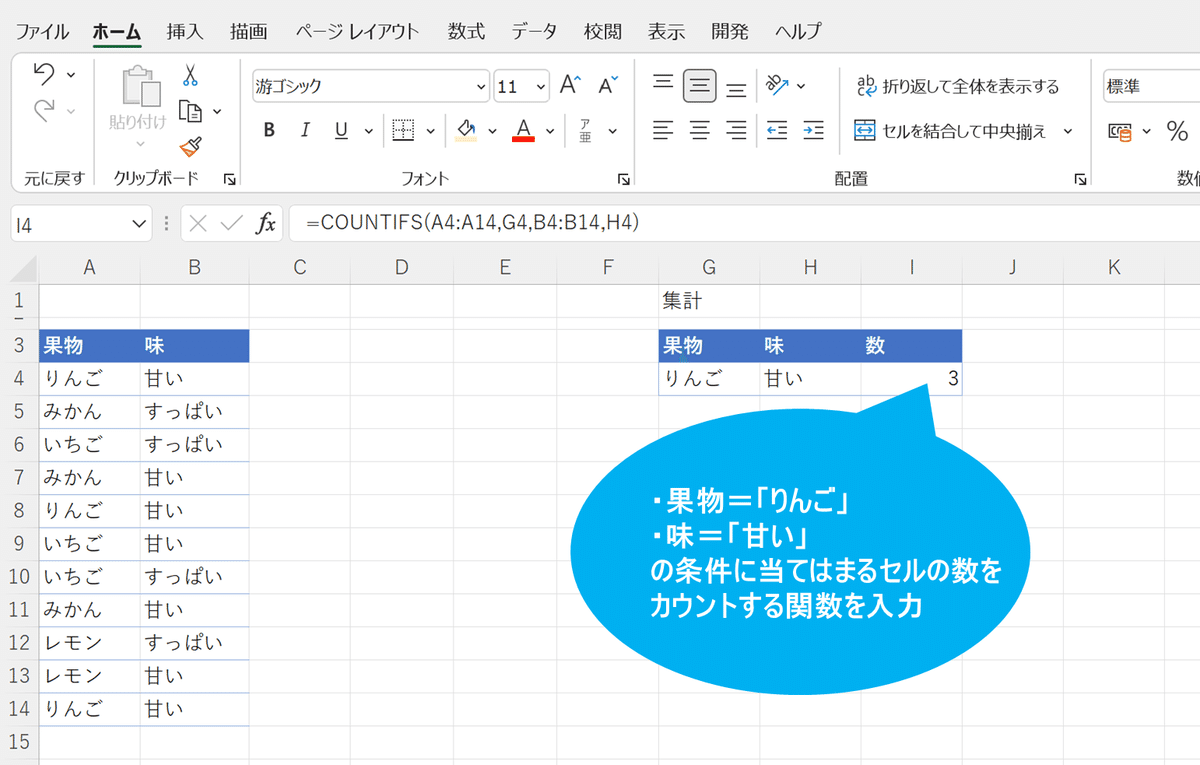
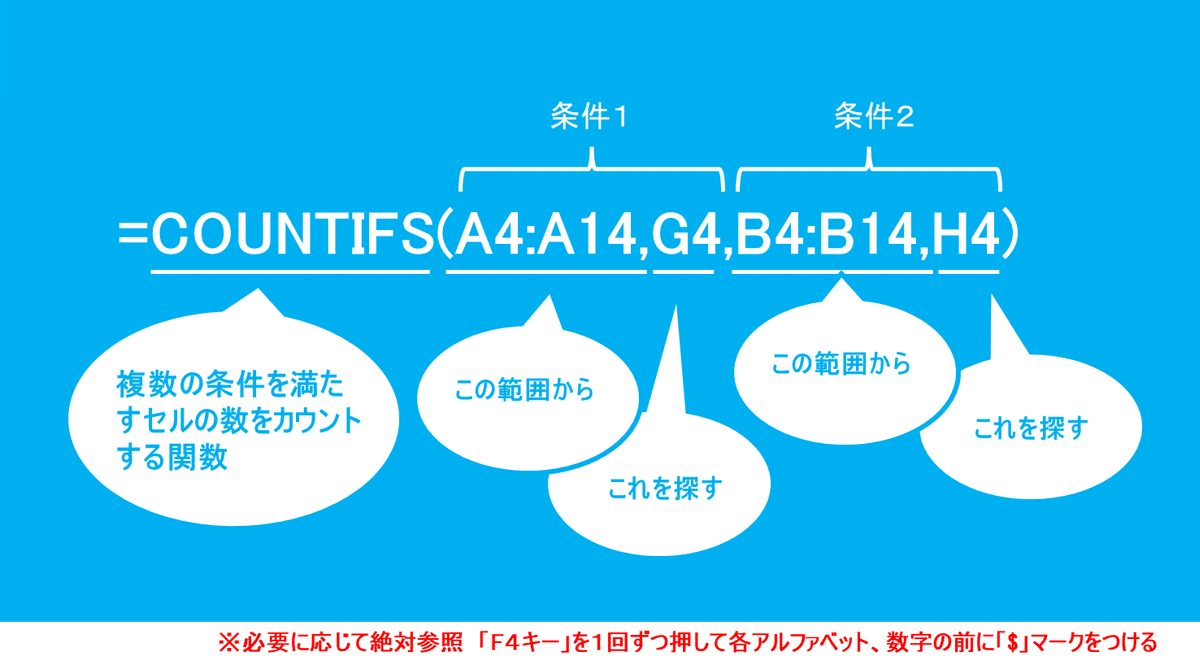
7.条件に当てはまったらセルの数を合計する「SUMIFS」関数
複数の検索条件をすべて満たすデータの合計を求めることができます。
=SUMIFS(合計対象範囲,検索条件範囲1,検索条件1,検索条件範囲2,検索条件2,…)
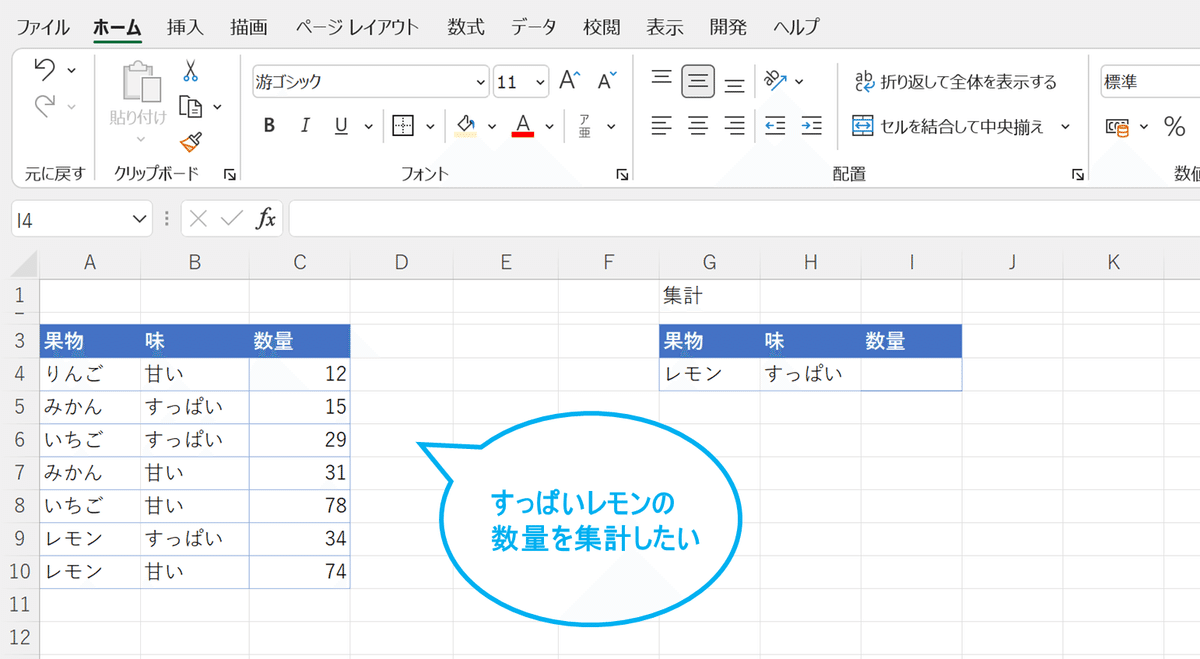
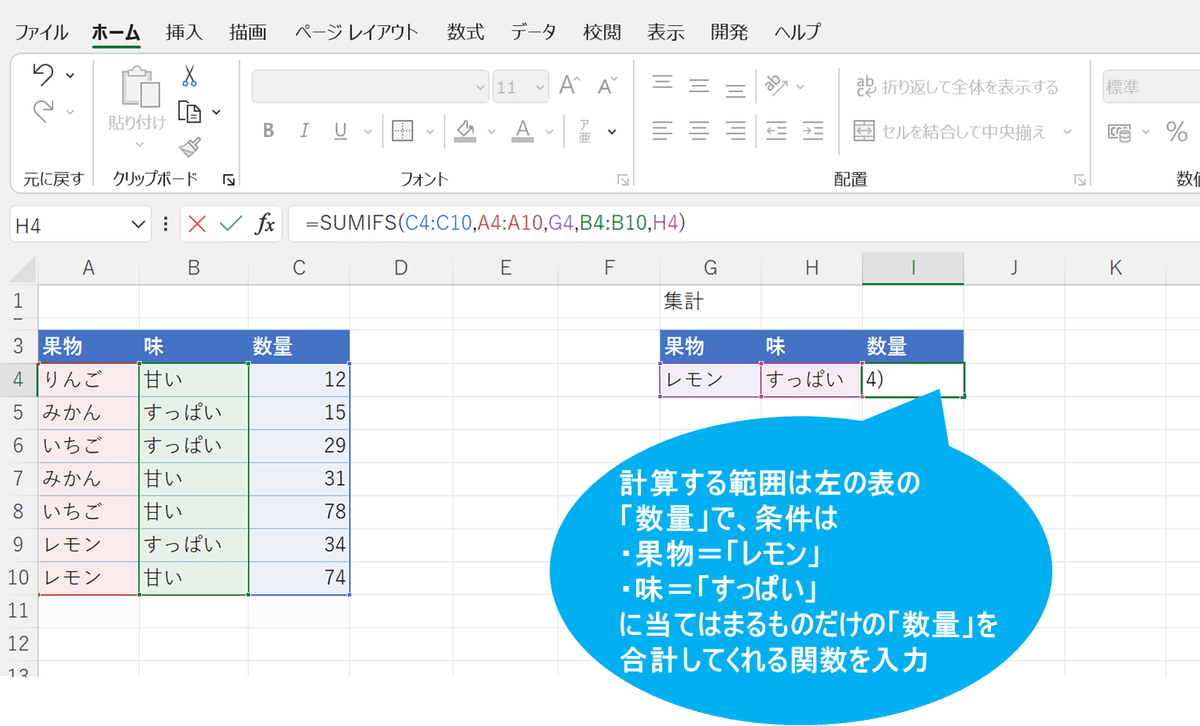
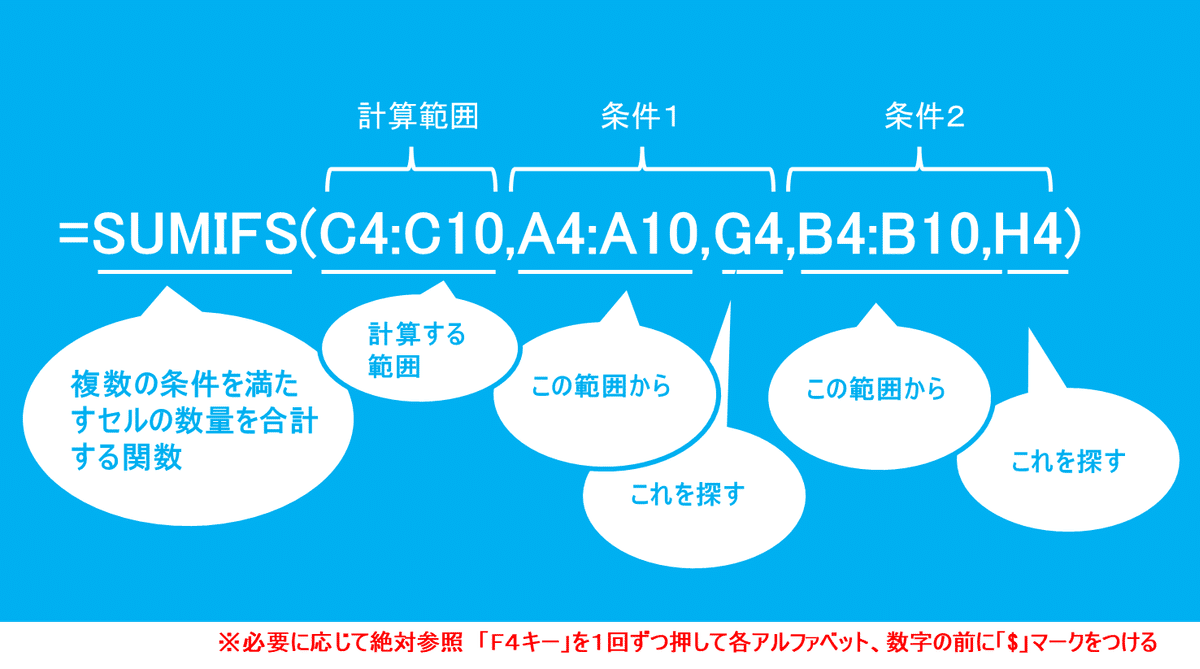
8.もし○○だったらXXX、△△だったら□□を入力する「IFS」関数
複数の異なる条件を順番に判断して、条件に応じて結果を表示させることができる関数です。
=IFS(論理式1,値が真の場合1,論理式2,値が真の場合2,・・・,TRUE,当てはまらなかった場合)
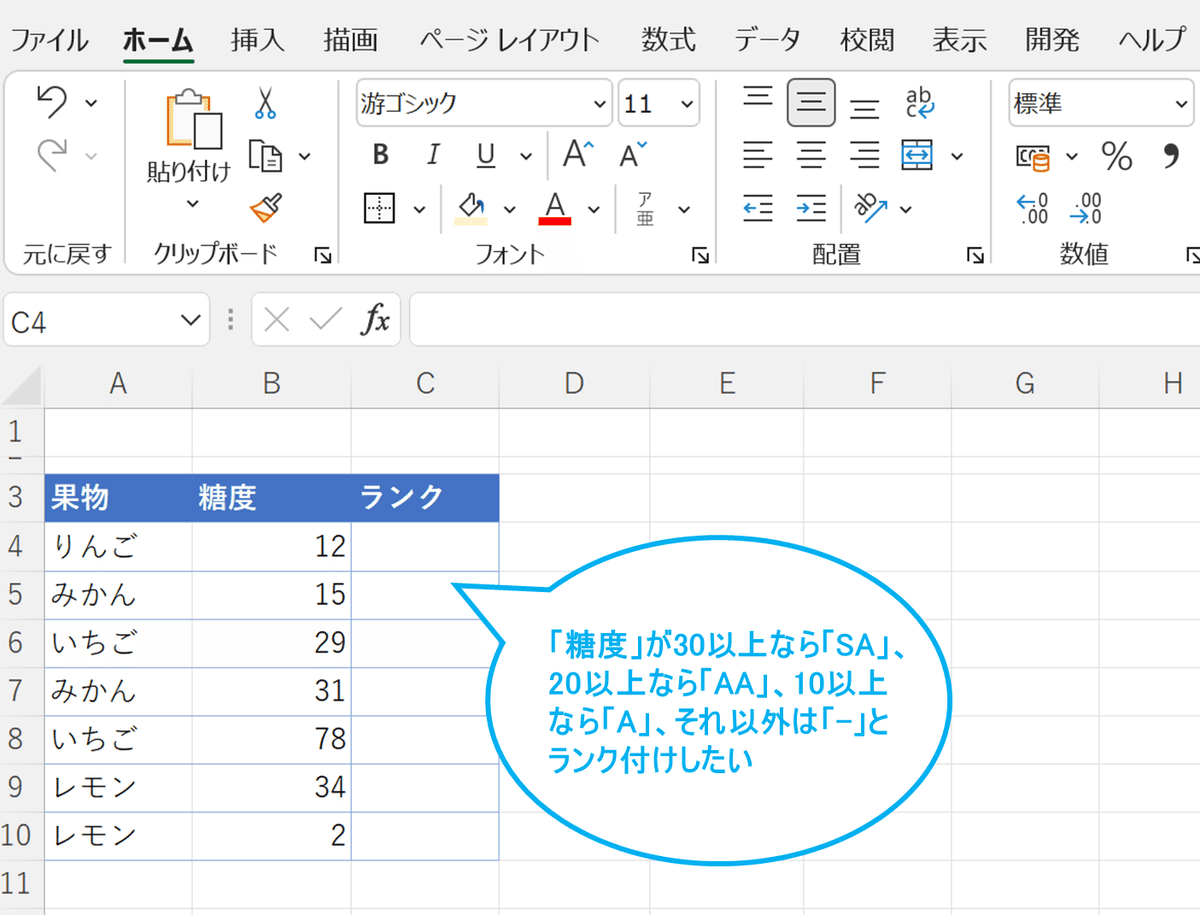
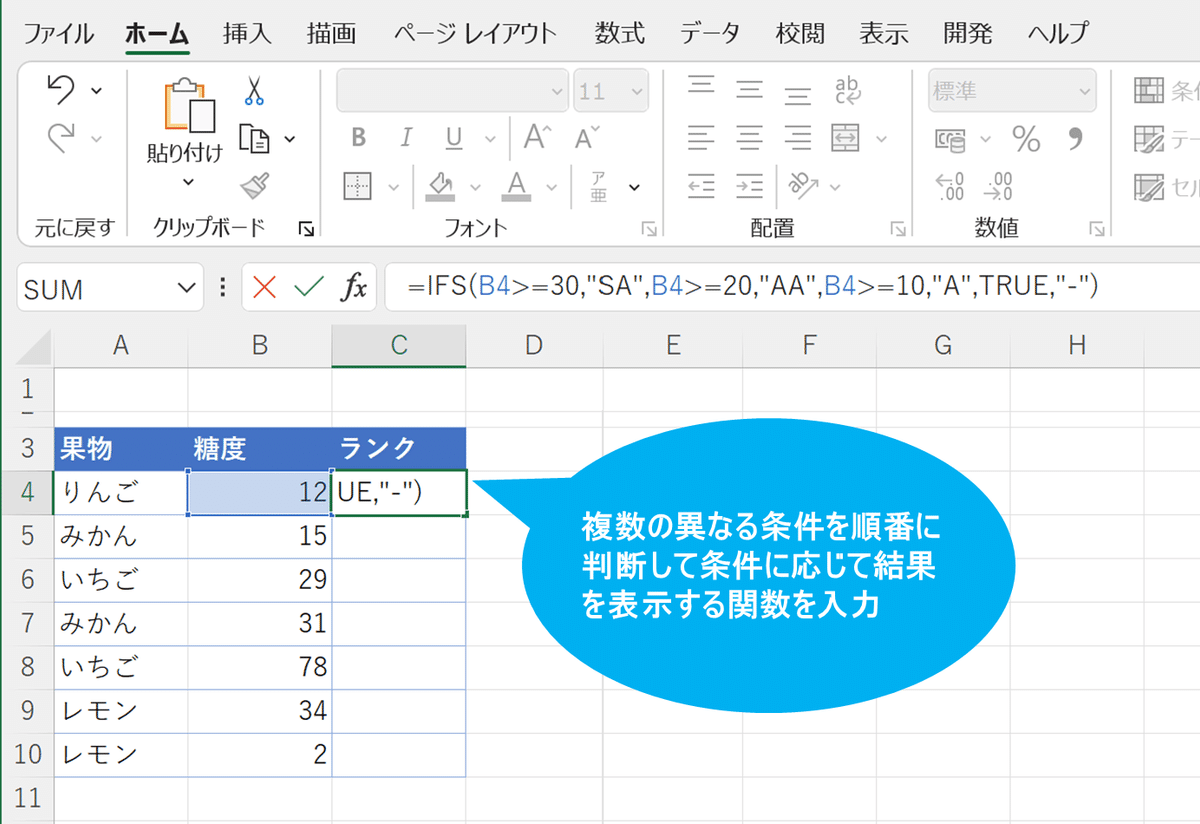

9.目標達成に必要な数値を出す「What-If分析(ゴールシーク)」
結果を得るために必要な数値を算出します。
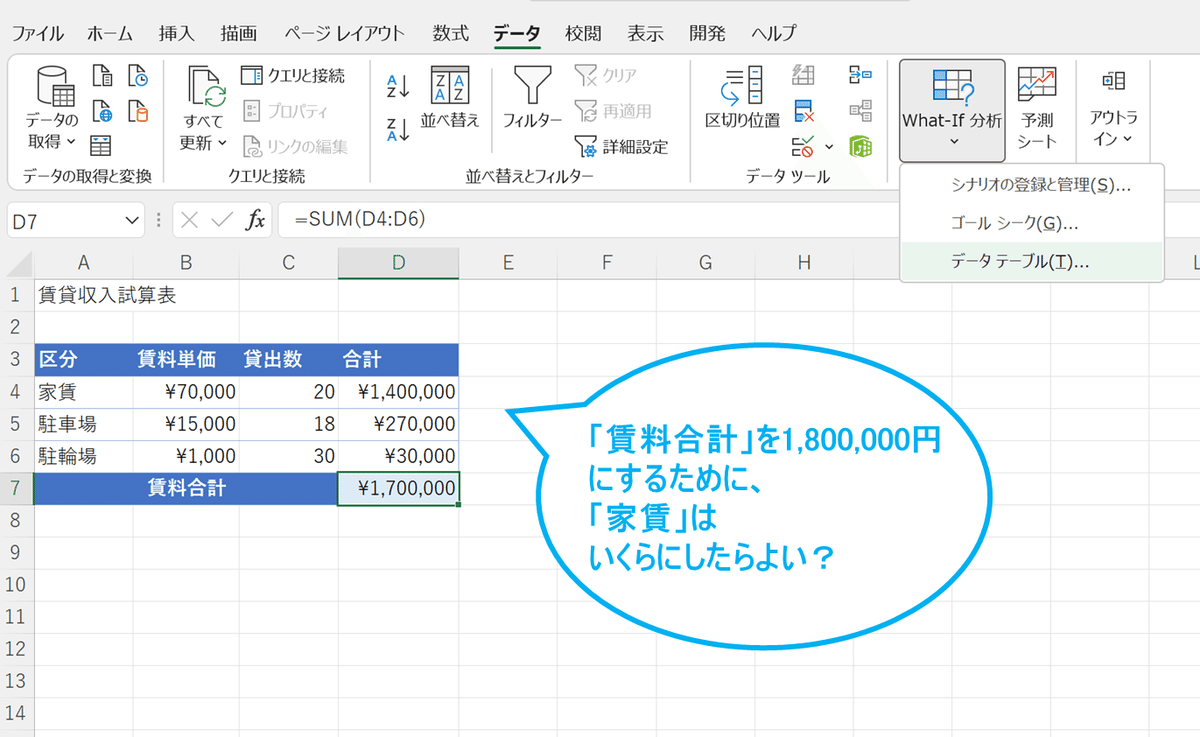
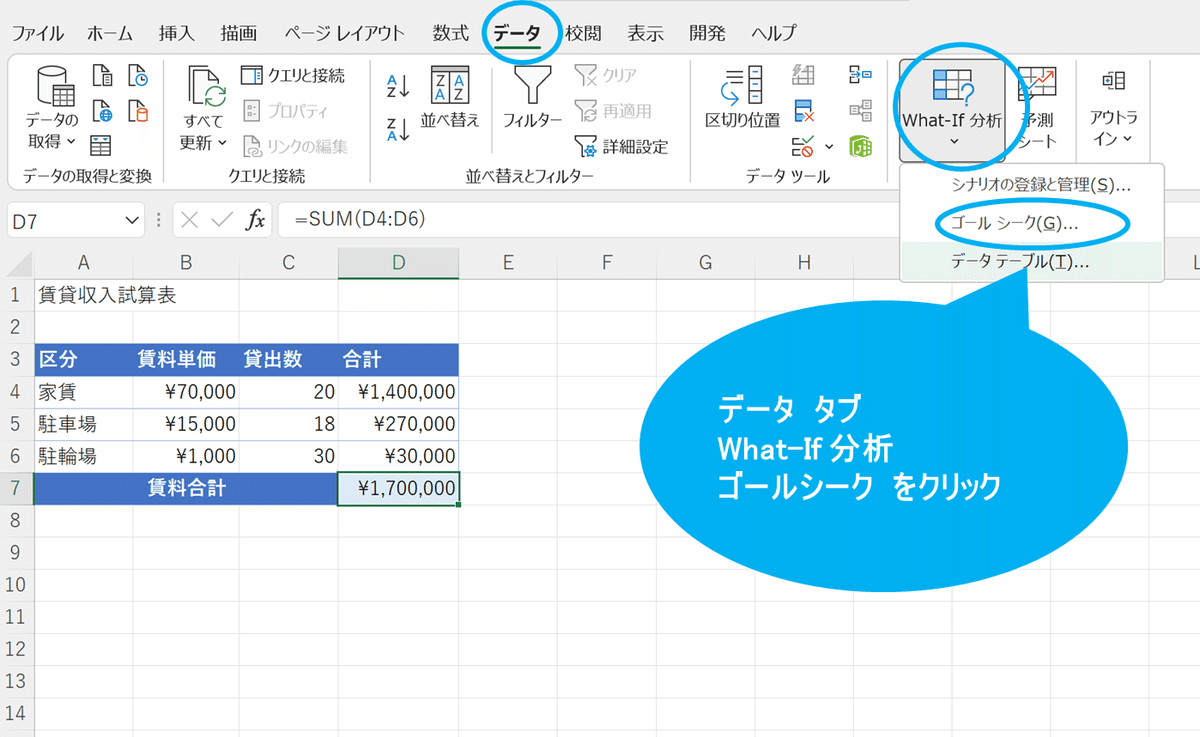
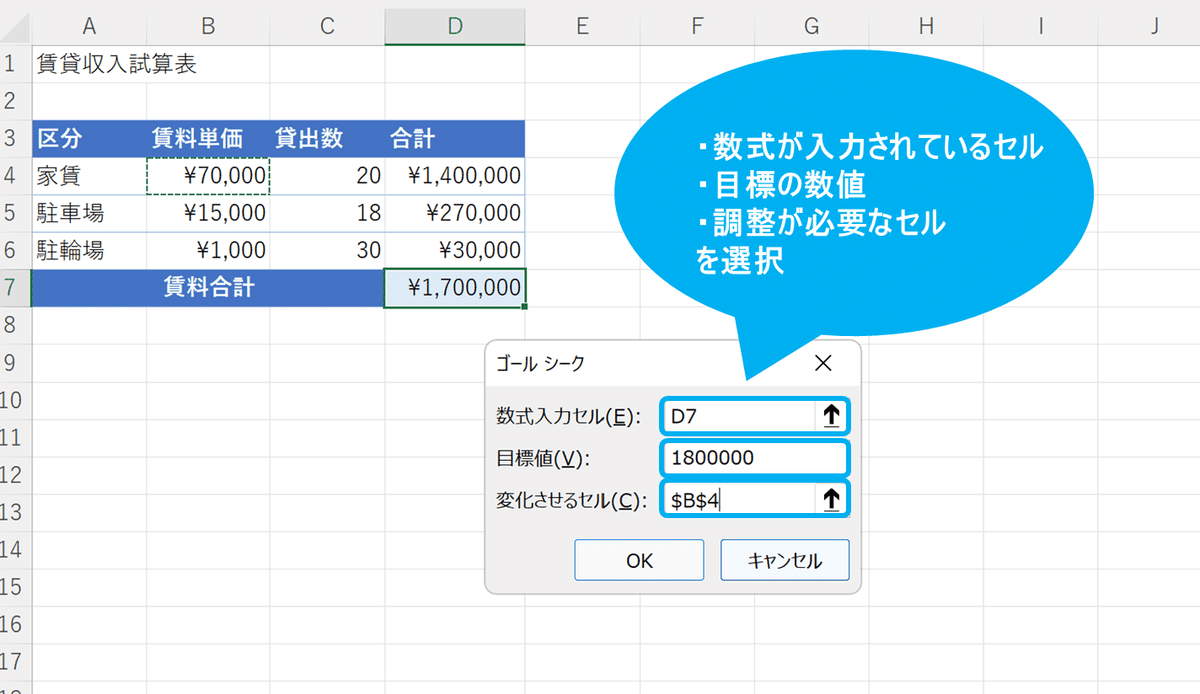
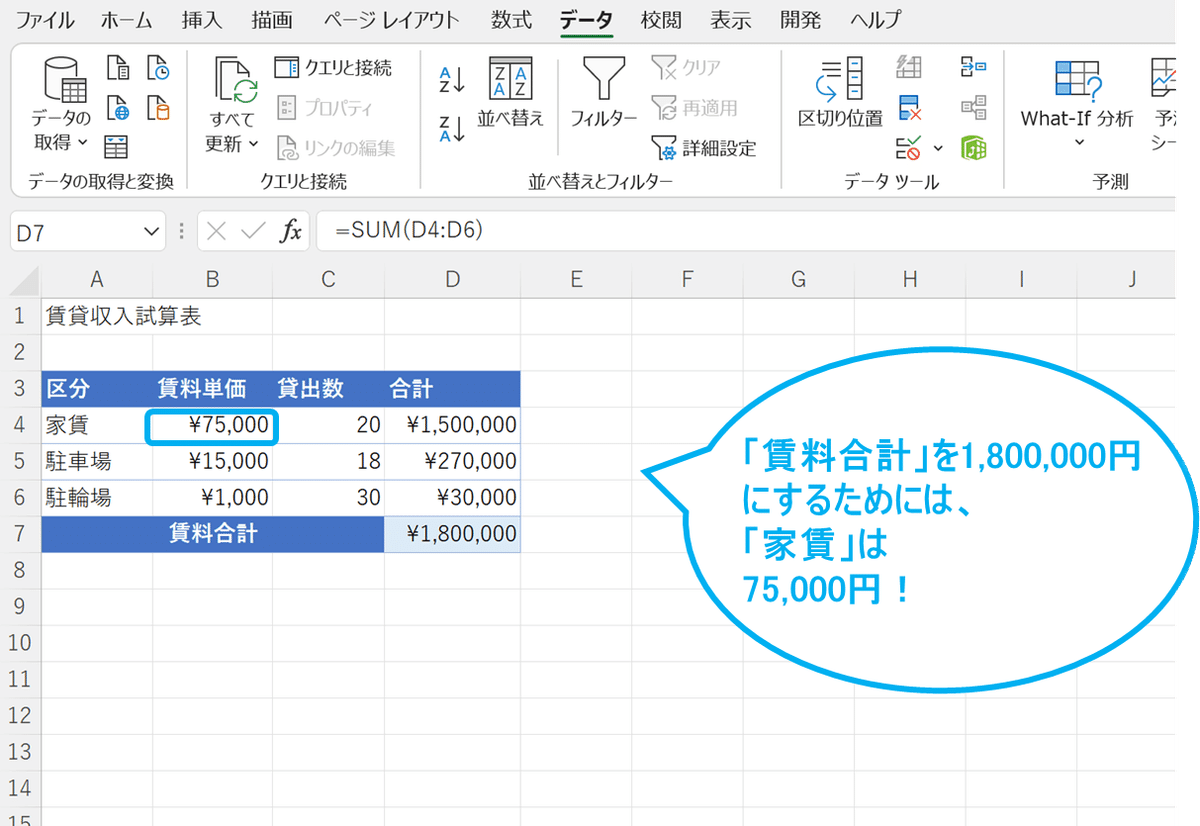
10.納期の計算WORKDAY関数
受注日は2月1日、納期が10営業日かかる場合納品日はいつか?
を算出するのに便利なのがWORKDAY関数です。
=WORKDAY(開始日,日数,祭日)
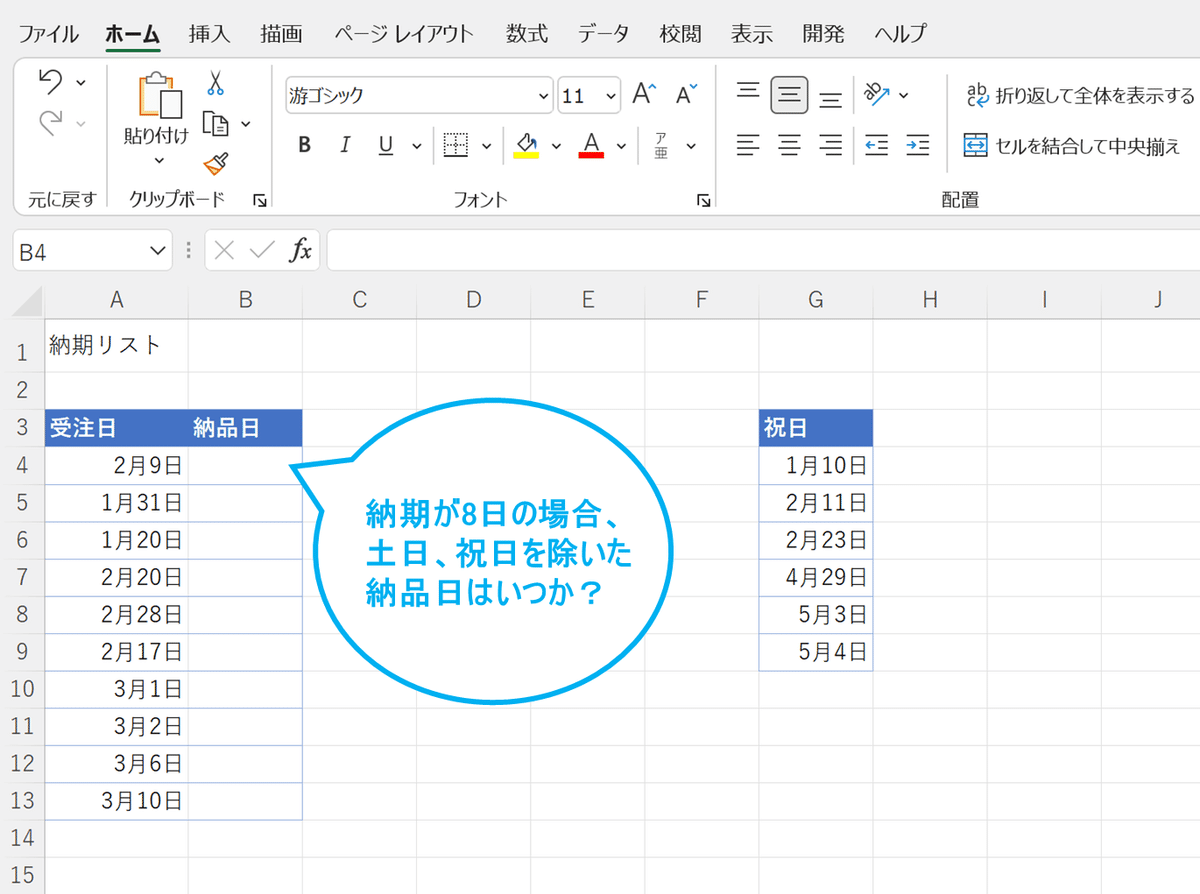
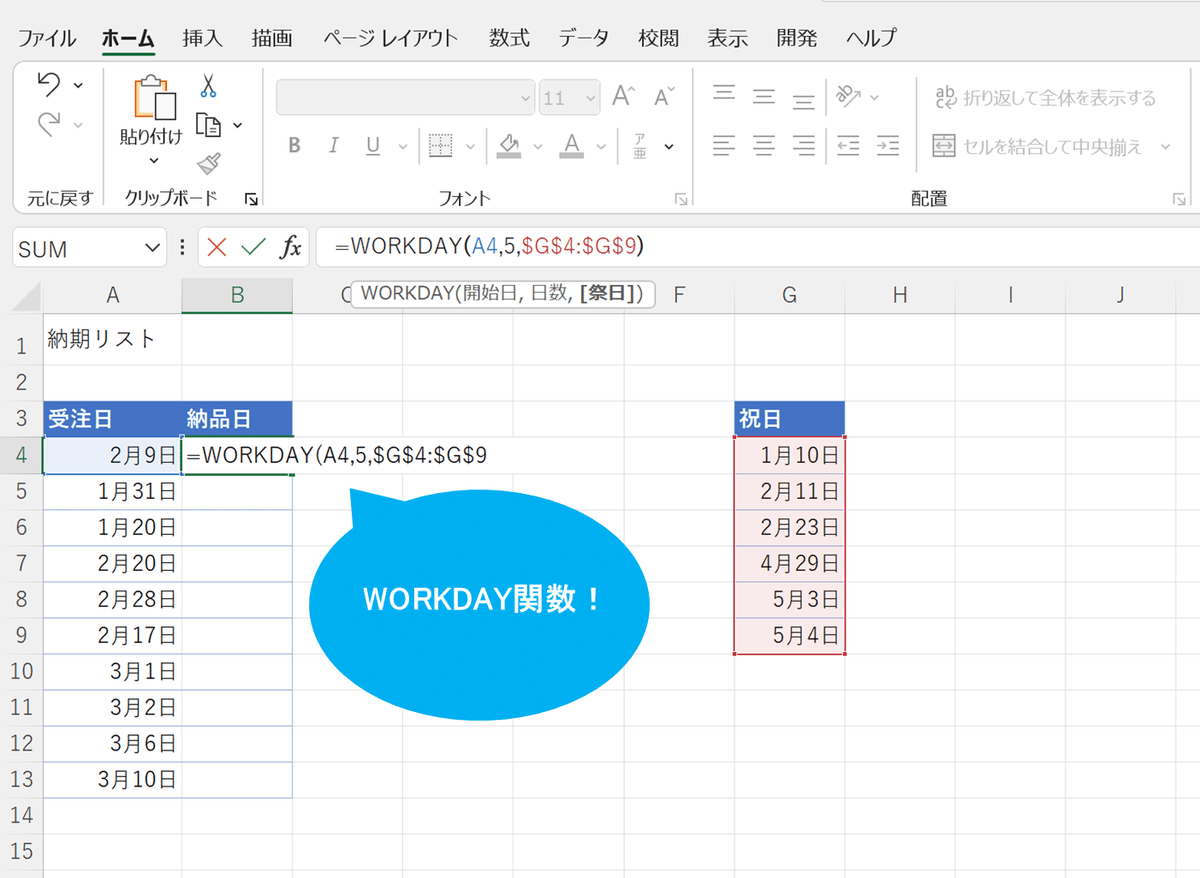

いかがでしたか。
今回ご紹介した以外に試験にはマクロ、MAXIF関数、PMT・NPER関数、INDEX・MATCH関数等も範囲に含まれます。
全部知っているよ、という方はすでにMOS Excel 365&2019 Expert検定は合格レベルかもしれません◎
ちょっと難しい、と感じた方は一般レベルのテキストから覗いてみてください。きっとたくさんの便利機能に出会えます!
公式サイトによると、MOSを取得した従業員の88%が、「仕事の成果が上がった」と回答しているそうです。
本試験を受けなくても、繰り返し問題を解くことですぐ身に付きます。
即効性があるので業務にExcelを使う方にはおすすめです!
ぜひ模擬試験を受けてみてください。
※以下のリンクは365&2019バージョンのテキストです。
ご購入を検討される場合はご自身が利用しているバージョンのテキストをご購入ください。バージョンにより使える関数、機能が異なります。
365&2019 一般レベルテキスト
365&2019 Expertレベルテキスト
いいなと思ったら応援しよう!