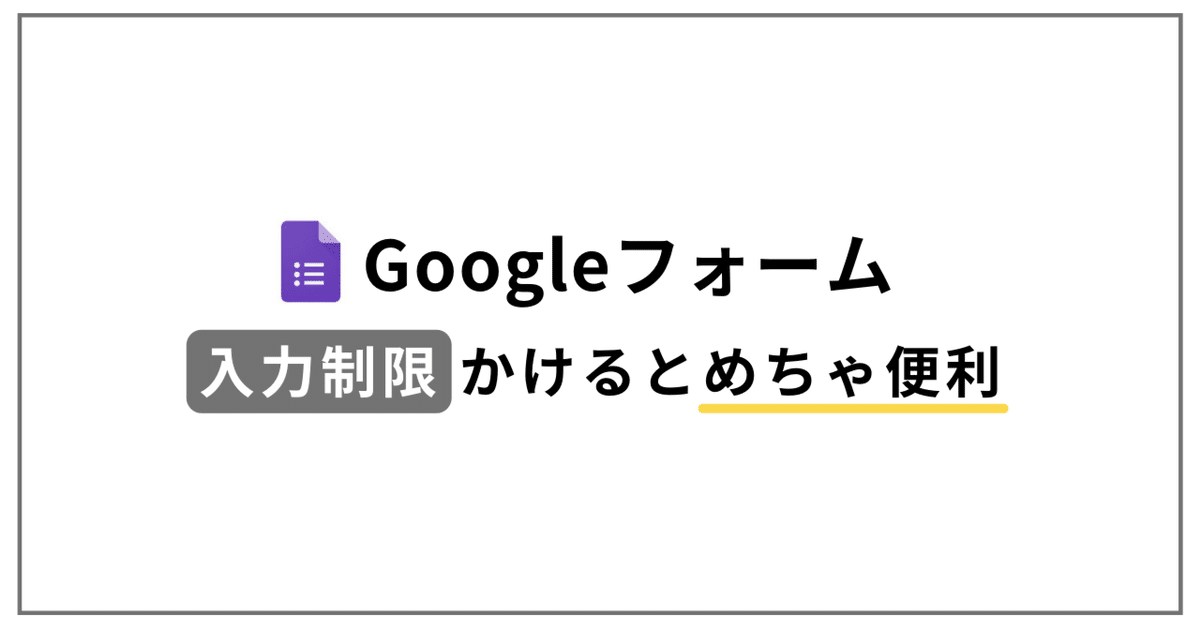
Googleフォームの入力制限が便利なのでやり方をまとめた【2022年最新】
無料で使えて高機能なGoogleフォーム、皆様も何度もお使いなのではないのでしょうか。
今回は「やっぱりGoogleフォームに戻ってくる」と感じるGoogleフォームの最大の魅力と感じている「入力制限」についてやり方を画像付きでご紹介したいと思います!
(他にもある魅力的なフォームサービスについては追々記事にします)
まず、Googleフォームでの入力制限は「回答の検証」という名称で設定していきます。(そもそもこの表現少しわかりづらくないですか?検証って若干ピンとこない・・・)
設定方法は設問のタイプによって異なるので、まずは設問の種類をおさらいしていきます。
全設問のタイプ
・記述式
短い文章で回答してもらう場合はこれ。入力制限でアレンジし放題です。
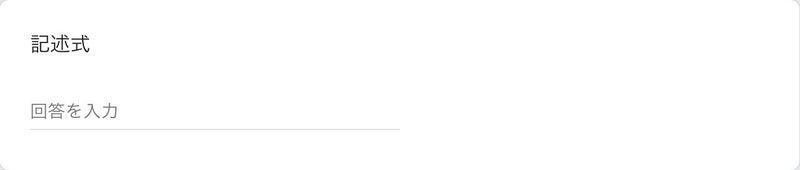
・段落
レビューやちょっと長めの文章で解答してもらう場合。

・ラジオボタン
単一選択してもらう場合。

・チェックボックス
複数選択してもらう場合。
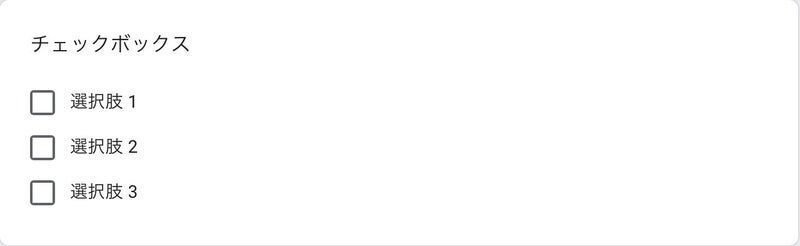
・プルダウン
単一選択だけれど選択肢が多い場合。

・ファイルのアップロード
回答者に写真やファイルを送信してもらい集める場合。

・均等メモリ
0 〜 10 の間で評価をしてもらう場合。
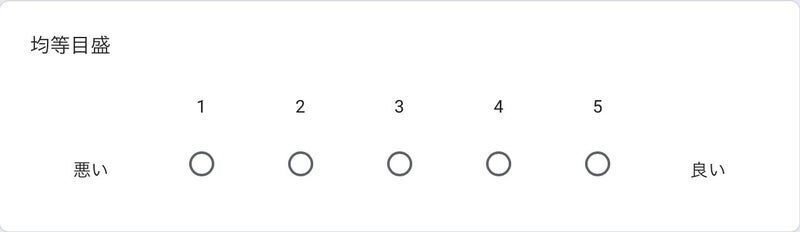
・選択式(グリッド)
行ごとに単一選択してもらう場合。
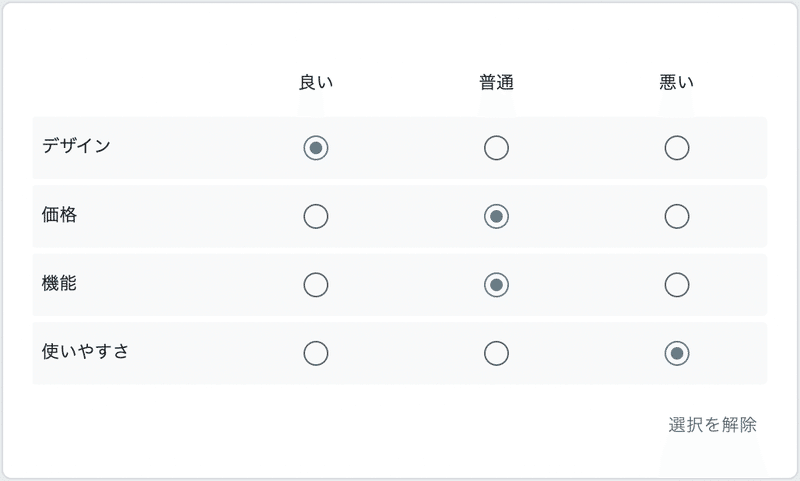
・チェックボックス(グリッド)
行ごとに複数選択してもらう場合。

・日付
日付の回答を集める場合。
ただし、例えば生年月日を回答してもらいたい場合は【記述式】をおすすめします。(+ 入力制限の設定はマスト。後述します)
スマートフォンで回答する際、Androidだとカレンダーが表示されますがここで「年」の選択の仕方がやや煩雑なのです。
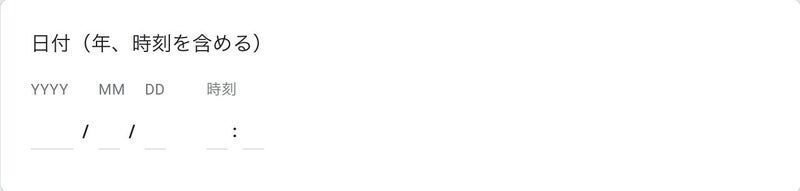
・時刻
時間と分を分けて回答を集める場合。

入力制限ができる設問タイプは3種類
記述式
段落
チェックボックス
1. 記述式|設定方法
記述式タイプで設定できる入力制限は4種類。
数値
テキスト
正規表現
長さ

記述式タイプでよく使う回答は「メールアドレス」「住所」「郵便番号」「会員番号」などの取得でしょうか。
例えば、メールアドレスを入力してもらう際、入力制限をかけないと大文字で入力してしまったり、ひらがなを入力してしまったりと正確にメールアドレスを入力されないケースがありませんか?
Googleフォームでは「メールアドレスかどうか判別してエラーメッセージを出す」ことができるので回答を集めた後にデータを成形したり、回答が不十分だったといったことを避けることができます。
まずは設問のタイプから記述式を選択し、右下の三点マークから「回答の検証」を選びます。
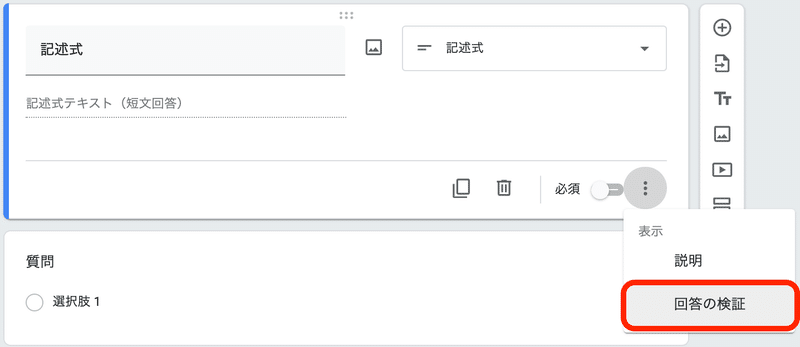
メールアドレスにおける入力制限の場合、プルダウンから「テキスト」を選択して真横にある条件から「メールアドレス」を選択します。

こうすることでGoogleフォーム側で自動で「メールアドレスではない内容が入力された時にエラーメッセージを表示」してくれるようになります。
さらに便利なのがここで「エラーメッセージの内容を自由に設定できる」こともポイントです。
設定は「カスタムエラーのメッセージ」と記載されている箇所に任意のエラーメッセージを入力するのみです。
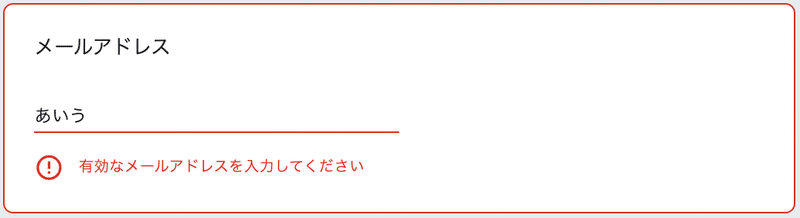
回答する方によっては「有効なメールアドレスってなんだろう?」と迷われる方もいらっしゃるかもしれないので、「アットマーク入りの英数字でご入力ください」などよりわかりやすいエラーメッセージを設定することでより回答してもらいやすく工夫できますね。
回答を集める時は集めた回答がきちんとデータとして正確に集めることもかなり重要になります。
そういった点でもこの入力制限(回答の検証)ができるGoogleフォームは無料で使えて大変優秀なのです。
└ 日付タイプを使わずに日付の回答を集める
さて、先に記載したように「生年月日」の回答を集める際にあえて「日付タイプ」ではなく「記述式タイプ」で集めるということについて補足させてください。
スマートフォンで回答する際、Androidだとカレンダーが表示されますがここで「年」の選択の仕方がやや煩雑なのです。
💡 記述式タイプで生年月日の回答を集める
設定方法:
回答の検証で「長さ」を選択し、最小文字数の値を「8」に設定します。
そしてカスタムエラーメッセージで「8桁の数字で入力してください」と表示させるように入力します。
この形で設定することで8桁に満たない長さの入力をした場合にエラーメッセージが出るようになります。
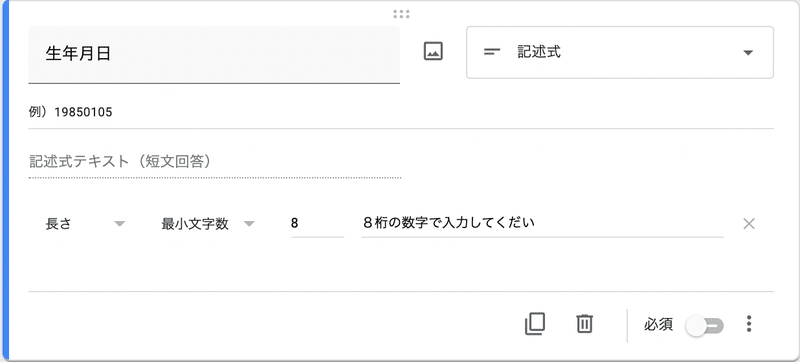
2. 段落|設定方法
段落タイプで設定できる入力制限は2種類。
長さ
正規表現
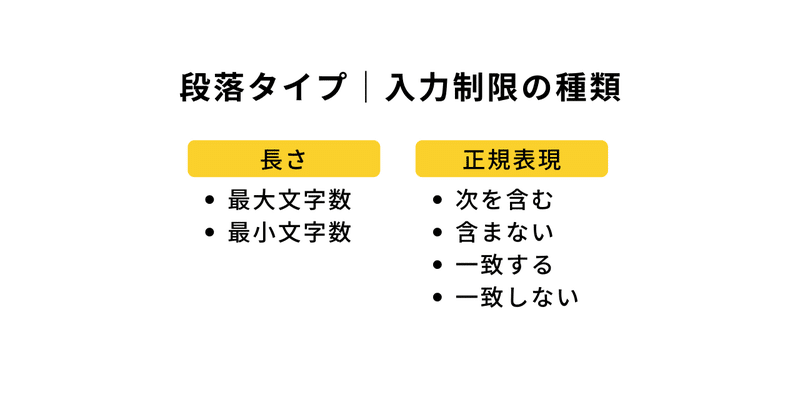
3. チェックボックス|設定方法
チェックボックスで設定できる入力制限は3種類。
選択する最低個数
選択する最多個数
選択する個数

今回はGoogleフォームの便利な機能の一つである「入力制限(回答の検証)」についてご紹介しました。
他にも回答内容ごとに設問の分岐を作ることができる「セクション」機能や、Googleフォームで回答があったら通知を送るなど無料でできる活用方法についてもご紹介していきたいと思います。
お読みいただきありがとうございました。
少しでも誰かのお役に立てたら幸いです!
この記事が気に入ったらサポートをしてみませんか?
