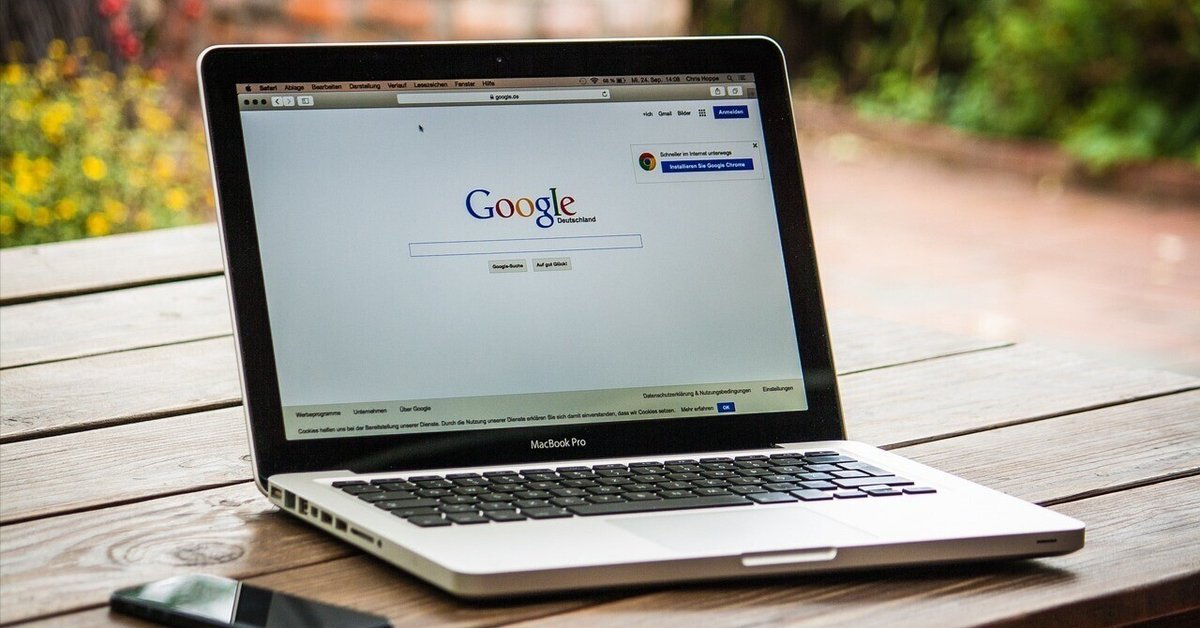
Googleドキュメントで文字起こし方法を徹底解説!注意点もわかりやすく解説!
メモやアイデアを書くときや、データを共有したいとき、議事録を作成するときにGoogleドキュメントを使用すると、非常に効率的です。
そんなGoogleドキュメントですが、自動文字起こしができることをご存知でしょうか?
本記事ではGoogleドキュメントの概要や3つの文字起こし方法、利用時の注意点について解説しています。
Googleドキュメントを使いこなしたい、文字起こし機能を使ってみたいと考えている方は、ぜひ最後までご覧ください。
Googleドキュメントとは
GoogleドキュメントとはGoogleが提供している文書ファイル編集サービスのひとつで、ブラウザ上で文書を作成・編集できる点が最大の魅力です。
Google アカウントがあれば誰でも無料で利用でき、直感的な操作で本格的な文書の作成・編集ができます。
また、マルチデバイスに対応しており、PCだけではなくスマホやタブレット端末でも操作が可能です。
Googleドキュメントを利用した文字起こし方法
Googleドキュメントでは、3種類の文字起こし方法が用意されています。
ここからは、それぞれの文字起こし方法を画像付きで詳しく解説します。
リアルタイム文字起こし
リアルタイム文字起こし方法では、マイクから入力された音声を、そのままGoogleドキュメントにテキストとして表示できます。
以下でリアルタイム文字起こし手順を解説します。
①「ツール」ボタンをクリックします。

②「音声入力」をクリックします。
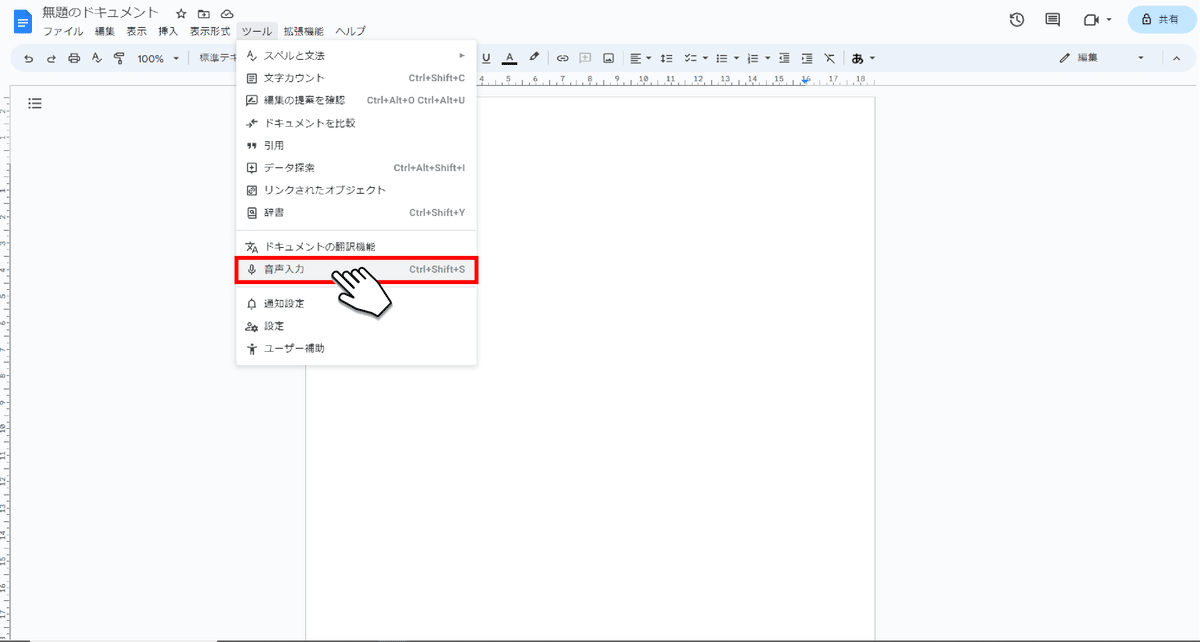
③マイクの絵柄のポップアップが表示されたら、下記画像の赤枠の箇所をクリックします。

④マイクに向かって喋ると、Googleドキュメントにテキストとして表示されます。

以上がリアルタイム文字起こし手順です。
突発的な会議や打ち合わせでも問題なく利用でき、議事録としてすぐに共有できる点は大きなメリットです。
しかし、録音中は他の作業ができない点には注意が必要です。
録音データを文字起こし
Googleドキュメントは、録音したデータの文字起こしにも対応しています。
以下で録音データの文字起こし手順を解説します。
①ツールバーの右下の「音量調節」アイコンをクリックします。

②「サウンド」をクリックします。

③ステレオミキサーの上で右クリックします。

④「有効」をクリックし、ステレオミキサーが有効になったことを確認します。


⑤録音した音声を再生します。

⑥Googleドキュメントで「ツール」ボタンをクリックします。

⑦「音声入力」をクリックします。
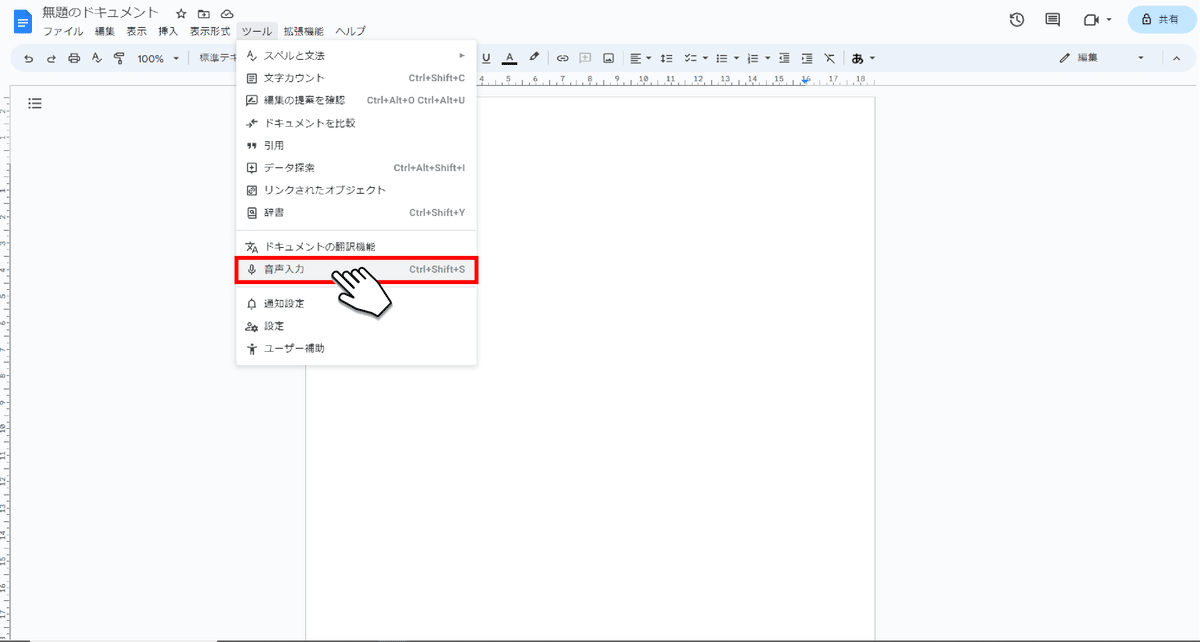
⑧マイクの絵柄のポップアップが表示されたら、下記画像の赤枠の箇所をクリックします。

⑨再生された音声が自動で文字起こしされます。
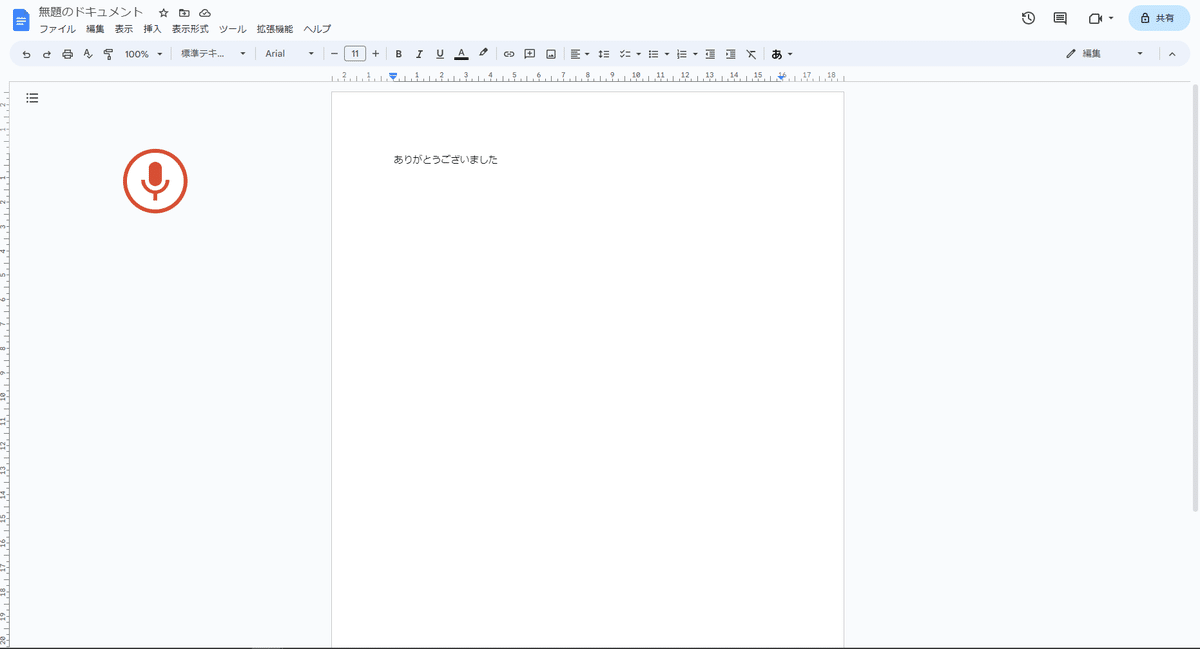
以上が録音データの文字起こし手順です。
応用すれば、YouTubeなどの動画も文字起こしができるため、非常に便利な機能といえます。
画像データを文字起こし
Googleドキュメントでは、画像データの文字起こしも可能です。
以下で画像データの文字起こし手順を解説します。
①文字起こししたい画像をGoogleドライブに格納後、下記画像赤枠の箇所をクリックします。

②「アプリを開く」を選択し、「Googleドキュメント」をクリックします。
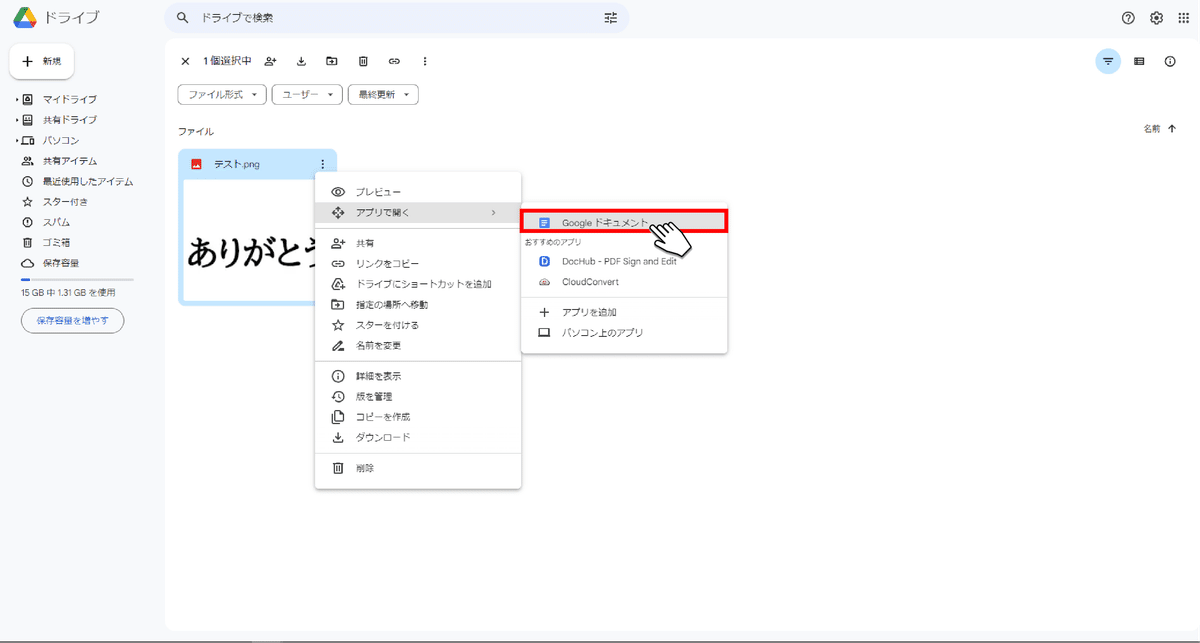
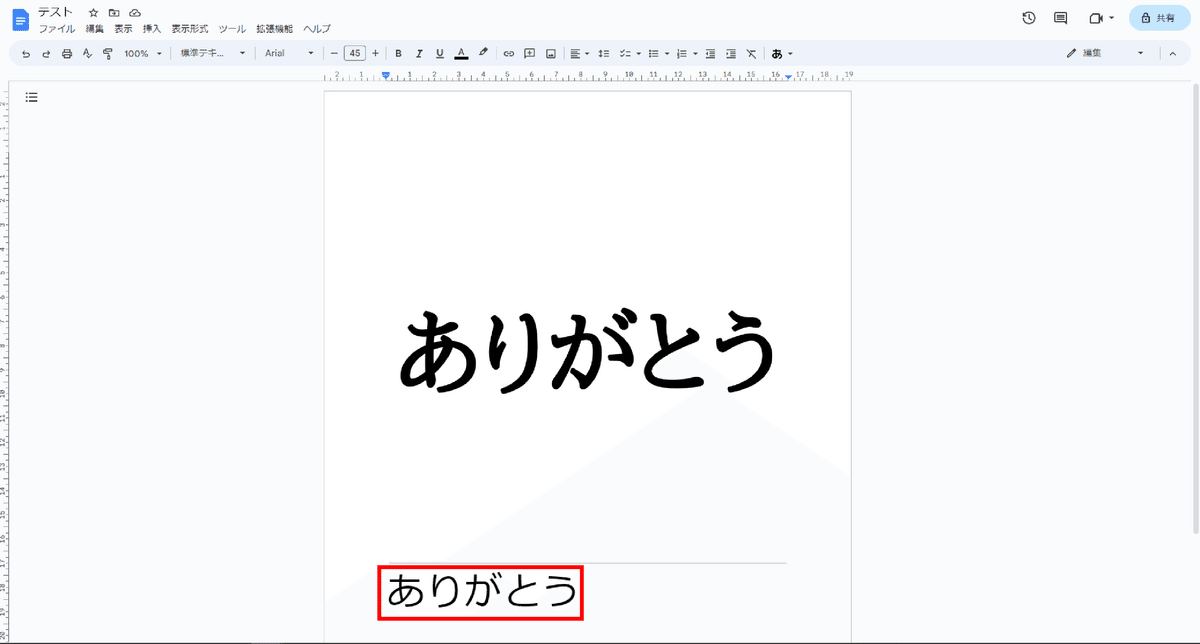
以上が画像データの文字起こし手順です。
さまざまな画像に表示されている文字を簡単にテキストデータとして抽出できるため、幅広いシーンで活用できます。
対応している画像ファイルはJPEG、PNG、GIF、PDFの4つで、ファイルサイズは最大2MBまでとなっています。
Googleドキュメントを利用した文字起こしの注意点
ここまでGoogleドキュメントでお手軽に素早く文字起こしをする方法を解説してきましたが、利用時にはいくつか注意しなければならない点があります。
句読点が入らない
音声ではしっかりと抑揚や間があったとしても、Googleドキュメント上でテキストデータとして表示される際には、句読点は入りません。
そのため、長文の文字起こしをした場合、不自然に繋がっている一文ができてしまうのです。
そうならないためにも、文字起こし後はしっかりと自分の目で文章が正しいのかを確認し、適切な場所に句読点を入力する必要があります。
録音中はほかの操作が実行できない
録音中にほかの操作をしてしまうと、録音は中断されてしまう仕様となっています。
どうしてもほかの作業を行いたい場合には、もう一台PCを用意するか、スマホやタブレット端末で文字起こしをしながらほかの作業を行うとよいでしょう。
無音状態が続いた場合、自動的に録音が停止される
録音開始時に無音状態が続くと、録音は自動的に停止されます。
そのため、会議や打ち合わせ、講義の音声を文字起こししていても、勝手に停止してしまって全く文字起こしができていなかった、というリスクも想定できます。
長時間の音声を文字起こしする際には、停止されていないか細かくチェックすることをおすすめします。
自動文字起こしならNottaを利用してみましょう

前述した通り、Googleドキュメントでは本格的な文字起こし作業に向いておらず、失敗してしまう可能性があります。
そんな時は、自動文字起こしアプリのNottaを利用してみてはいかがでしょうか。
Nottaは高性能なAIを搭載した自動文字起こしツールです。
1時間の音声でもたったの5分で文字起こしでき、文字起こし精度は驚異の98%を誇ります。
ぜひこれを機に、本格的な文字起こしがしたいとお考えの方はNottaの導入をご検討いただければと思います。
まとめ
本記事ではGoogleドキュメントの概要や3つの文字起こし方法、利用時の注意点について解説しました。
Googleドキュメントで文字起こしを行えば、煩わしい作業や面倒くさい業務もスムーズに進められます。
しかし、文字起こし中や文字起こし後は、文字起こしができているのか、正しい文章になっているのかをよく確認しましょう。
本記事が、Googleドキュメントで文字起こしをするきっかけとなれば幸いです。
この記事が気に入ったらサポートをしてみませんか?
