
【徹底解説】初めてでもわかる!Tableau Desktop Specialist の予約方法
最近ではもはや定番資格とも言えるTableau Desktop Specialist。ただ提供会社が英語ということもあり、サイトが英語で予約方法も所見ではかなり難しい部分があります。
Tableau Desktop Specialistの予約をしたいけど、どうやって予約すれば良いか分からない、、、
そういった方のために、本記事ではすべての手順を画像付きで説明した予約方法の解説をしたいと思います!
予約までのステップが多く、英語での住所入力などが必要な本試験の予約もこれを見れば簡単です!
目次
1. Tableauのアカウントを作成する
1-1 tableauホームページからTableau Desktop Specialistを開く
以下リンクをクリックしてください。
>https://www.tableau.com/ja-jp/learn/certification/desktop-specialist
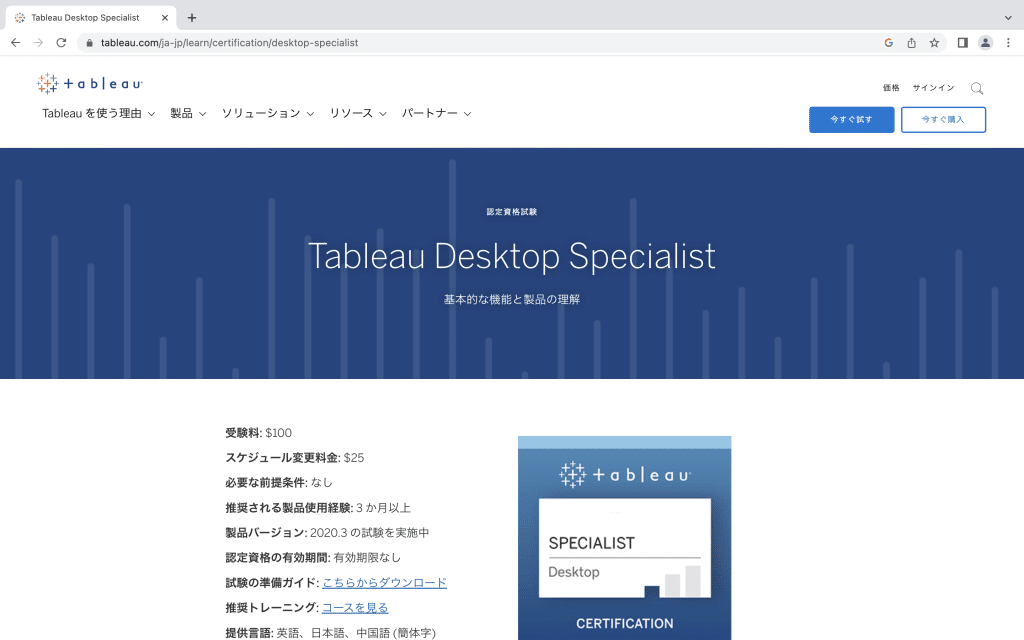
1-2「スケジュールにログイン」をクリックする
試験の詳細を確認して、「スケジュールにログイン」をクリックします。
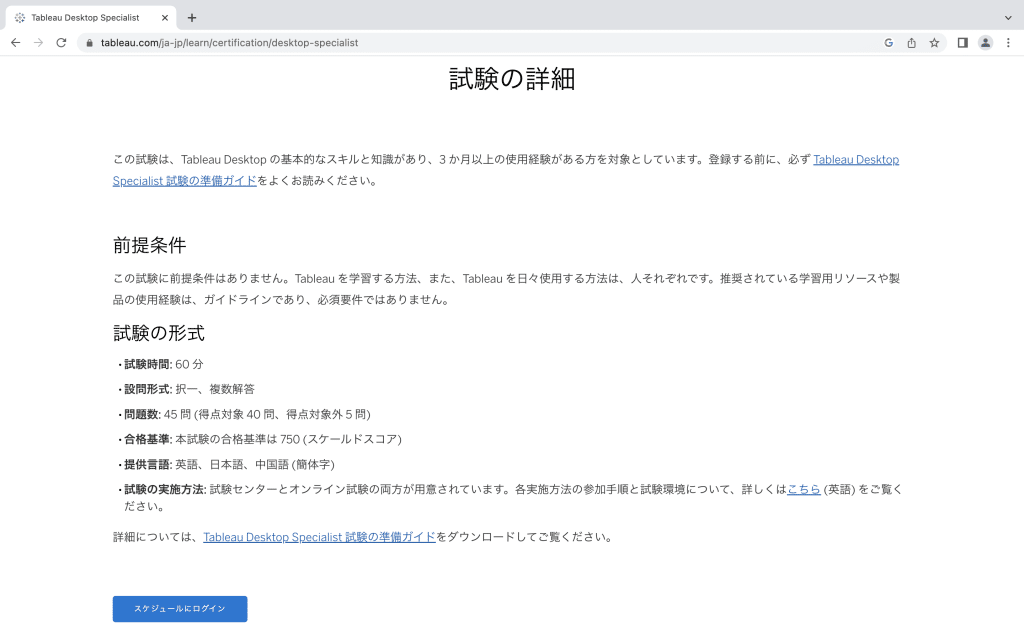
1-3 アカウントを持っているか確認する
既にアカウントをお持ちの方はサインインしてください。お持ちでない方は「アカウントの作成」をクリックします。
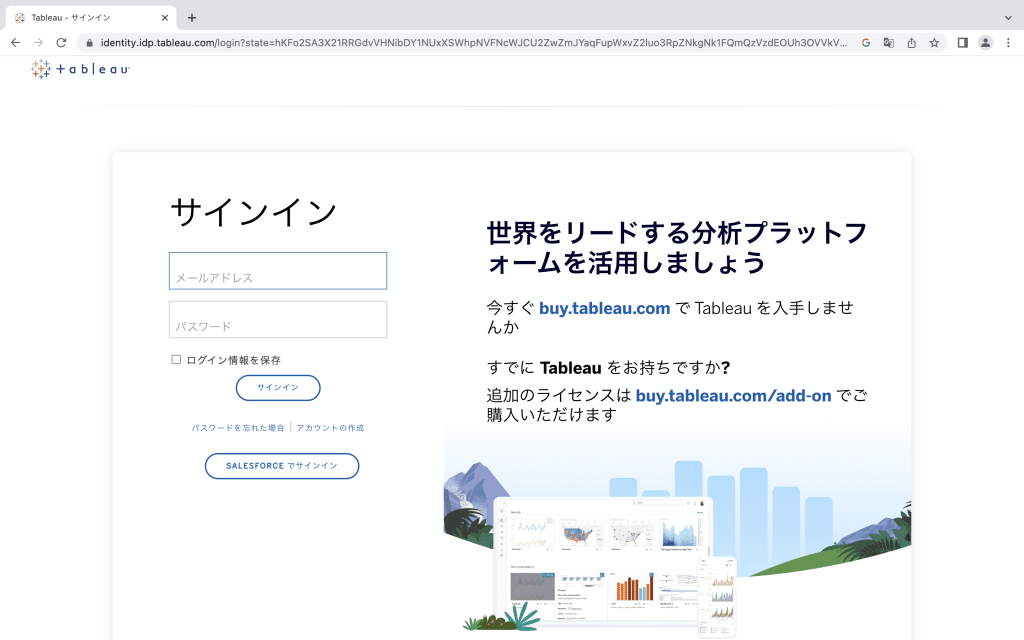
1-4 アカウントを作成する
お持ちでない方は、アカウントを作成するために必要事項を入力します。

1-5 メールを確認する
必要事項を入力すると、登録を確認するための新しいメールが届くのでメールに記載の手順に従ってください。
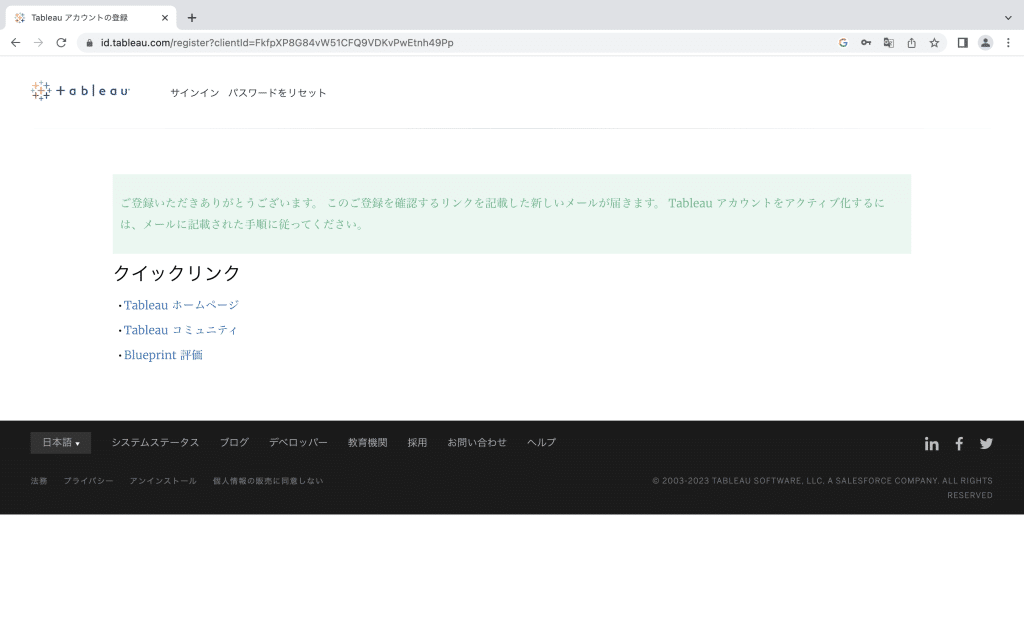
1-6 サインインする
アカウントを作成したメールアドレスとパスワードを入力して下さい。
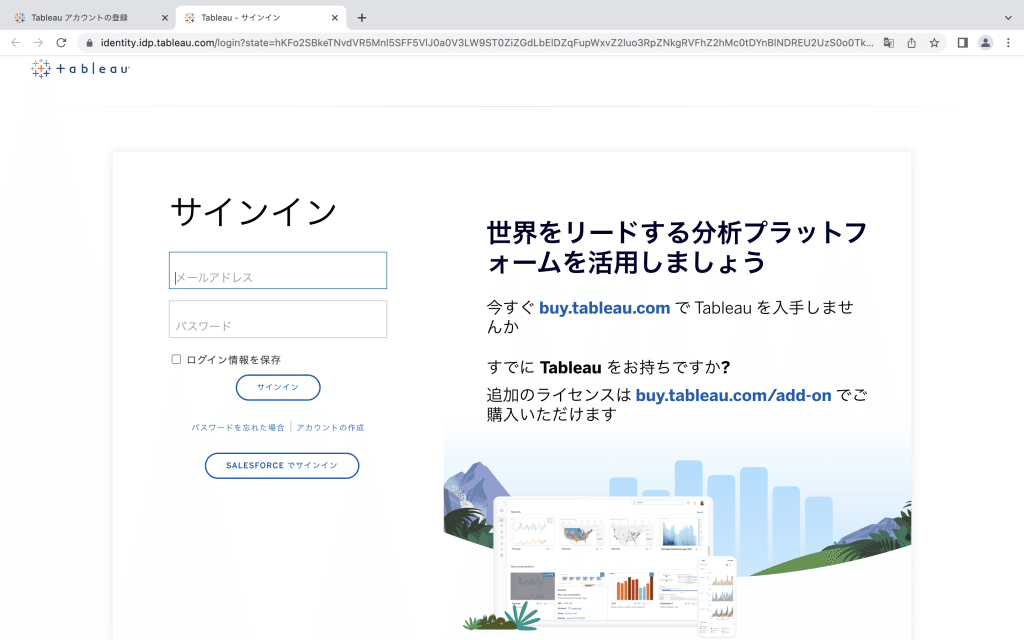
1-7 個人情報を入力する
英語で個人情報を入力する必要があります。以下のようにご入力ください。
(例)
Country
Japan
Address
Dtaro heights #315, 1-23-4, Roppongi Minato-ku, Tokyo
(東京都港区六本木1-23-4 D太郎ハイツ315号室の場合)
City
Minato-ku
Zip/Postal/Code
123-4567
Phone
090-1234-5678
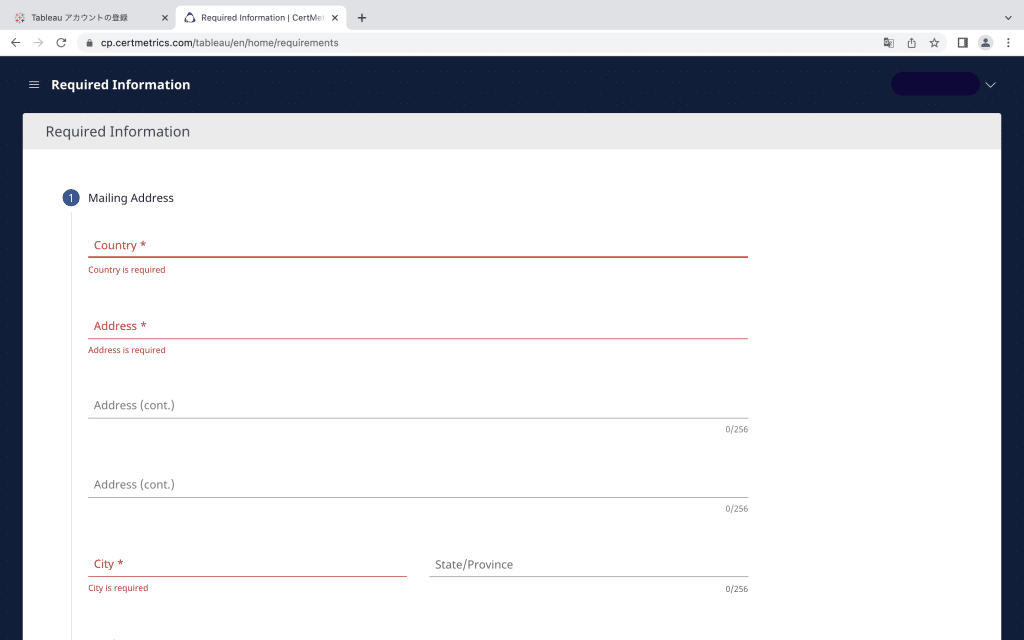
2. Tableau Desktop Specialistを選択する
2-1 試験の予約ページへ移動する
「HOME」の「SCHEDULE MY EXAM」をクリックします。
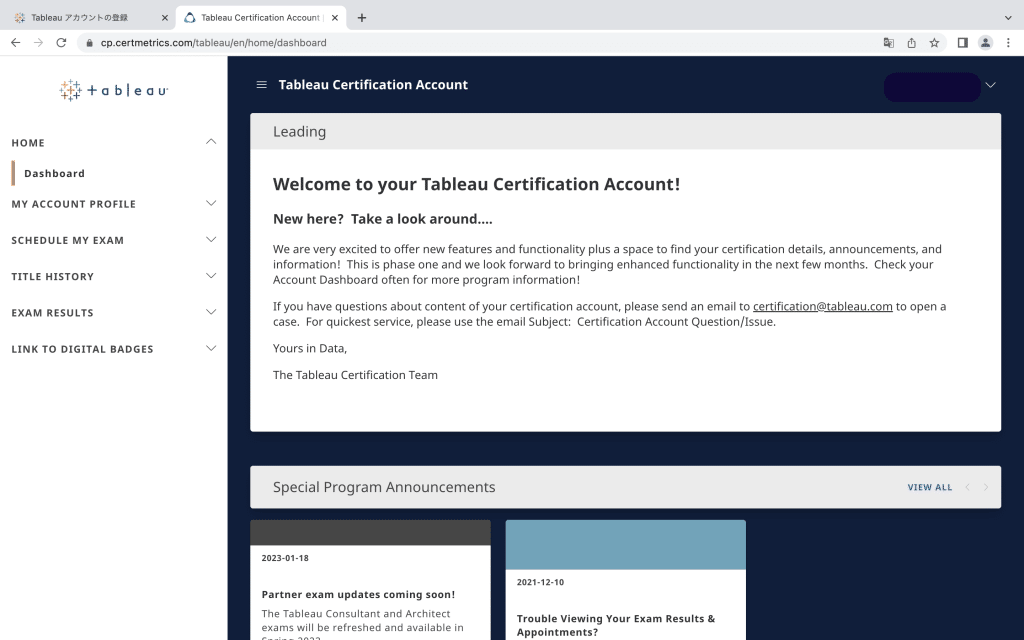
2-2「SCHEDULE MY EXAMをクリックする
「SCHEDULE MY EXAM」をクリックすると以下のページに飛びます。
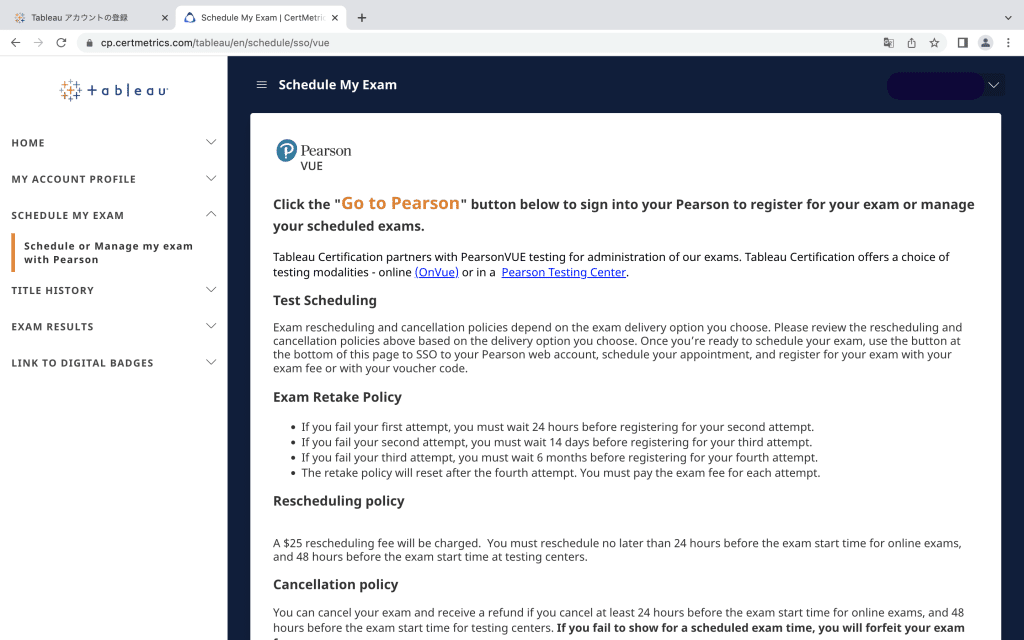
2-3「GO TO PEARSON」をクリックする
画面を下にスクロールして「GO TO PEARSON」をクリックします。
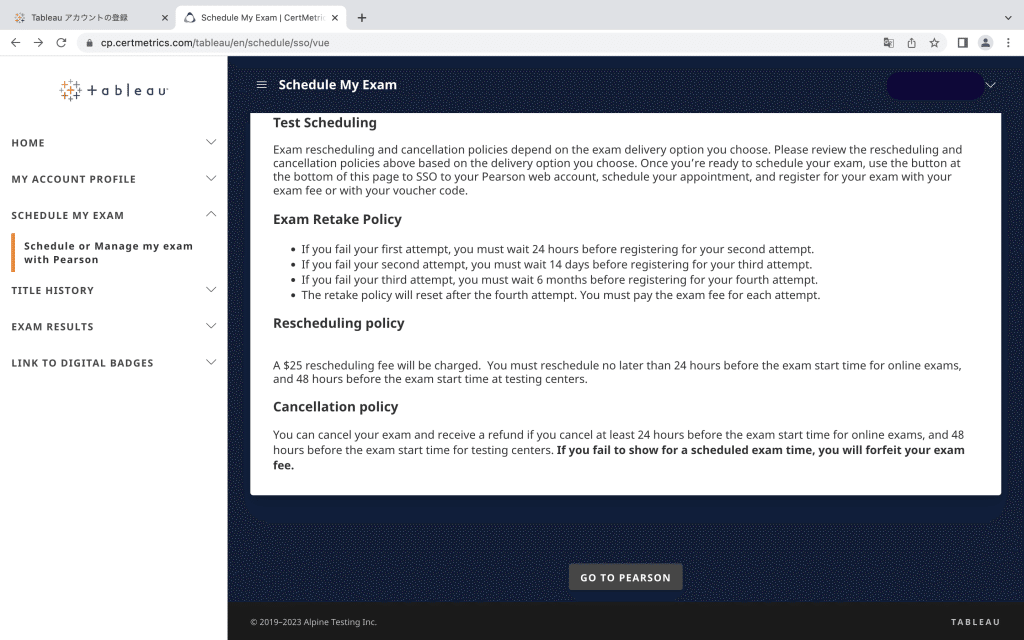
2-4「Tableau Desktop Specialist」をクリックする
3. 試験の詳細を決める
3-1 試験を受ける場所を選択する(共通)
試験センターとオンライン試験の両方が用意されています。お好みの受験方法を選択してください。
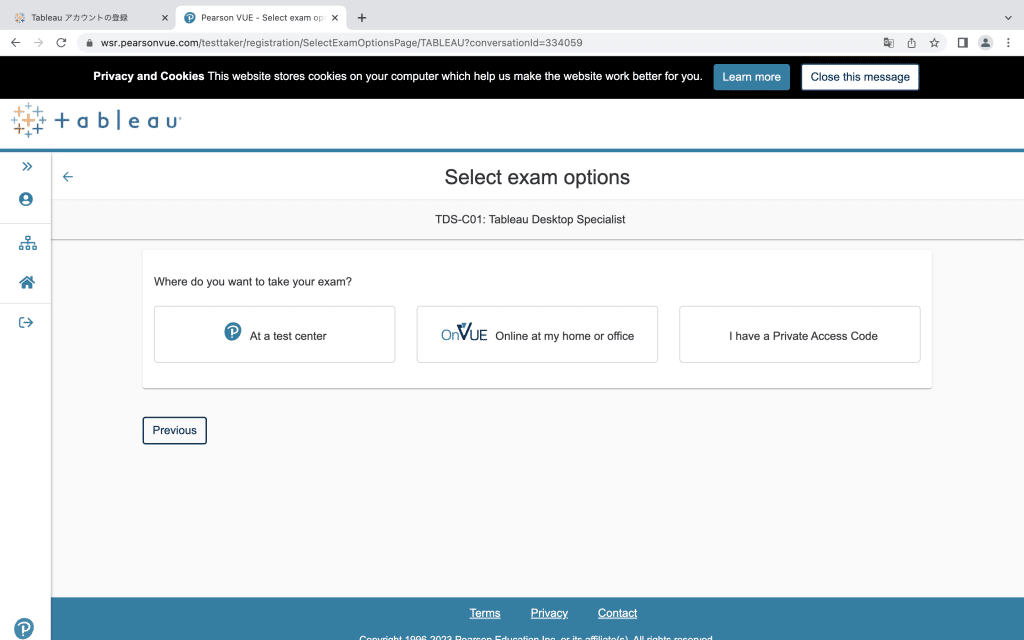
3-2 試験に関する確認をする(共通)
(以下はオンライン試験の場合です)
試験について確認して、右下の「Next」とクリックします。
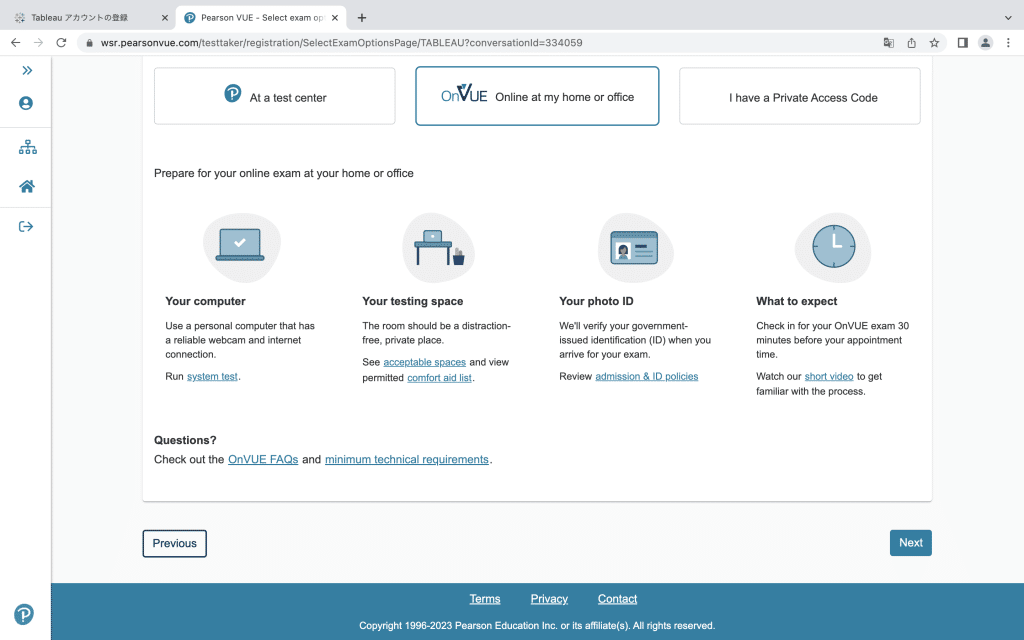
3-3 提供言語を選択する(共通)
中国語(簡体字)と英語、日本語の中から提供言語を選択してください。
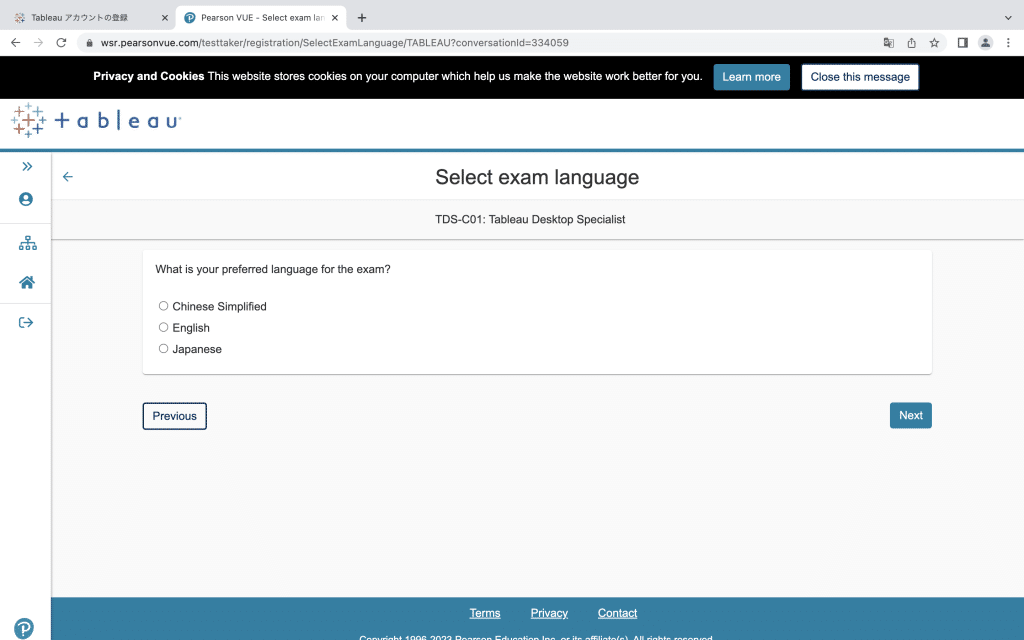
3-4 Tableauについて同意する(共通)
Tableauチームや条件に同意される方は「I agree」を選択して、「Next」をクリックします。
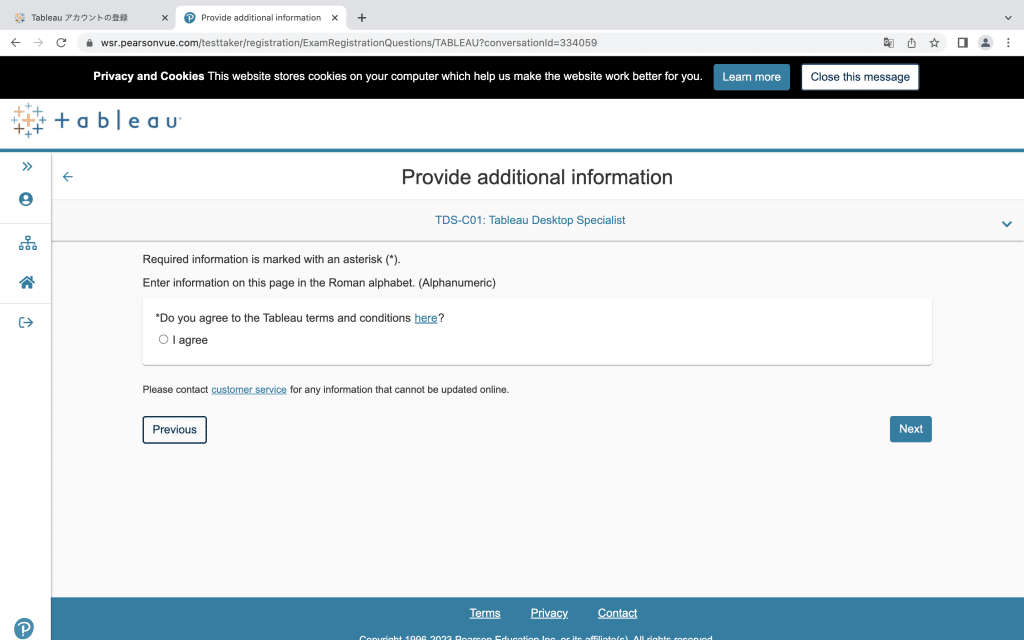
3-5 ~ 3-8 テストセンター受験
オンライン受験を希望する方は、3-9 Tableauのポリシーに同意する(オンライン受験)へ。
3-5 同日に追加で試験を受験するか選ぶ(テストセンター受験)
テストセンターで受験する場合はTableau Desktop Specialistの他に、別の試験を追加で受験することができます。
受験を希望される方は「Add another exam to take on the same day」をクリックすると2枚目のスクショ画面に移ります。
希望しない方は「Next」をクリックして下さい。
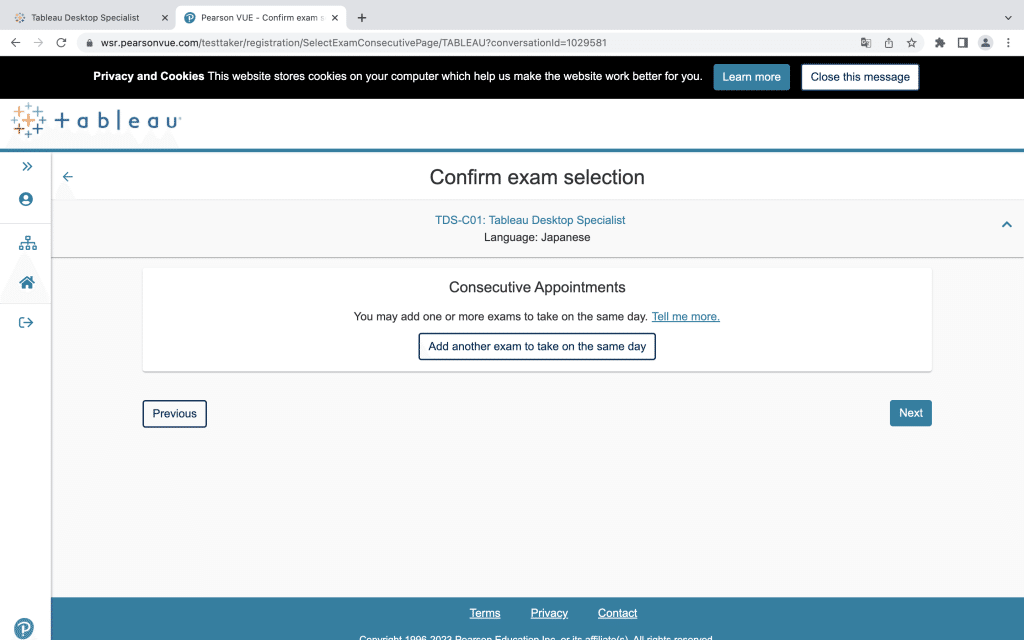
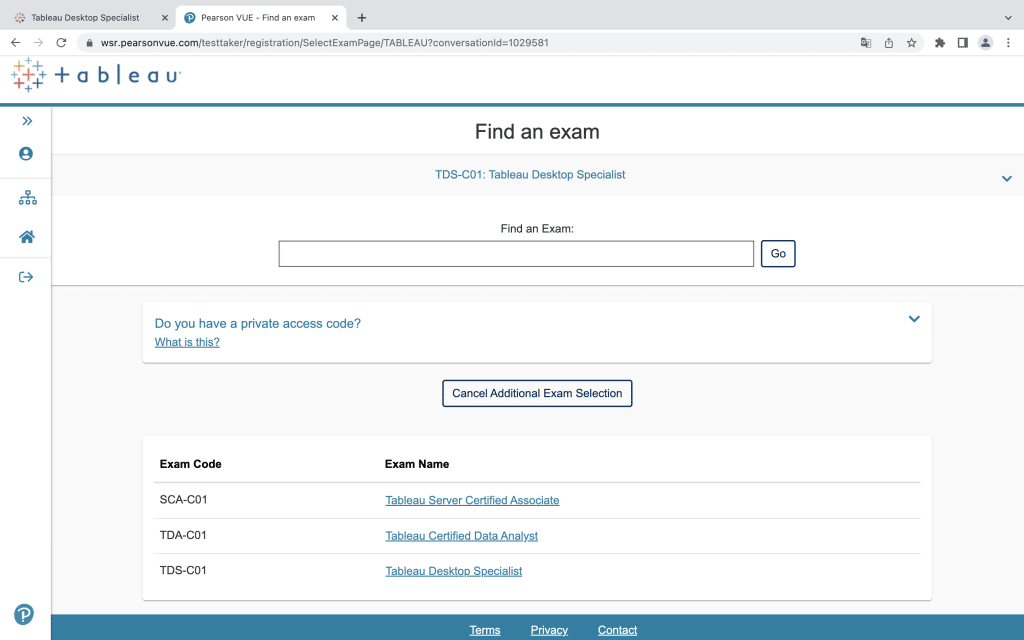
3-6 Tableauのポリシーに同意する(テストセンター受験)
受験ポリシーに同意する方は、チェックボックスにチェックを入れてください。全てのチェックを入れ終えたら、右下の「agree」をクリックします。
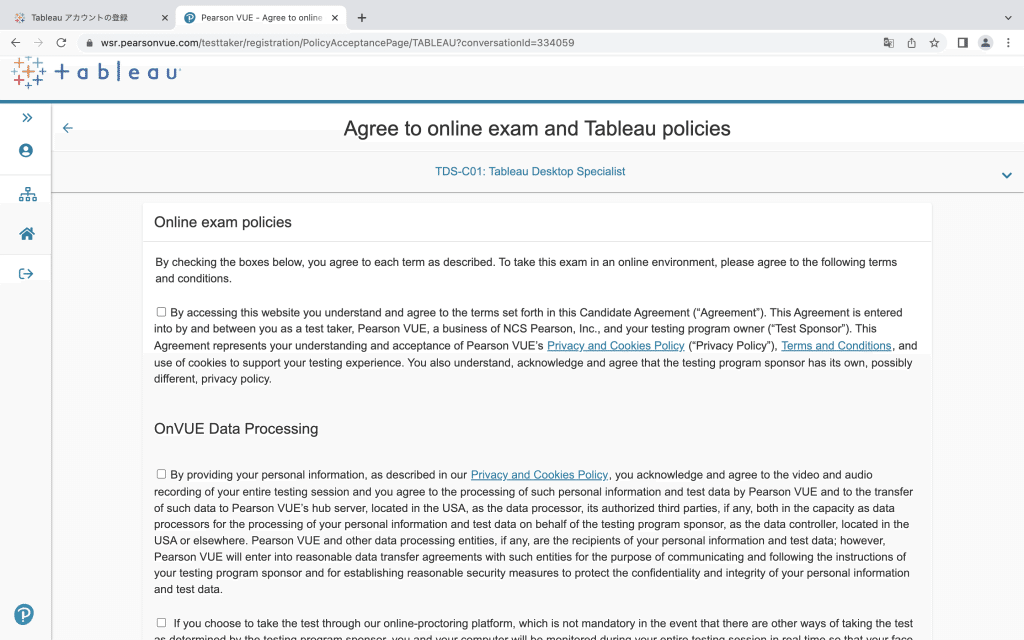
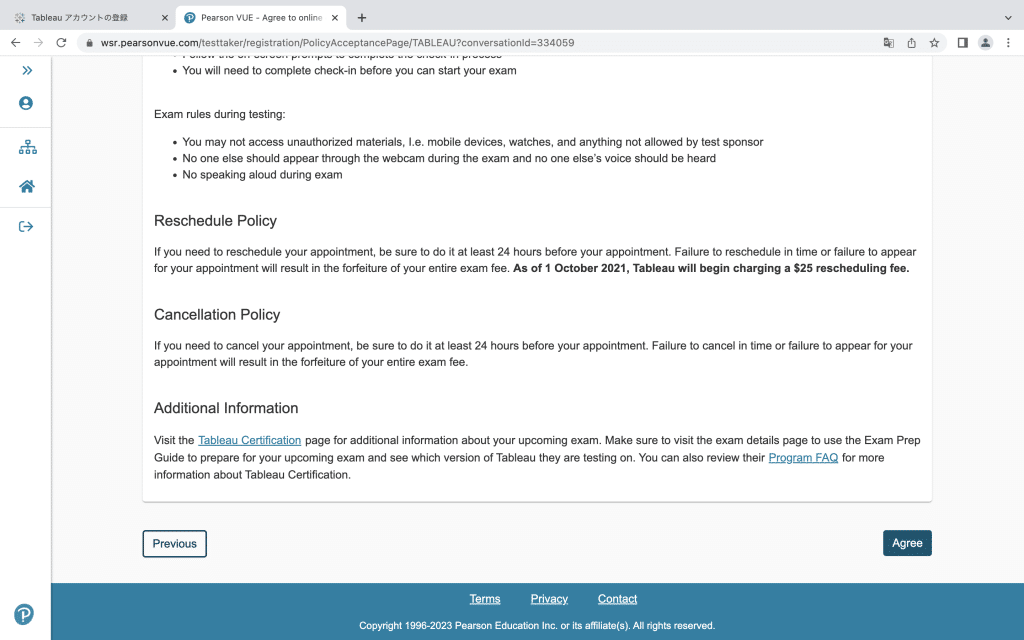
3-7 受験するテストセンターの候補を選ぶ(テストセンター受験)
受験を希望するテストセンターを選んで下さい。候補地を3つ選んで比較することができます。

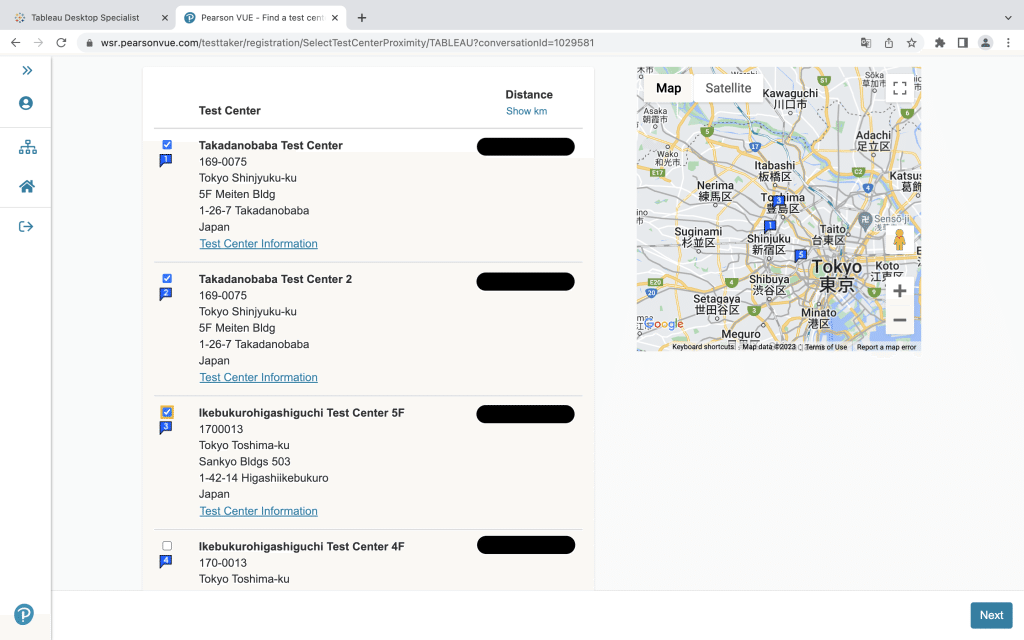
3-8 受験するテストセンターと試験日時を決定する(テストセンター受験)
候補地の空き状況を確認して、ご希望の日時を選択して下さい。ご希望の日時が予約で一杯になっていることがありますので、お早めの予約をお勧めします。
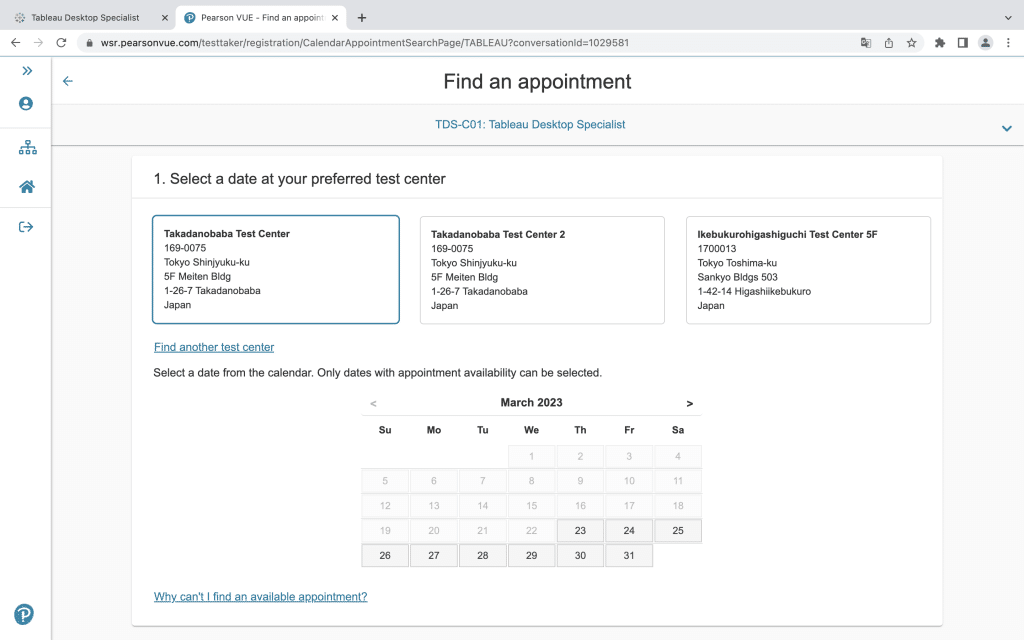
オンライン受験
テストセンター受験の方は4.試験を予約するへ
3-9 Tableauのポリシーに同意する(オンライン受験)
受験ポリシーに同意する方は、チェックボックスにチェックを入れてください。全てのチェックを入れ終えたら、右下の「agree」をクリックします。
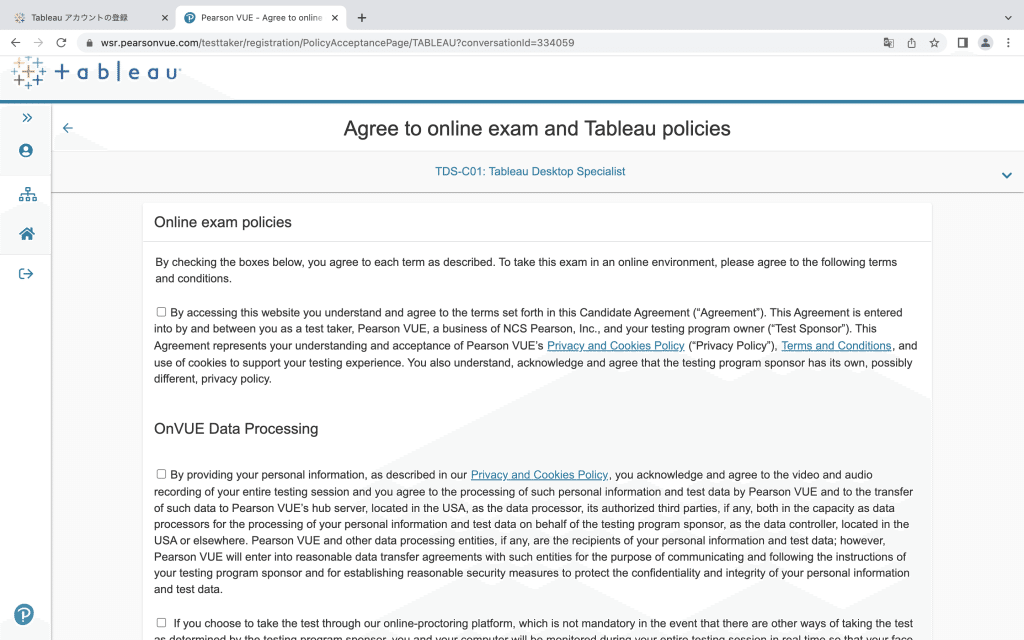
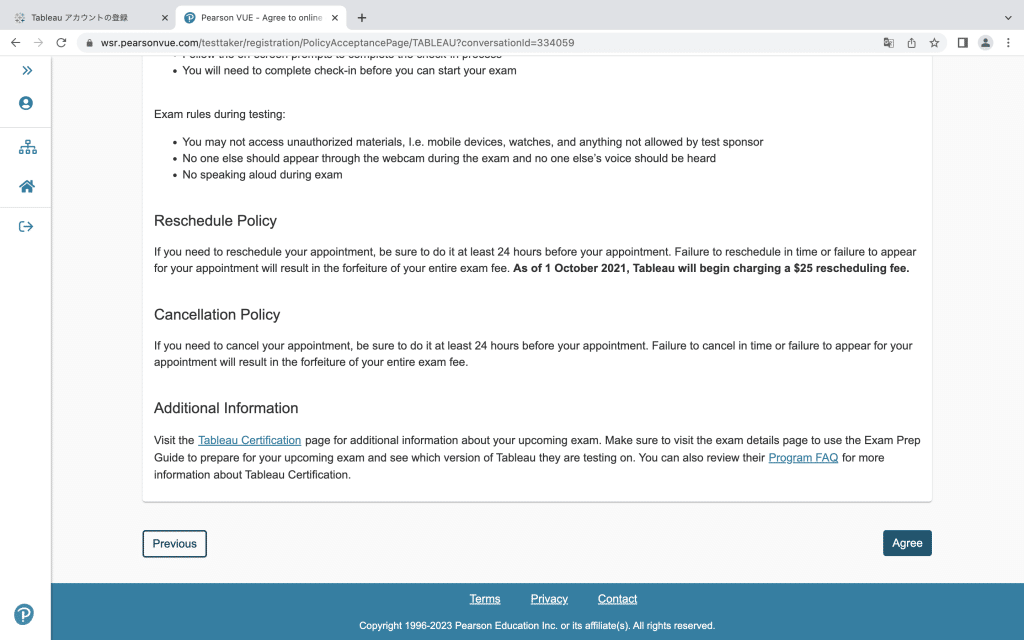
3-10 試験官の話す言語を選択する(オンライン受験)
試験官が英語で話すか、日本語で話すのか選ぶことができます。選んだら、「Next」をクリック。
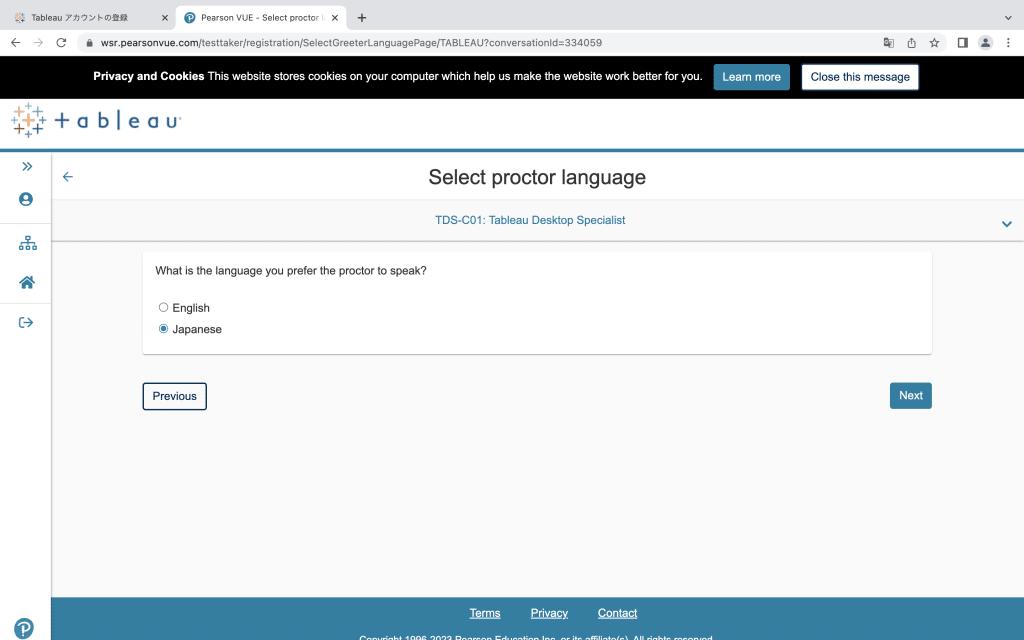
3-11 タイムゾーンを選択する(オンライン受験)
日本で受験される方は「Yes, that’s right!」を選択してください。他のタイムゾーンを希望される方は「No, change time zone」を選択します。
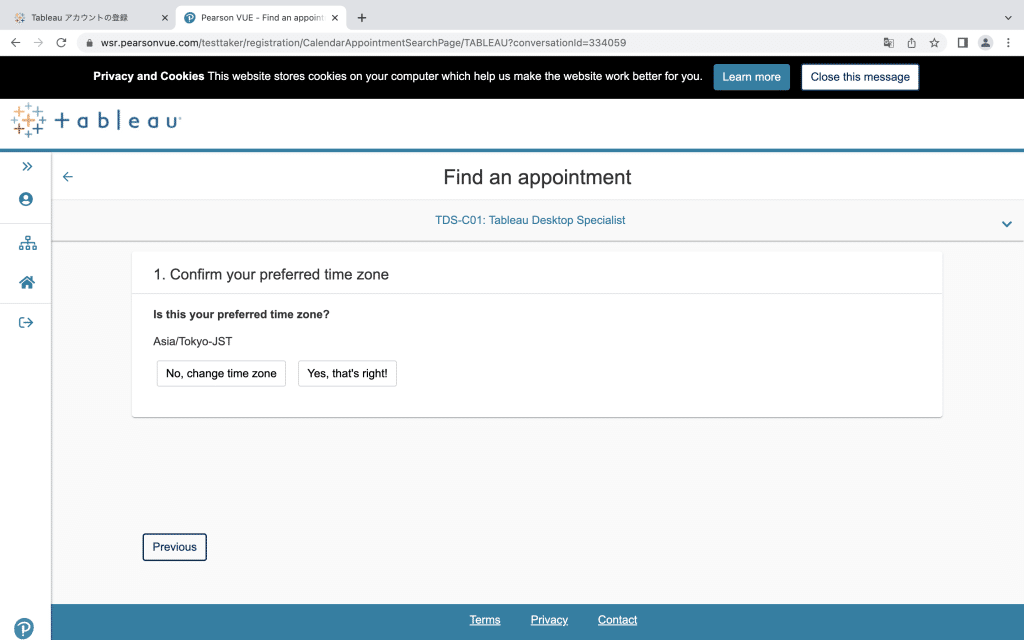
3-12 試験日程を決める(オンライン受験)
タイムゾーンを選択すると、受験可能な日付が表示されますので受験したい日時を選択します。ご希望の日時が予約で一杯になっていることがありますので、お早めの予約をお勧めします。
4. 試験を予約する
4-1 試験を予約する
お好みの時間の表示方法を選択します。試験の日時に誤りが無いか確認して、良ければ「Book this appointment」をクリックします。
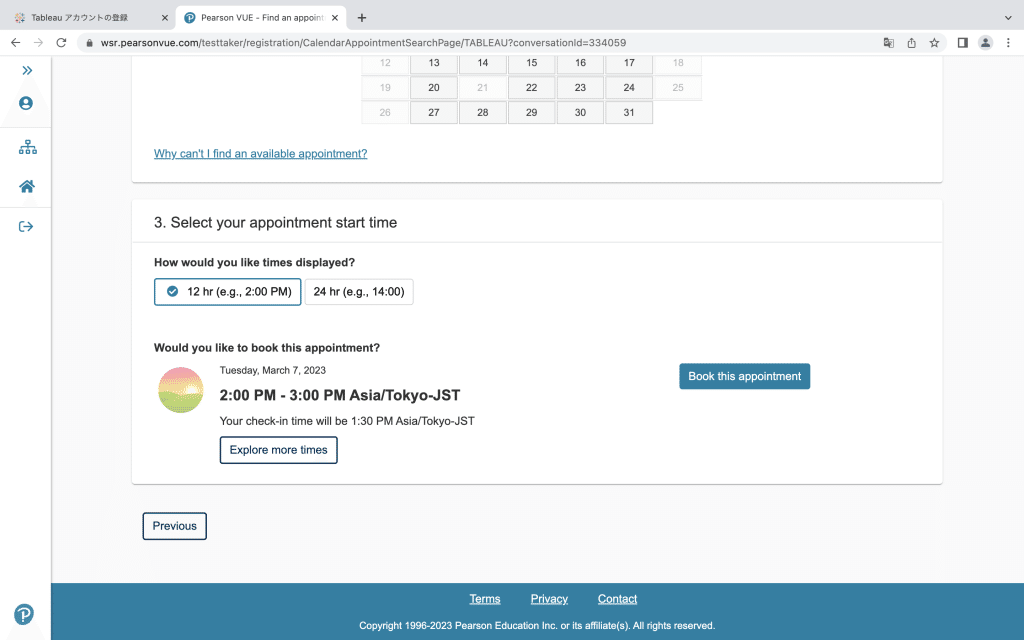
4-2 試験の詳細と料金を確認する
試験の形式と実施日時、受験料を確認して、「Proceed toCheckout」をクリックします。
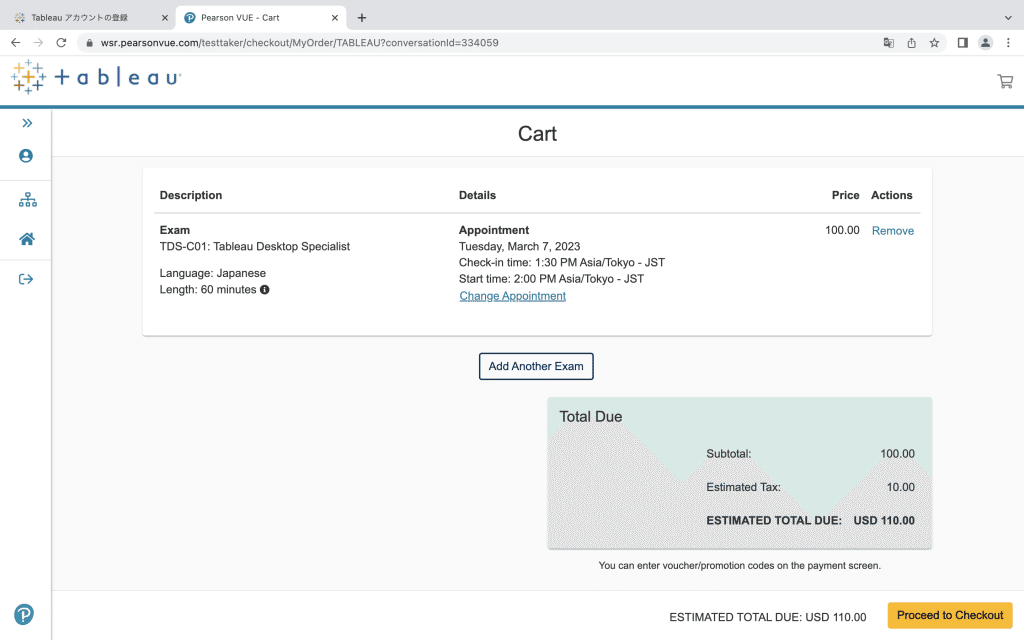
4-3 決済情報と個人情報を入力する
決済に使用するクレジットカード情報と個人情報を入力して、右下の「Next」をクリックします。
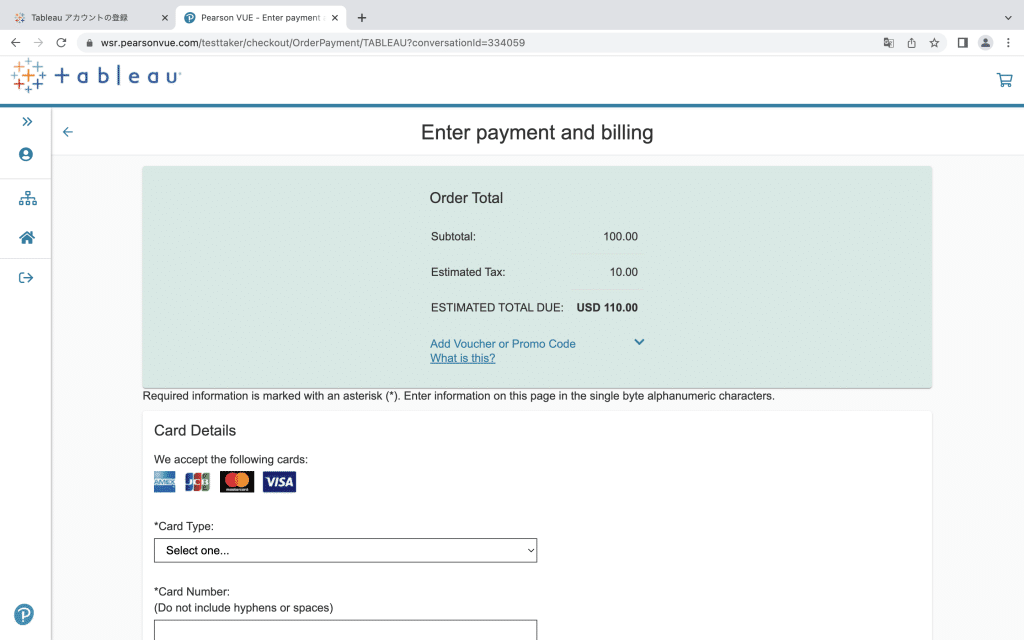
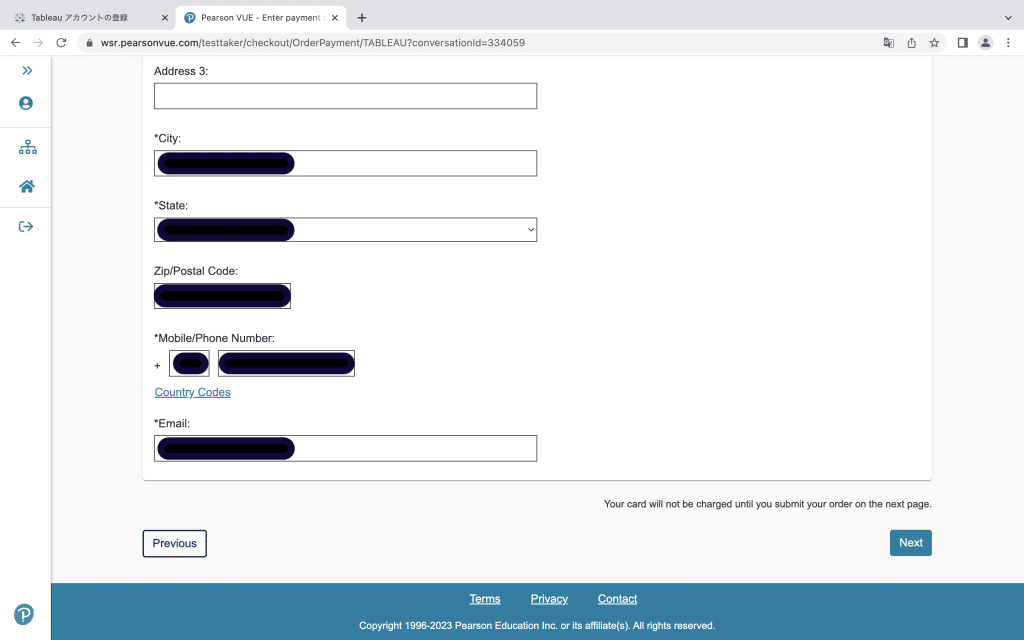
4-4 決済を完了する
予約内容を確認して良ければ、「Submit Order」をクリックする。
クリックすると、予約が確定するので念入りに確認してください。
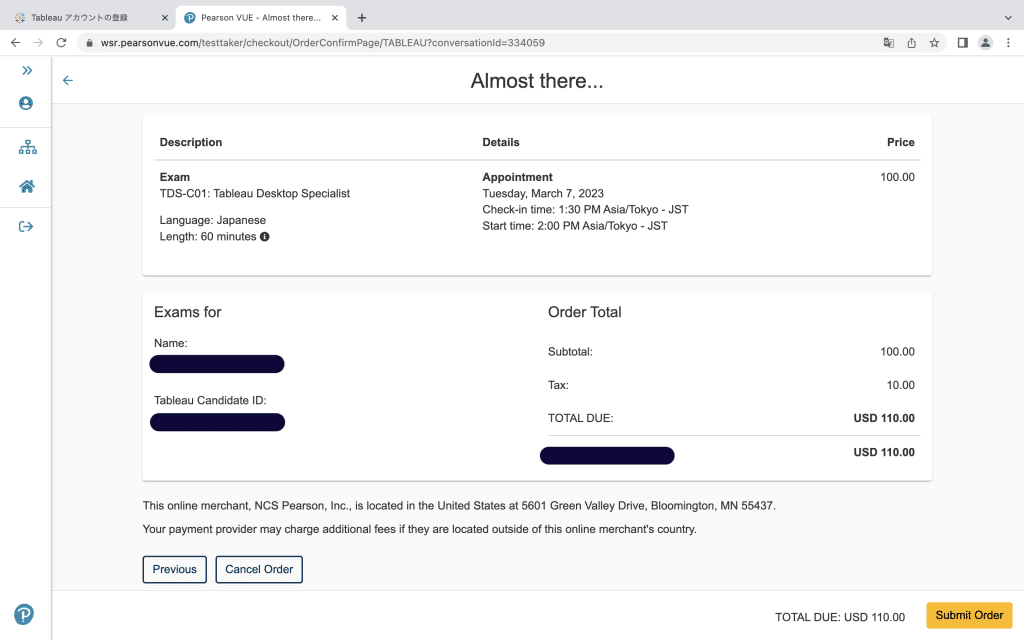
4-5 予約が完了
予約が完了しました。登録したメールアドレスに予約に内容に関するメールが届いているので確認してください。
お疲れ様でした!これですべてです。あとは合格目指して頑張りましょう!
D太郎ではTableau Desktop Specialist対策問題集を販売しております。出題傾向を抑えた問題と丁寧な解説で合格をサポートします!
詳しくはこちらから↓
noteでも対策問題集を販売しております。ぜひ一度目を通してみてください!
この記事が気に入ったらサポートをしてみませんか?
