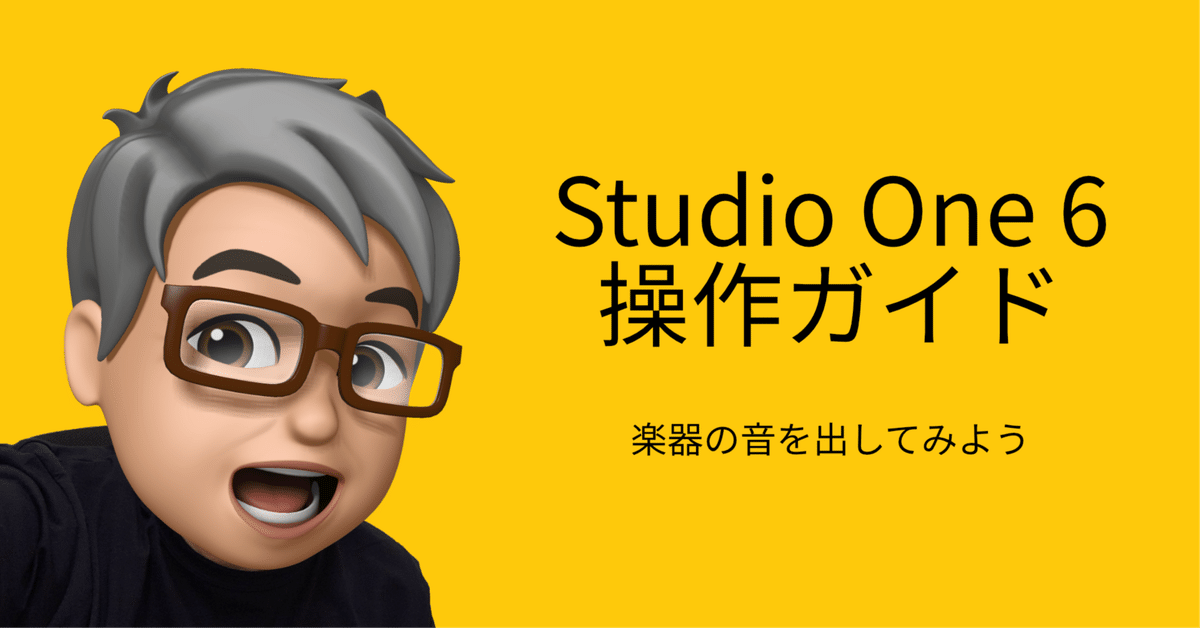
Studio One 6 操作ガイド 楽器の音を出してみよう!
皆さんこんにちは、ケイです。
本日はStudio Oneからインスツルメント(=楽器)の音を出してみよう、ということで、まずはStudio Oneの付属音源Presenceで音を出す方法について解説していきます。
Presenceは無料のStduio One Primeにも付属している最も基本的なインスツルメントで、この使い方を覚えることで今後、Studio One Artist以上に付属しているMaiTaiやMojitoなどのシンセ、そしてパッドサンプラーImpactでの音の出し方にもつながっていきますし、さらにはサードパーティー製の音源ソフトの扱い方にもつながっていきます。
音を出すために必要な準備
では早速Presenceの立ち上げ、と行きたいところですがその前に確認してほしいことがあります。Presence用の音源ライブラリをダウンロードし忘れていないかどうかの確認です。
多くの方から「Presenceの音が出ません」というご質問をいただきますが、多くの場合この音源ライブラリをダウンロードし忘れていることが原因です。
まず上部メニュー「Studio One」から、「Studio Oneインストール」を開いて下さい。

「利用可能なダウンロード」の中に「Artist Instrument Libraly」が用意されており、さらにその中に「Studio One Instruments Vol.1 Vol.2」が用意されているはずです。これをダウンロードし忘れているとPresenceのプリセットが読み込めないので、もしダウンロードし忘れている人はダウンロードしてください。

Presenceの立ち上げ
次に画面右下の「ブラウズ」を開き(多くの場合既に開いているが)、この中からPresenceを探してください。見つけたら、このPresenceをアレンジビュー内にドラッグ&ドロップします。
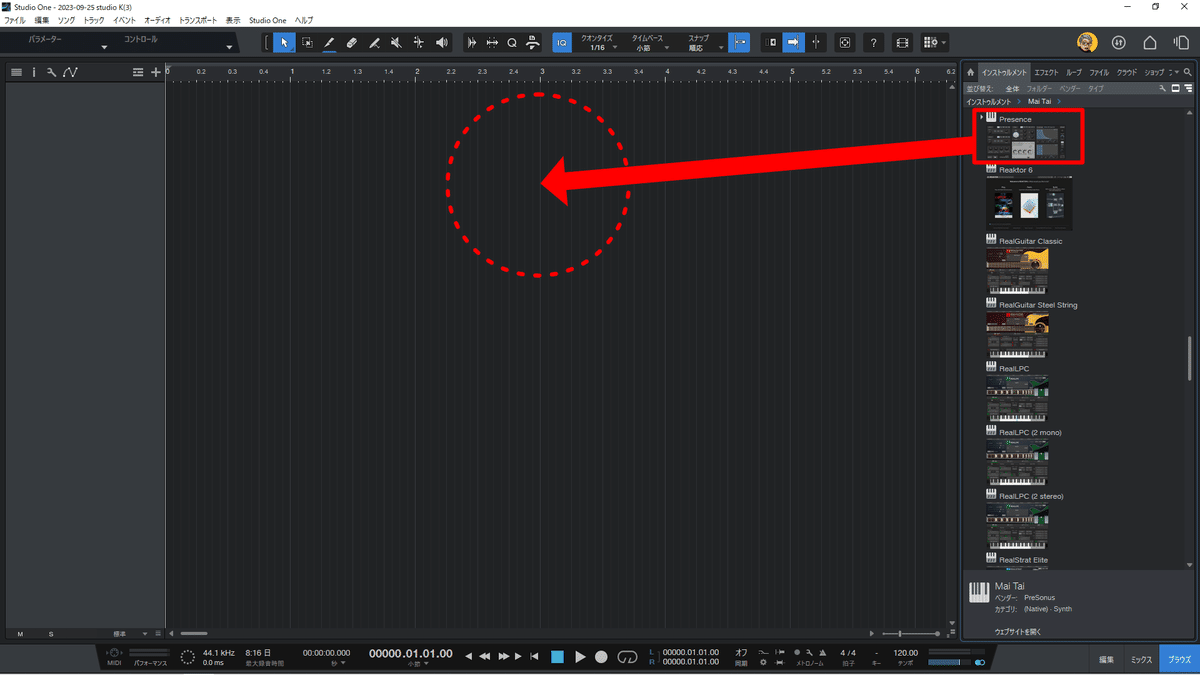
そうするとこのようにPresenceが立ち上がります。
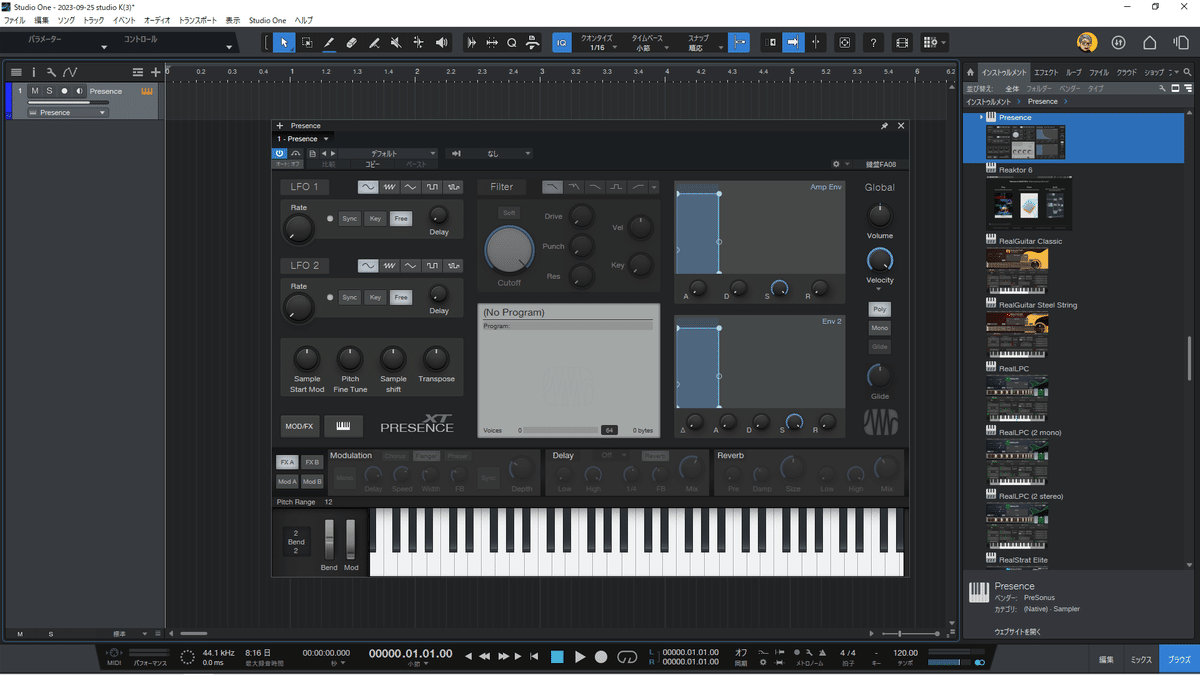
プリセットを選択
Presence画面左上にある「デフォルト」という所をクリックするとこのようにドロップダウンメニューが出てくるので、その中から鳴らしたいインスツルメントを選ぶことで音が出るようになります。
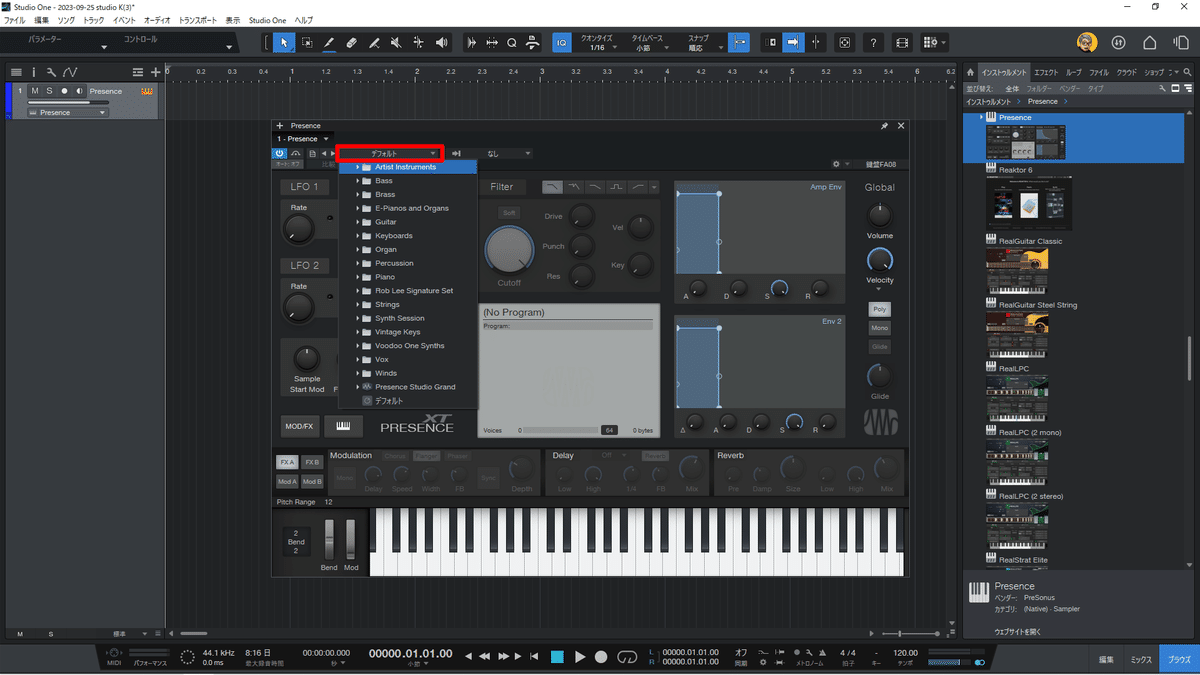
出てくる楽器の数はStudio One のエディションによって異なります。無料のPrimeだと一番上の「Artist Instruments」のみが用意されています。エディションがArtist、Professionalと上がっていくと、使用できるインスツルメントの数が増えていきます。

この中は階層構造になっており、Artist Instrumentsの文字の左にある▶を開くと楽器の中分類が出てきて、さらにそれを開くと個別の楽器が出てきます。この階層構造を理解しましょう。

プリセットを選んだらPresenceの下側の鍵盤部分をマウスでクリックしてみよう!そうすると選んだ楽器の音が鳴ります。

この状態で赤枠部分の鍵盤をマウスでクリックすると音が出る
もしここで音が鳴らない方は、「Studio One 6 操作ガイド オーディオインターフェースの設定」まで戻って確認してみてください。
https://note.com/studio_k_700/n/nd1574d9e6e2f?magazine_key=m25c2d4beba87
イベントの作成とノートの入力
いったんPresenceを閉じて、四角い赤枠あたりをマウスでダブルクリックしてイベントを作ります。ちなみに閉じてしまったPresenceは赤丸部分をクリックするとまた出てくるのでご安心ください。

そうするとこのように「イベント」が作成されます。
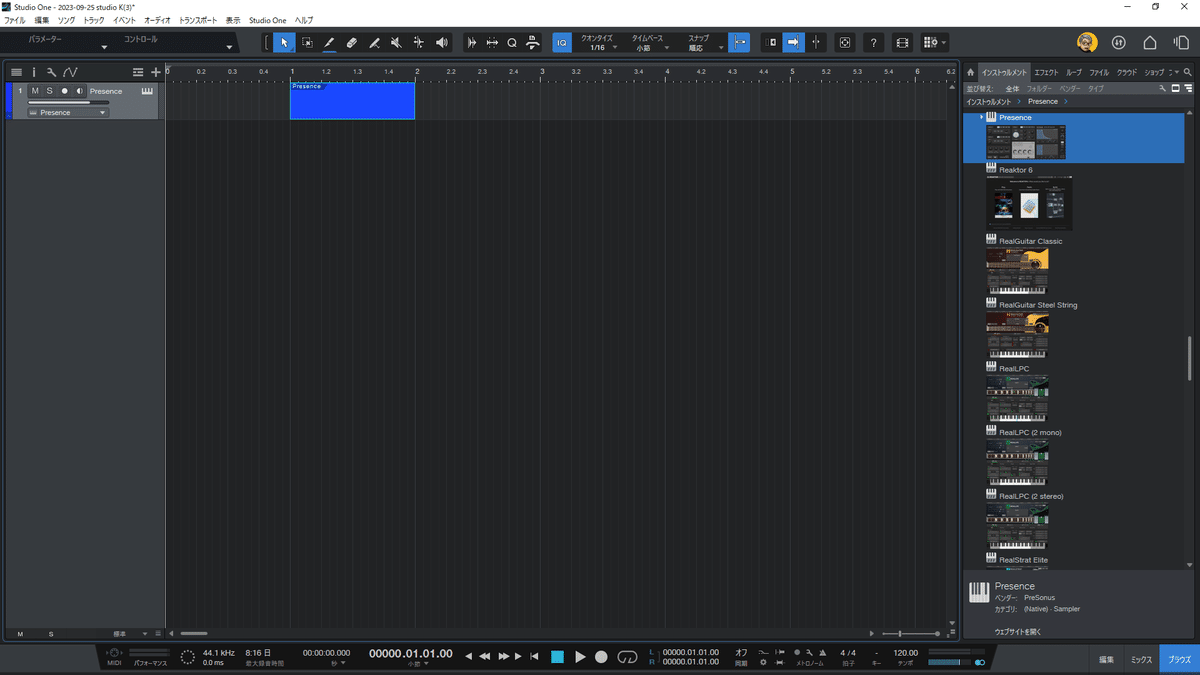
さらにこのイベント①をダブルクリックするか、イベントを選択して「編集」②を選ぶとイベントの中を開くことができる。
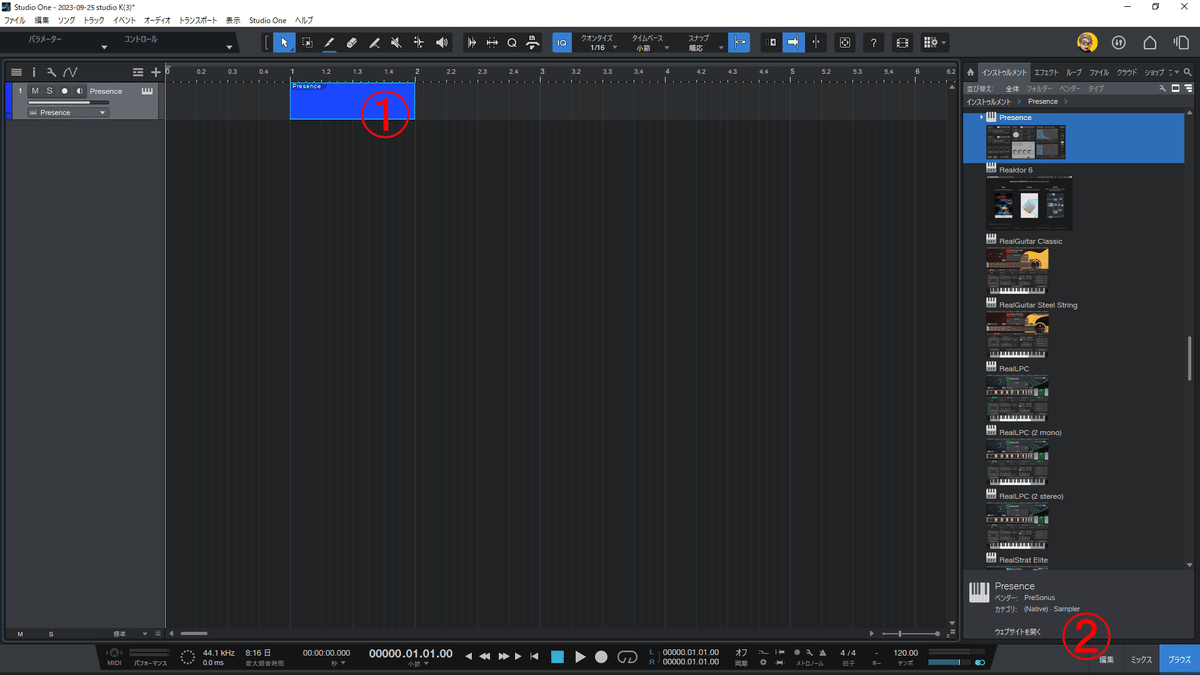
そうするとイベントの中身が編集できる形で開きます。
この編集画面に音程と音の長さを打ち込んでいくことで、楽器を演奏させることができます。
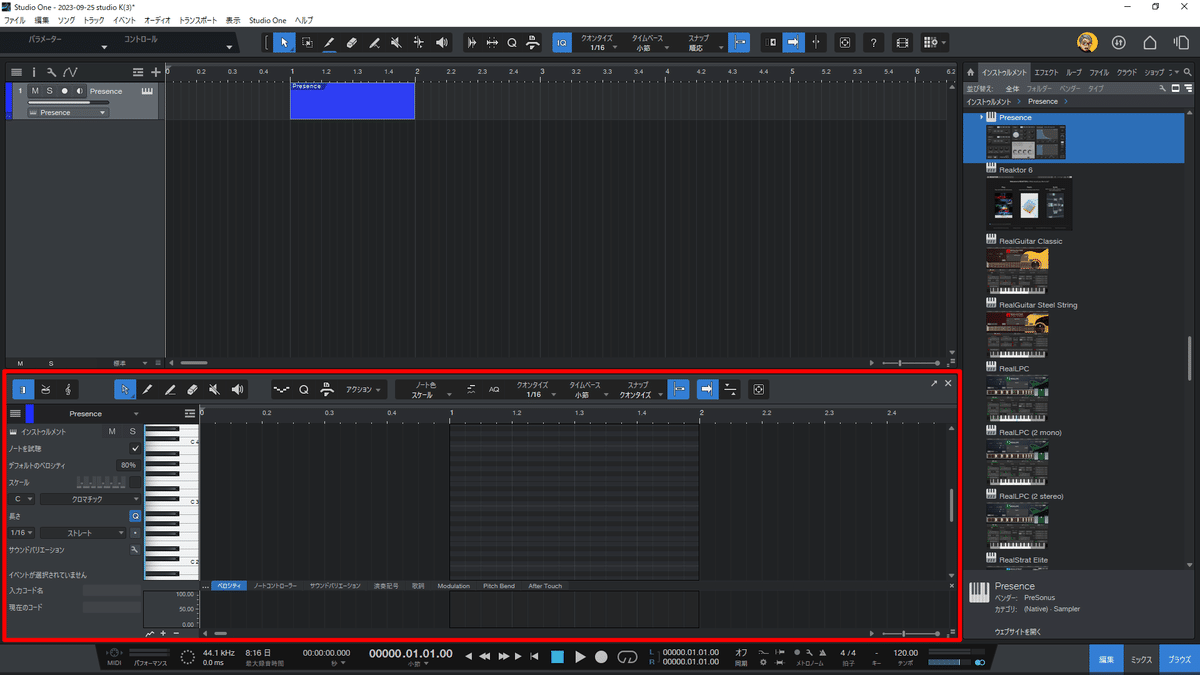
音程を決め、音の出始めの位置①にマウスカーソルを持って行き
Ctrl / Commandキーを押しながらマウスの左ボタンを押したまま音の終わり②のところまでドラッグして、マウスを離す。これで音を入力できます。この入力したものを「ノート」といいます。
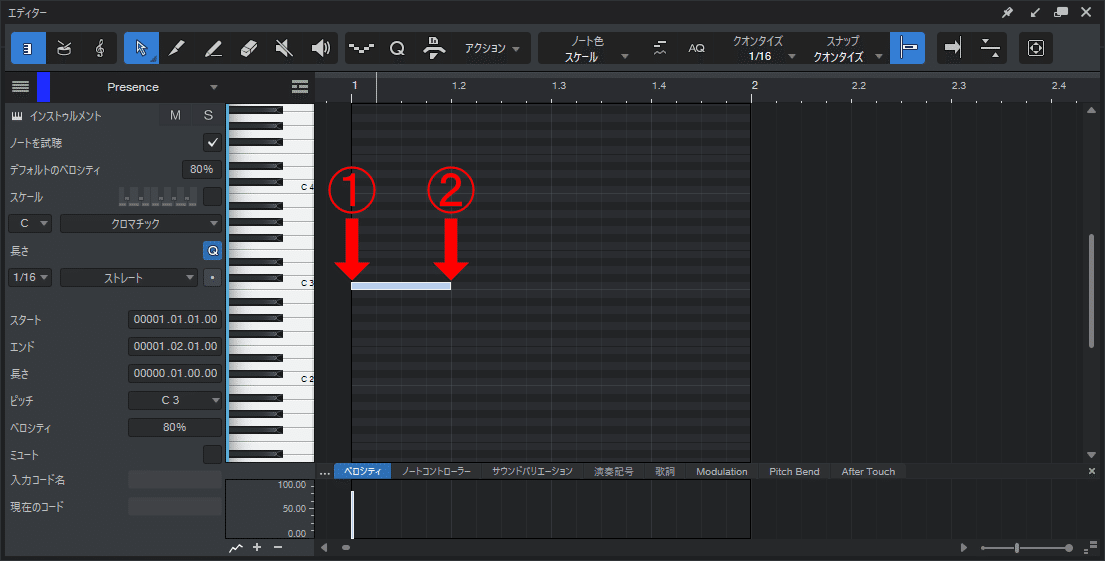
一度入力したノートは、ノート自体をマウスでつかんでドラッグすることで位置を自由に変えられます。また、②部分をマウスでクリックしながら左右に動かすことでノートの長さを自由に変えらます。
打ち込んだノートはWindowsならDELキー、Macならバックスペースキーで消すことができます。
ちなみに画面が小さくて打ち込みにくいと感じる場合は、赤の破線部分をマウスで上下にドラッグすることで編集画面の表示の大きさを変えられますよ。
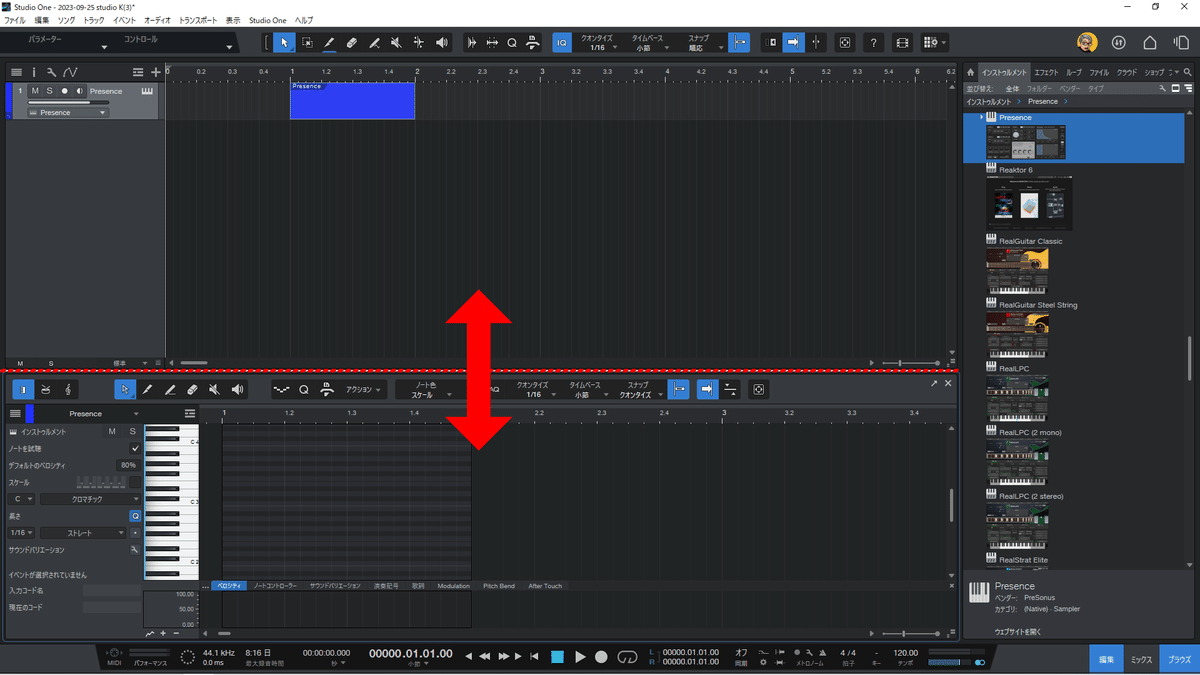
さて、では次にドレミファソラシドを入力してみましょう。
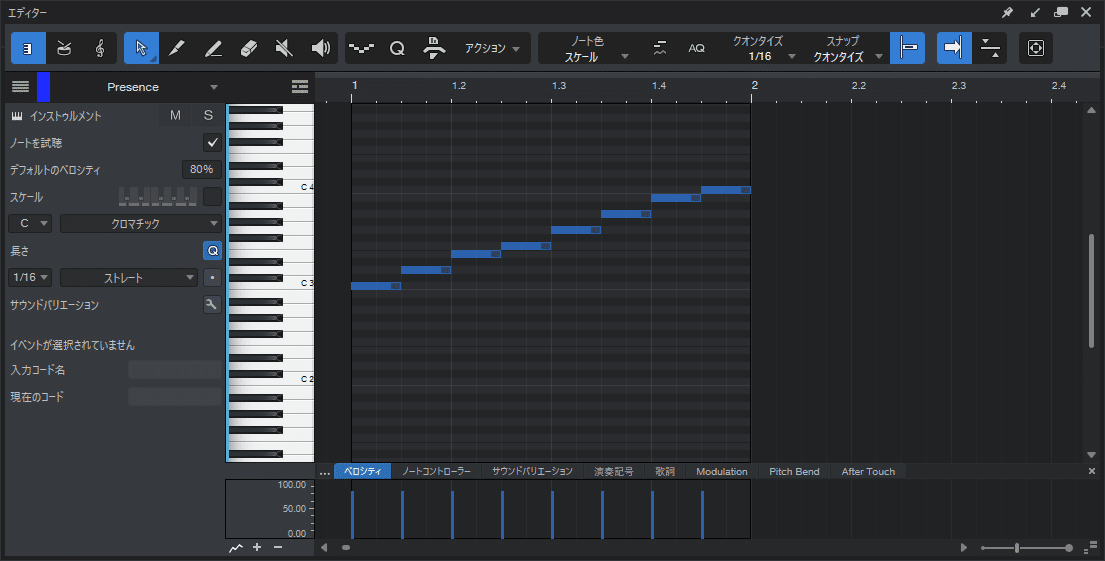
さぁ、再生してみよう!
画面中央下の部分に「トランスポート」と呼ばれる操作部分があります。再生や停止、再生位置の変更校などの操作ができる部分です。この中で▶ボタンが再生ボタンですから、それをクリックしてみましょう。

いかがでしょうか?
あなたが入力した「ドレミファソラシド」再生されましたよね?
このコンテンツに誤りや、自分の環境では違う状況になった、などの情報がありましたら是非教えてください。随時追加したり修正したりしていきます。
この記事に関するご質問は無料のLINE公式にご登録いただきましたら、ご登録から1ヶ月間限定でお答えします。https://lin.ee/Do2sAb5
Studio One 6 のご購入はこちらから!
この記事が気に入ったらサポートをしてみませんか?
