
Studio One 6 操作ガイド オーディオインターフェースの設定
皆さんこんにちは、ケイです。
本日はStudio Oneのインストールが終了したら次に行うべきこと、オーディオインターフェースの設定について解説していきます。
オーディオインターフェースを使わない方もいらっしゃると思うのでそういう方向けの設定も解説しますね。
オーディオインターフェースのドライバーをインストールする

Studio Oneの設定をする前に、パソコンがオーディオインターフェースを認識している状態を作る必要があります。そのためにはパソコンにお持ちのオーディオインターフェースのドライバーをインストールしておかなければなりません。
インストールのやり方については各メーカーや機種によって違うので、購入されたオーディオインターフェースのマニュアルにインストール方法が書いてあると思うのでそれを参考にしてください。
同じオーディオインターフェースでも、Macの場合はドライバーのインストールをしなくてもそのままつながる機種であればドライバーが公開されていないこともあります。かならずマニュアルを確認してくださいね。
Studio Oneを起動し、オーディオインターフェースを選択する
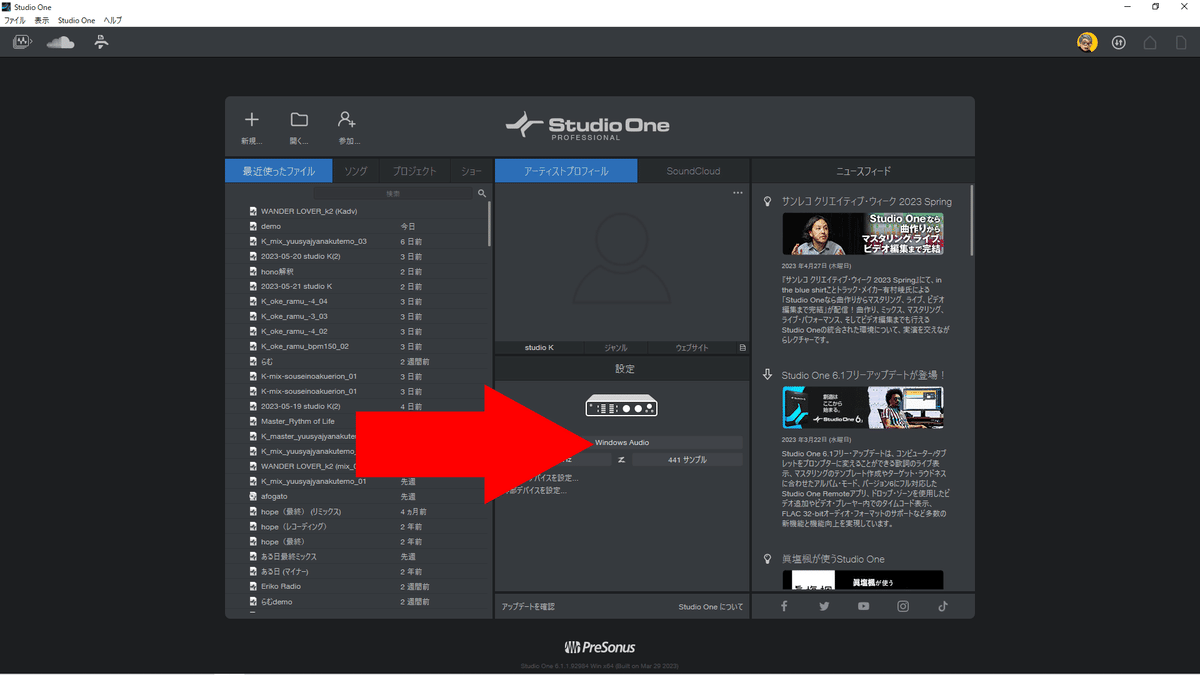
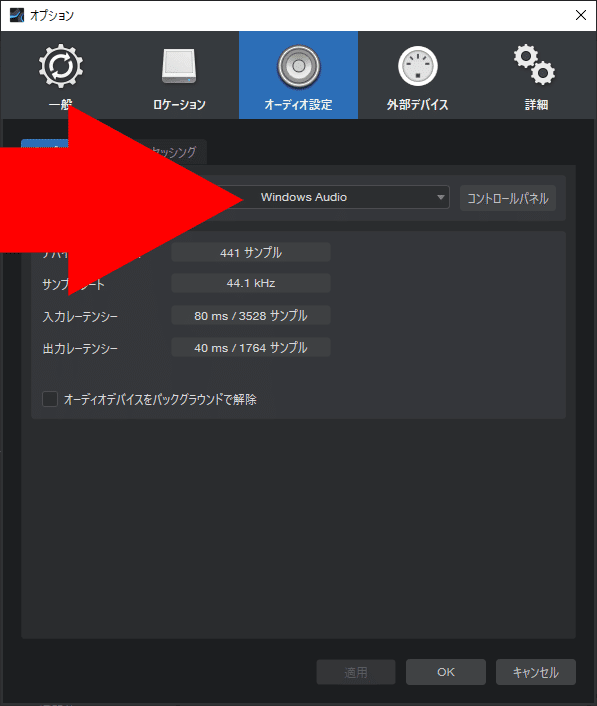

ドライバーがパソコンに認識されていればここに目的のオーディオインターフェースが出てきます。出てこない場合はオーディオインターフェースをパソコンが認識していない状態です。
オーディオインターフェースを使わないという方は、WindowsであればWindows Audioなどを、MacBookであればMacBook Proのスピーカーなどパソコンに最初から搭載されているオーディオデバイスを選びましょう。
オーディオインターフェースのセッティング
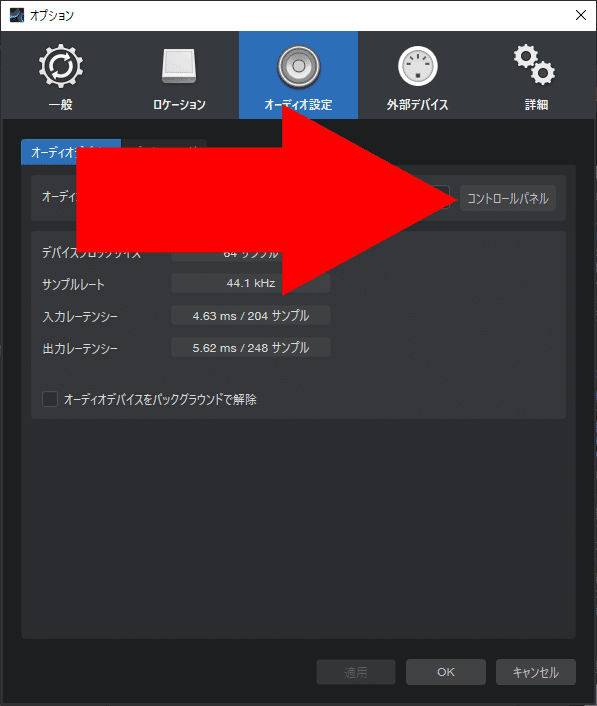
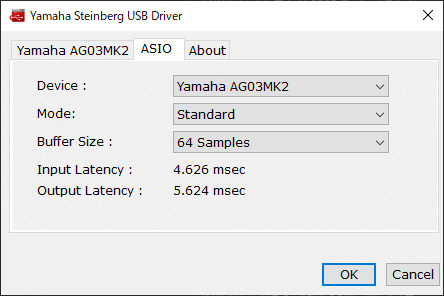

オーディオインターフェースのメーカーによって設定画面が違いますが、共通して設定しておくべきはBuffer Sizeです。
この数値が大きいとレーテンシーが大きくなりますがパソコンCPUの負荷は下がります。逆にこの数値を小さくするとレーテンシーは小さくなりますがパソコンCPUの負荷は大きくなります。
レーテンシーとは遅延のことです。マイクに向かって「あ」と入力したら、それがオーディオインターフェース内でデジタル信号に変換されるのに処理時間がかかりますし、MIDIキーボードへ入力してからStudio Oneにそれが届くのにも時間がかかります。これが入力レーテンシーです。
逆にStudio Oneで発信されたデジタル信号をオーディオインターフェース内でアナログ信号に変換処理してヘッドホンやスピーカーに出力するにも処理時間がかかります。これが出力レーテンシーです。
レーテンシーが大きいと自分が歌ったり演奏したりしたときにヘッドホンやスピーカーにフィードバックされてくるモニター音が遅れてきこえるので、とても歌ったり演奏したりしていられない、という状況になります。
ですからいずれのレーテンシーも限りなく0に近い方がいいので数値は小さく設定したほうがいいのですが、小さくすればするほどCPUの負荷が大きくなってしまいます。
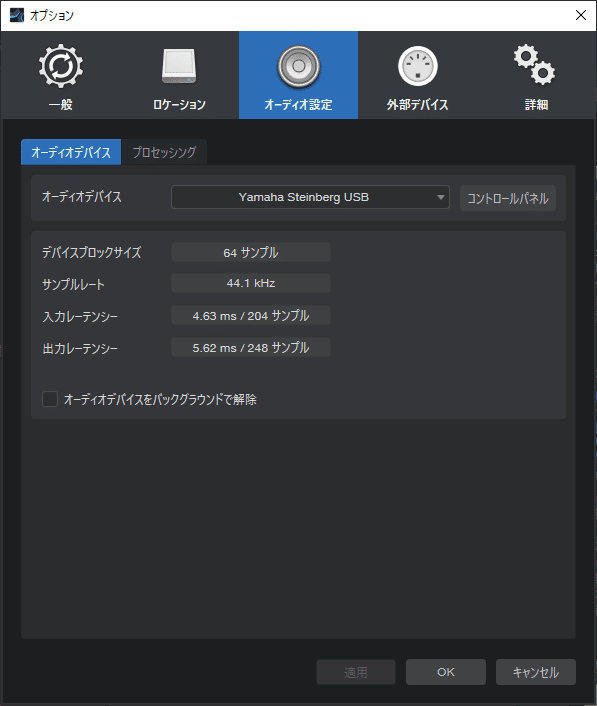
入出力合計で10.25msなのでレーテンシーは低い
レーテンシーは一般的に入出力合計で20~25ms以下であればストレスなく歌ったりMIDIキーボードを演奏出来たりするといわれていますが、お持ちのパソコンのCPUスペックが低い場合、レーテンシーを小さくしすぎるとCPU負荷が大きくなりすぎてパソコンが固まったりすることがあります。
演奏時の快適性とCPU負荷の両方を見ながら、バランスの良い所に設定してください。
このコンテンツに誤りや、自分の環境では違う状況になった、などの情報がありましたら是非教えてください。随時追加したり修正したりしていきます。
この記事に関するご質問は無料のLINE公式にご登録いただきましたら、ご登録から1ヶ月間限定でお答えします。
Studio One 6 のご購入はこちらから!
この記事が気に入ったらサポートをしてみませんか?
