
GoPro HERO 9 USB-CとMacbook/iPad Proの接続テストと動画取込み方法まとめ
GoPro Hero 9をiPad ProのUSB-Cに接続して動画素材を転送できるのか調査、結論はできました!
GoPro HERO 9 USB-CとMacbook/iPad Pro動画取込み接続テスト1:純正写真アプリ
GoPro HERO 9と、データ転送可能なUSB-Cケーブルを接続し、iPad Proに接続。
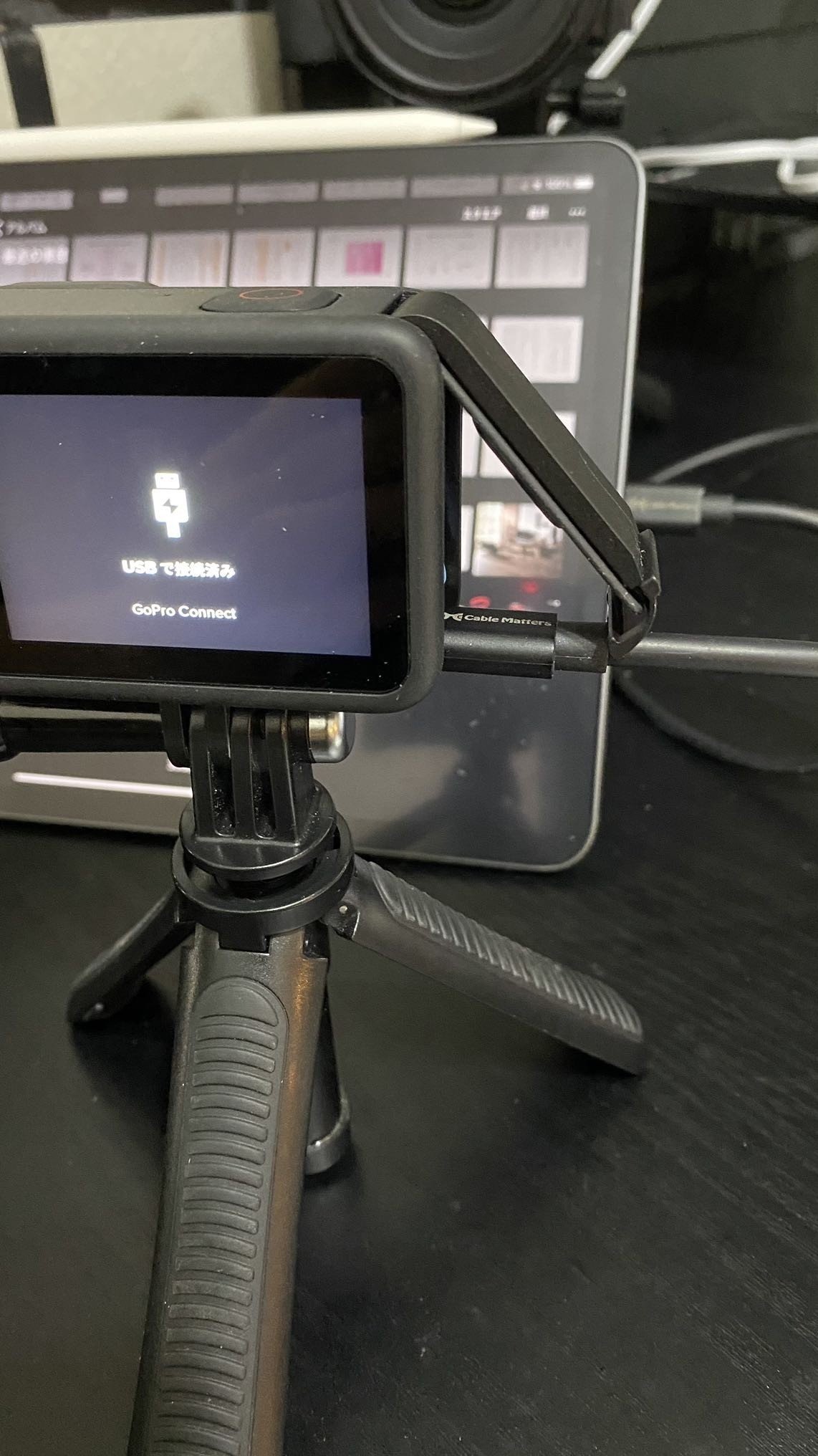
純正「写真アプリ」「ファイル」アプリを立ち上げても、ファイルの読み込みが見当たらない。おやおや、なんでや!?DJI と違うんか!?
GoPro HERO 9 USB-CとMacbook/iPad Pro動画取込み接続テスト2:Macbook接続
MacBook Pro に USB C ケーブルで接続すると、iPad Pro同様にGoPro Conncectと表示されますが、PCからGoPro HERO 9の中の動画素材を見つけることができませんでした。
GoPro HERO 9をiPad Pro にUSB-Cで接続して、iPad Proに出てきたのは、
設定>Ethernet(初めて見た!)>HERO 9 の設定。

IPV4でのネットワーク設定画面が表示されます。うーむこの画面では、USB-Cケーブルで動画素材を取り込む目的とは少々違うぞ。。
ということで、GoPro HERO 9の中の設定>接続で、
GoPro Conncet,とMTPの2種選択できる画面があるので「MTP」に設定し、iPad ProとUSBーCで接続、すると、、


みれました!
▲iPad Pro 写真アプリでHERO 9の中の動画を確認、読み込みできました。
データ転送のできるUSBCケーブルでご利用ください。
データ転送の度にバッテリーカバーを開けるのが面倒なので、これが便利そうです。充電カバーの外からUSB-C端子に直挿しできます。
GoPro HERO 9 USB-CとMacbook/iPad Pro動画取込み接続テスト3:GoPro アプリ転送
GoProのiPhone/iPad アプリを利用して、GoPro HERO 9と、iPhone/iPadを接続。
そこから動画転送はできました。通常の無線転送ですね。但し、保存される動画はGoPro アプリの中に保存されます。
(これが後々ベネフィットに・・・!)
無線転送は思っていたより遅くはなく、今後はSDカードの出し入れか、無線で転送することを検討します。
と、思いきや、動画データ転送には、他にも選択肢がありました。
▼これをに付け替えると、直接GoPro HERO9本体底面に、ねじ穴で三脚を取り付け可能です。
GoPro HERO 9 USB-CとMacbook/iPad Pro動画取込み接続テスト4:GoPro アプリの自動アップロード
GoProにはGoPro クラウドなるものがあり、月額サブスク500-600円程度で、無限ストレージ課金が可能。
そのクラウドストレージに、自動でアップロードする機能があります。
▼GoPro アプリのトップ画面から、自動アップの管理で設定可能。

家庭用WIfiと接続で、GoPro HERO 9が「自動で」Wifi経由によるGoProクラウドストレージに転送開始。
つまり、GoPro HERO 9での撮影後、帰宅して、GoPro HERO 9がWifiを検知すると、自動で動画素材をアップ。
その間、休憩するなり、風呂に入るなりで、気がついたら、動画がクラウドへ。iCloudの様な体験になっています。
自動転送してみましたが、IPV4での転送ということもあるせいか、直接GoPro HERO 9とiPhone間の無線転送よりも遅い速度です。
ただ、iPhone 本体と接続手順をせず、自動でクラウドへ上げてくれてるのはありがたい。
▼グリップ型バッテリーがあれば自撮り+充電可能で、バッテリー不足で録画できてるのか・・・と言う不安から開放されます。
GoPro HERO 9 USB-CとMacbook/iPad Pro動画取込み接続テスト5:GoPro アプリの自動編集機能
GoPro HERO 9動画がクラウドストレージに上がり、さて、動画編集しようとアプリを立ち上げると、GoProアプリが自動でダイジェスト動画を提供してくれています。
各動画素材が様々なトランジションで繋がり、それっぽい1本の動画になっていました。
自動アップロードは少し時間かかるデメリットがありますが、複数素材一本の動画にする工数が自動化し、トータル時間を短縮。
GoPro HERO 9でアプリと組合せ体験は、
ユーザーは動画を撮影するだけで自動で動画が上がり編集も自動化してダイジェストにしてくれるというのがやりたいのならということが伝わってきます。
帰宅後、細かい編集必須の場合には、SD カードや wi-fi動画転送し編集しますが、
雑な動画撮影や、日々のVlog動画を、自動で一本に編集してくれるのはとても良い体験。
なるほど、この撮影だけでOK!体験のために、サブスク加入で公式ECで割引する購買方式に理解が行きます。
そのために、GoPro Connectという表示で、簡単には動画素材を抜き出せなくして、アプリに飛ばして貰いたいのでしょう(それ辞めてくれたら最高なのになぁ。他に方法があるのかも)
ただ、自動アップロード、自動編集ダイジェストのコンボはとても良いので運用を深めていきたいと思います。
GoPro Heroスタジオ
利用していないけど、QUICK・GoPro HERO スタジオという動画編集ソフトも以前ありましたね。HERO 9対応かは不明。
GoPro HERO 9 USB-CとMacbook/iPad Pro動画取込み接続テストまとめ
GoPro HERO 9とUSB-CでMacbook/iPad Proの接続は、
1:USB-Cケーブル接続時にはMTP設定必須。転送速度は早い。
2:Wifi直接続での動画転送はまぁまぁ
3;Wifiでの自動転送は遅いが「自動アップロードUX」は良い
4:GoPro アプリでの動画ダイジェストは◎
5:PCヘSDカード取込は最早も、接続に手間あり
どのパターンが良いかは、自分の動画スタイル次第ですね。
動画編集をゴリゴリにしたいときには、UHS-II V60対応のProgradeでPC転送するのが最速・最強の編集になりそうです。
手軽にいい加減な編集時は自動アップと自動編集で実施して、編集方法も使い分けていこうと思います。
読了有難うございます!もし良ければTwitterをフォローいただけたら嬉しいです!https://twitter.com/hirocy_vision
