
aroundビデオ会議の使い方と設定方法:Zoomと違いを比較すると便利すぎ〜Chrome無料拡張の音声入力で効率アップ〜
aroundは遠隔ビデオ会議に便利なZoomを超えたツールです!無料のChrome拡張機能利用し音声入力で議事録を取り、会議終了後にメールも届きます。コレが無料ですよ、なんて時代だ!
ZoomとGoogleドキュメントを開き、議事録を書きながら
・相手の顔色を伺いながら、カメラの四角の枠内に居続けて
・ブラウザで他の作業と、
動画通話中の「作業が多すぎ」で、大変ではありませんか?
この課題をaroundが解決してくれます。

特にaroundアプリ「Floating機能」はとても便利で「作業中画面上にカメラ画像を重ねて作業」できるので、遠隔ビデオ会議での協力作業の効率が上がります。
▼下記のように丸抜きされたカメラ動画を、スプレッドシート(ブラウザでも画面でもOK!)の、上に重ねられます。

しかもカメラは顔面を認識して追跡してくれるので、カメラの四角い枠は気にしなくても画面内ならどこでもOK!
こういう体験ができるツール、本当大好きなのでまとめます。
遠隔でPCで仕事をする人
協力ゲームをPCでする人

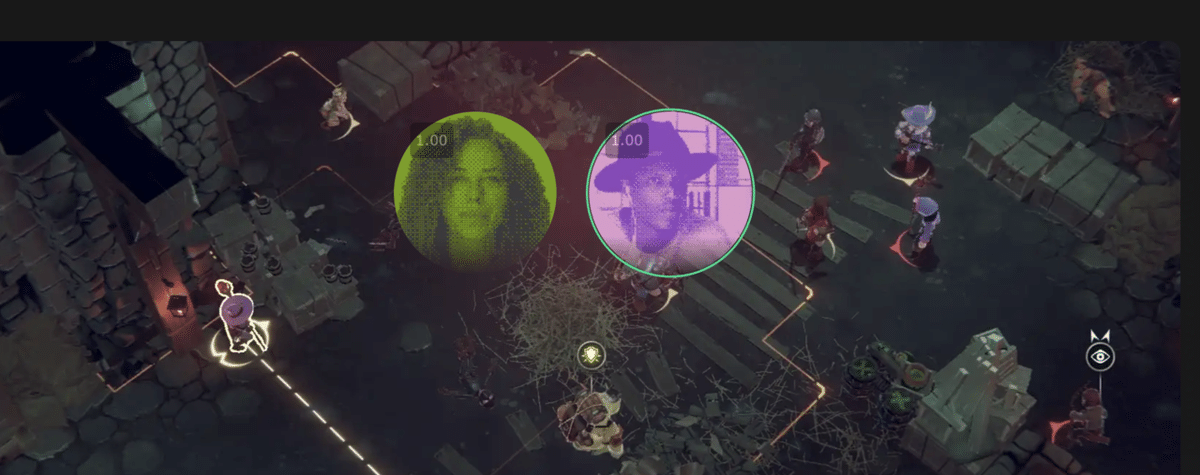
には、激推しです!
今後はアプリも出てくるんでしょうね。期待大です。
キャッチフレーズの「ビデオコールが新時代へ・・。」まさにこのとおりです!

「Zoom」をアウトする・・・。aroudに「Meet」しよう。と、Google MeetsやZoomに対するとってもスパイシーなメッセージ。しびれますね。
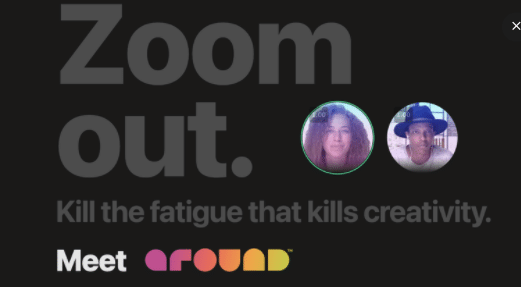
「Creativityを阻害する疲労を無くす(Kill the fatigue that kills creativity)」というのも首を立てに振りまくる程同意です。
ホワイトボードでのブレストや協業を推す身であり、創造性に関しては研究対象で、特に創造性高い人を脳科学で見極めていく研究が面白く、下記にまとめたので合わせて参照ください↓
aroundの使い方と設定方法:メリット
aroundはZoomのようなビデオ通話でありながら、
・ビデオ通話
・オーディオ・声かぶり考慮あり
・Notes(議事録メモ)
・通話終了後Notesを参加者に自動メール!
・画面共有時に相手画面のリモート操作
・ブラウザ利用可能なので声でテキスト入力可能!
などなど、様々便利機能があります。
WEBカメラ内で顔追従や、ハウリング防止・音声チューニングのオーディオ特許申請技術もあり、独自技術にあっぱれ。
aroundの使い方と設定方法:aroundログイン
aroundはこちらからダウンロードできます。
様々なアカウントでログインが可能です。
Slack
Apple
のアカウントで連携するか、メルアドで登録可能。自分はメルアドで登録。
Slack連携ができるので、Slack内で始めれば、around内に誰が居るのかがわかります。

Slack Fundからの出資なので、便利になるわけだ。Zoomに慣れる前に、aroundに慣れてしまった。。。
aroundの使い方と設定方法:ダウンロード・インストール
ログイン後に、ダウンロードが可能になり、Macの指示通りにインストールします。基本的には、普通のソフトと同じです。
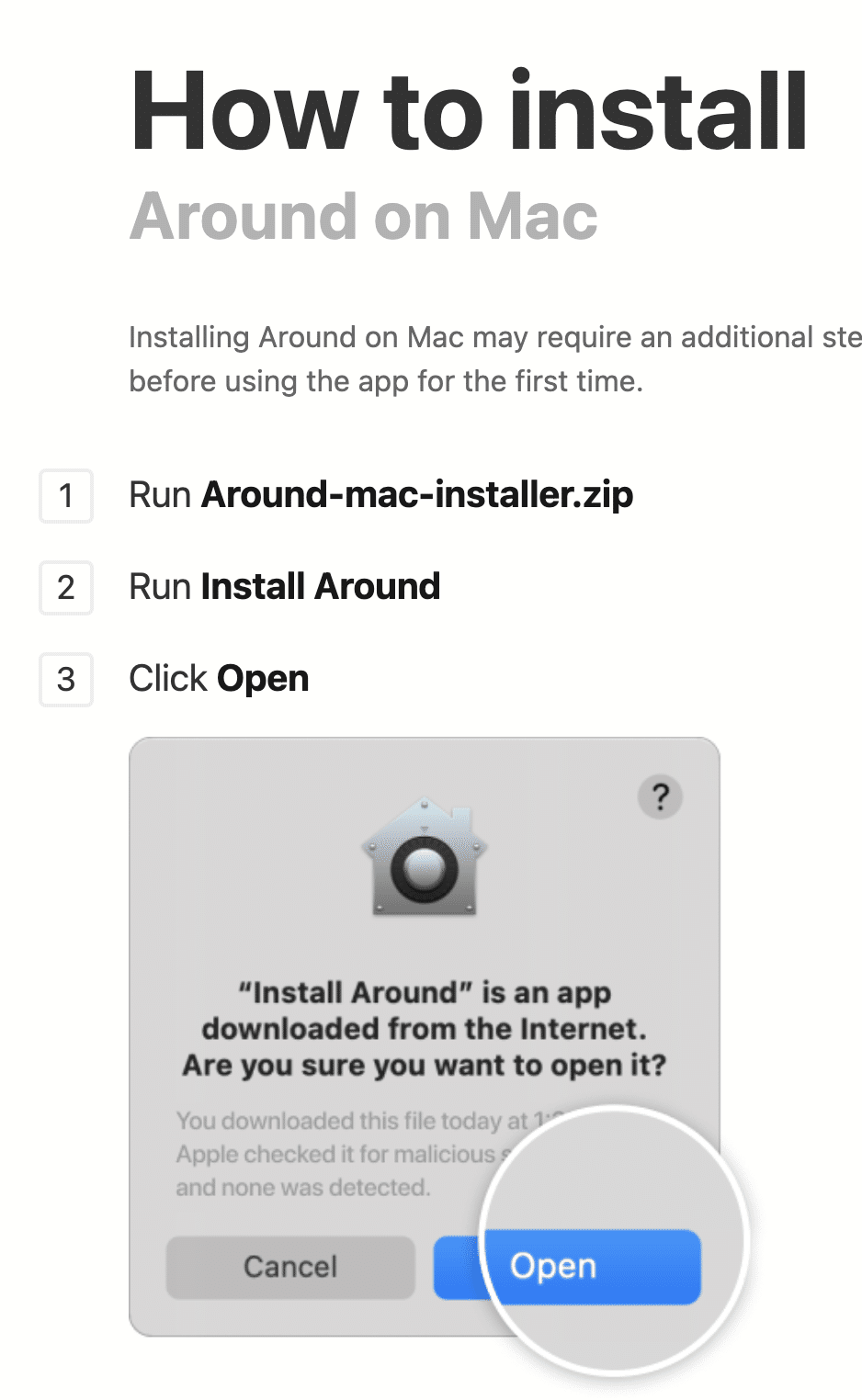
aroundの使い方と設定方法:オーディオ・ビデオ設定
ZoomやMeets同様、カメラやマイク設定は自由にできます。
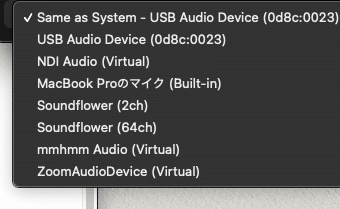

aroundの使い方と設定方法:画面遷移
aroundでは幾つかの部屋を制作・選択が可能です。この部屋で招待する人たちと遠隔ビデオ通話が可能です。
▼下記がビデオルーム設定画面
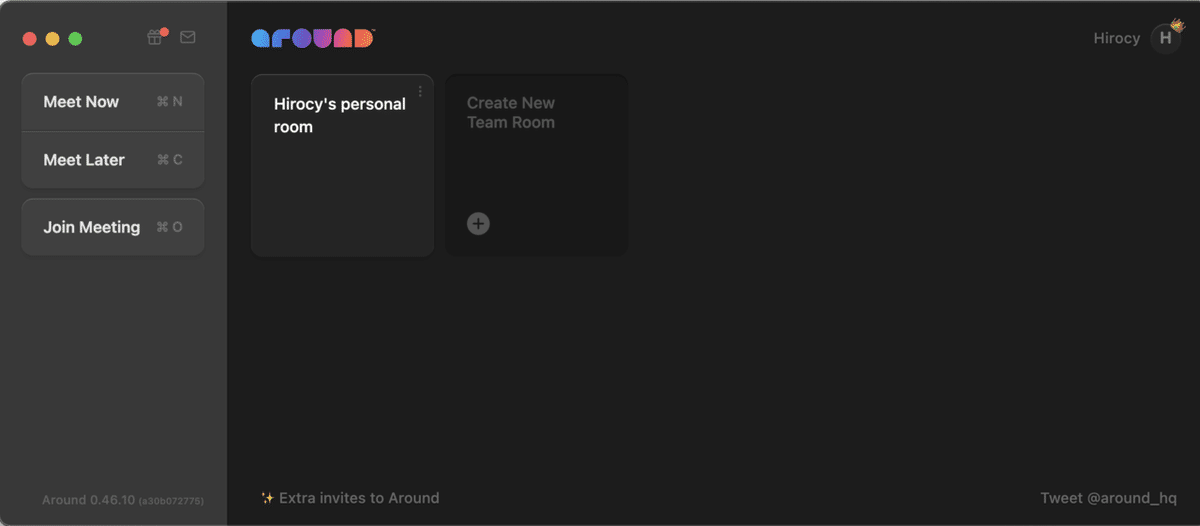
▼通話中の画面は超シンプルなUIで軽いです。

▼Floatingモードにすると

▼「円通話UI」しか出てこないので、Chrome画面の上に重ねる事もできます。

aroundの使い方と設定方法:Floatingモードが便利すぎる
Floating 画面が超便利で、Chrome上のGoogle ドキュメントやスライド制作をする際に超便利です。
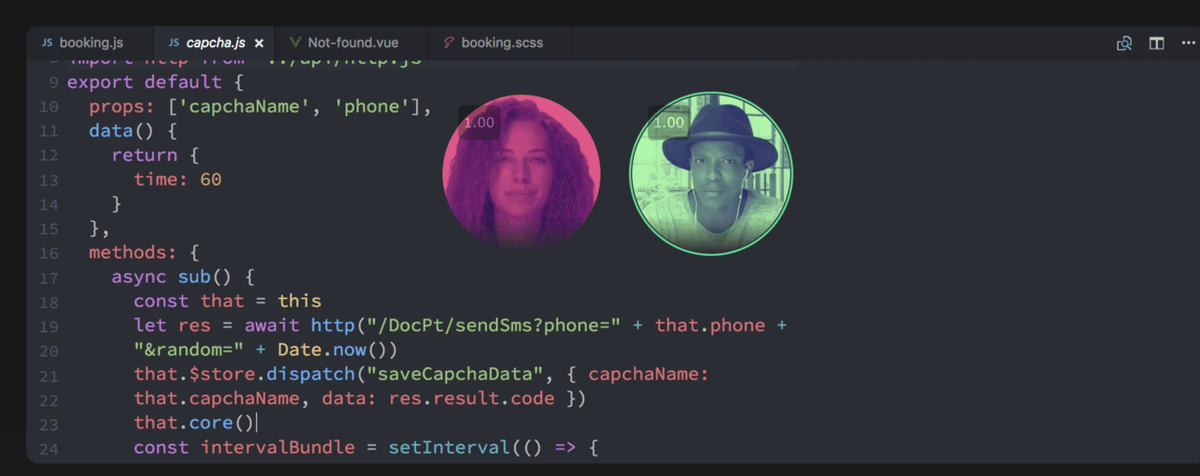
また、丸抜きアイコン動画で重なるのでYoutubeの配信の「ピクチャーinピクチャー」の様な感覚です。
▼スプレッドシートに重ねて見るとこんな感じです。
左丸が自分、右丸が知人への招待枠でコピペで参加者を招待出来るリンクが付きます。

aroundの使い方と設定方法:Notesも便利
Zoom+Google ドキュメントの様な感覚ですが微妙に違い、aroundの方が自然なのです。
双方の顔を見ながら、タイプする感覚が今までは、Googleドキュメントと、Zoomと別枠で試聴する、もしくは、画面共有で実施していたのですが、aroundはどちらも同じ画面なのです。これぞUI/UXの力。
ZoomにもMeetsにもチャット画面がついているのですが、今思えばaroundのドキュメントほうが、なぜか自然なのです。aroundはNotesをMInutes(議事録)として利用しやすいです。
MeetsやZoomは、MInutes(議事録)というよりは「チャット」なので、結局、ZoomとGoogle ドキュメントを開いているのです。1画面で管理できるのは素晴らしい。
メモはH1・H2タグ・引用なども勿論可能。カメラの画像をGIFにすることも。この辺はスラックなアメリカンな感じです。

▼極めつけに、よく見ると、再下記に
These notes will be automatically emailed to all signed in participants at the end of the meeting
とあります。ココに記載したメモは自動でMtg後にメールされるのです!!
これぞ、最高のUXやーー!あたいのことをわかってくれている!

登録したメルアドに、届いていました。しかも、速攻で!
Meeting Start: Friday, February 19, 2021, 2:10 PM (UTC+9)
Meeting Duration: 15 minutes

素晴らしいぞaround!
会議の閉じ方も、本来は押すべき「退出ボタン」をクリックスべき所を、WEBページごとChromで閉じてしまってもNotesのメールが届きました。配慮の限りが尽くされている。。
aroundの使い方と設定方法:音声テキスト入力
aroundはインストールアプリでも利用出来るし、ブラウザでも利用可能です。そのためChromeのプラグインも同時に利用可能です。
つまり、Chromの無料拡張プラグイン「Voicein」を利用すれば音声をNotesに記載できます。
▼実際にやってみた。まじはえーー!
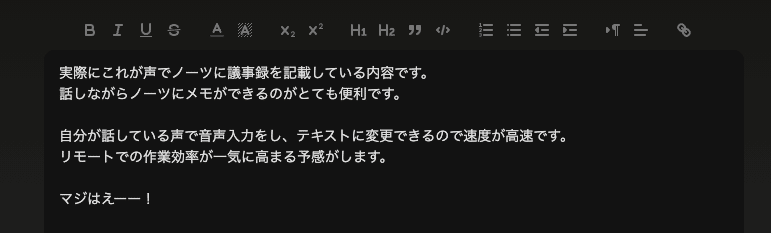
▼効率よく音声でテキスト入力するには良いマイク導入することをおすすめします。
▼Voiceinに関してはこちら
aroundの使い方と設定方法:Campfireモード
aroundにはCampfireモードなる機能があり、ユーザーを四角で囲うのではなく、丸抜き、かつ、円配列で位置します。くぅうーー絶妙なUXよ・・・
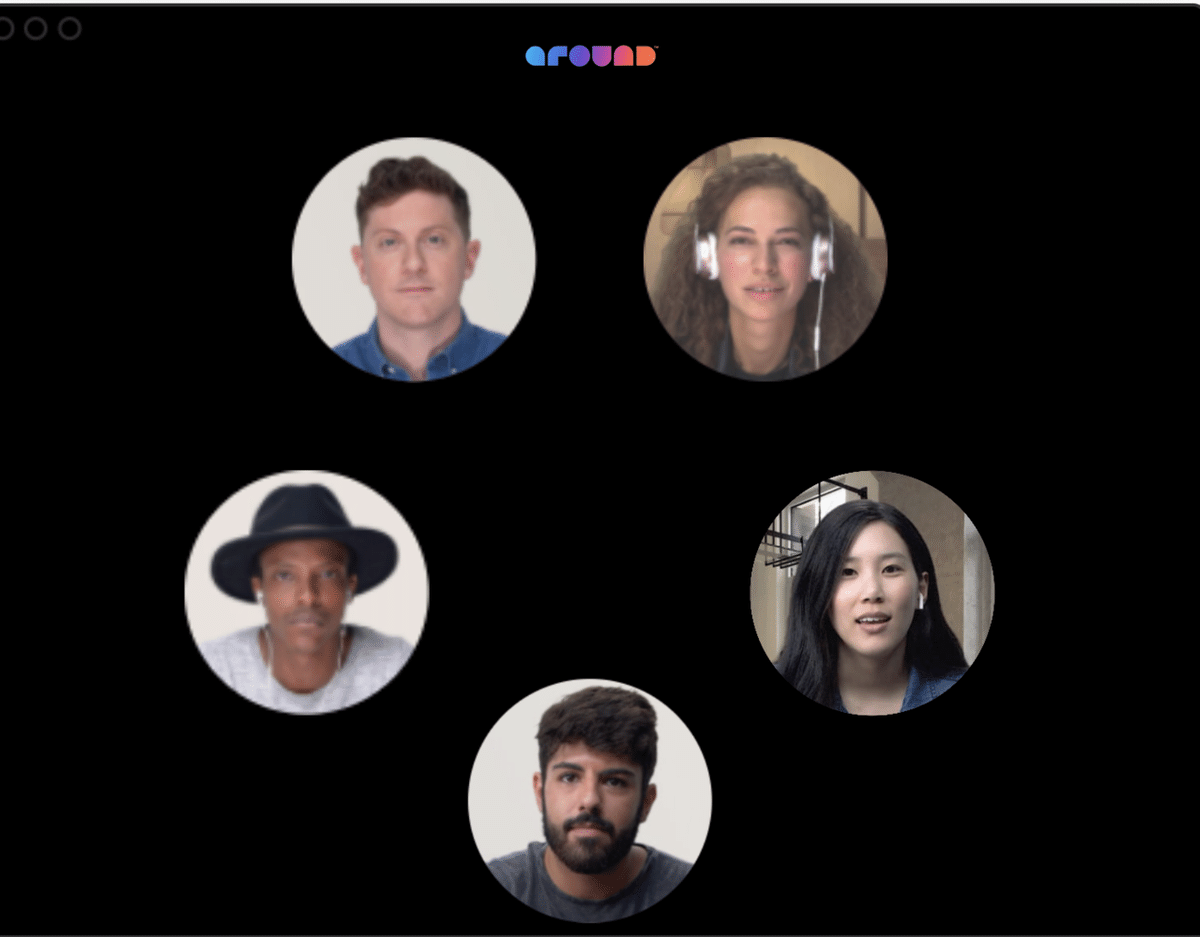

会議の座席配列って実は心理的に影響が大きいことが知られており、国連や国際会議の現場では座席配列が必ず円になっています。
会議室によくある長方形・正方形の座席だと対面の人が敵対・対立関係のような心理的影響があるため、円卓を基本とするようです。
aroundにはそのような配慮を感じます。
aroundの使い方と設定方法:リモート操作
相手の許諾があれば、相手の画面を操作して、不慣れな人のサポート、代わりに代筆なども可能になります。
リモートワーク時の不慣れ・不満を一挙に解決出来る!
こいつはすごいぜ。。。。Windowsのリモート操作などはかんたんになれど、まだまだ工数が多いもんね。
▼もはやソニーのWEBカメラ化したZV-1との相性が良すぎて泣ける。
aroundの使い方と設定方法まとめ
around、すごすぎます。今までの(気が付かなかった)課題を全て解決してくれています。slack連携がデフォルトなので、速攻利用していこうと思います。
また、Notesから議事録が自動メールで送られてくるので、
Zapierの「Mail Parse」機能で自動で抽出して、Google Documentやスプレッドシートに飛ばすことを試してみようと思います。
これで、Meeting前や最中に、ミニッツ用のGドキュメント起動や、議事録ドキュメント制作のコピペ工数から開放される!
Amazon高評価レビューで4以上の「美味しい」「便利」「役立つ」「プレゼント用」「防災・備蓄に良い」「買ってよかったもの」をまとめました。必ず役立つので、下記記事より、Amazonでお得なお買い物、してみませんか?
読了有難うございます!もし良ければTwitterをフォローいただけたら嬉しいです!https://twitter.com/hirocy_vision
