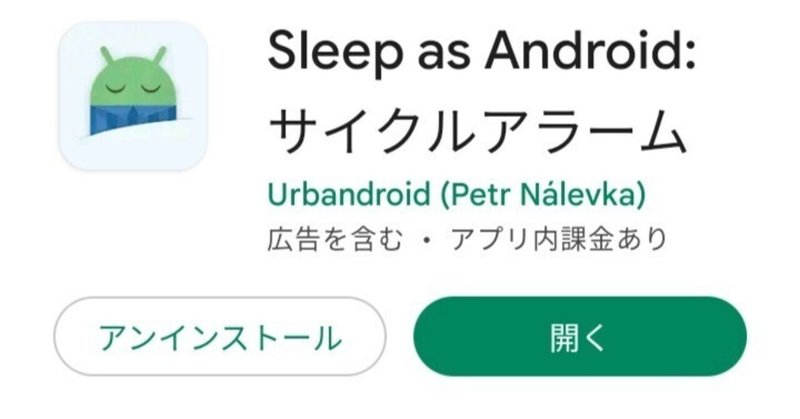
無料睡眠アプリ【Sleep as Android】の使い方まとめ【前半:アラーム設定】
不規則な生活が続いていたので、
・アラーム機能の活用
・睡眠時間の記録、管理
・睡眠の質の記録(録音含む) を睡眠アプリを使用して行っていくことにしました。
Sleep as Androidという無料アプリを試しているのですが、使い方が難しいのでまとめたいと思います。
androidユーザーで無料睡眠アプリを探している方はぜひ見てみてください。
本記事では【前半:アラーム設定】として、基本的な操作などを説明しています。
睡眠解析などについては、後半の記事で書いています。
※この記事は公式のヘルプを参考に書いています。
(動画を見ると使い方の大まかなイメージがつくと思います)
▽公式ヘルプページはこちら
この記事でわかること
①アプリの画面について
②アラームの設定
③就寝時間通知
④キャプチャ設定
⑤スマートウェイクアップ設定
⑥プライバシー設定
⑦パーソナライズ設定
▽後半①:睡眠解析などについての記事はこちら
▽後半②:スコアの味方などについての記事はこちら
ユーザーインターフェース
公式ヘルプにはユーザーインターフェースという表記で説明がありますが、ユーザーインターフェース=アプリの画面表示と考えていいと思います。
SLEEPアプリの画面は以下の3つに分かれています。
・ホーム画面
・左メニュー(左上アイコンより移動)
・設定(右上アイコンより移動)
ユーザインタフェース(英: User Interface、 UI)または使用者インタフェースは、機械、特にコンピュータとその機械の利用者(通常は人間)の間での情報をやりとりするためのインタフェースである。
ホーム画面

アプリを開くと初めに出てくる画面で、最初は「ダッシュボード」画面に設定されています。
スクロールすることですべてのカード(不足時間・アドバイス・ショートカット・起床確認モードなど)を確認できます。
ユーザーはカードをタップしてそれぞれの機能を使用していきます。

よく使用するカードは長押しで上部に固定することもできます。
ホーム画面に限らずアプリ画面上部には検索ボックスがあるので、必要な機能や記録を検索できます。
筆者は無料で使用しているため、画像「ダッシュボード①」にあるようにアンロック案内のオレンジ色のカード、その下に広告が表示されます。
広告はスワイプで非表示にできるため、スクリーンショット時には非表示にしてあります。
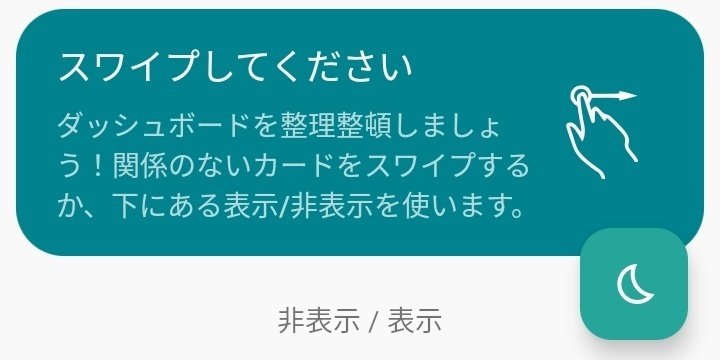
画像「ホーム画面 ダッシュボード③」の一番下にある「非表示/表示」をタップすると下の非表示/表示の設定画面に切り替わり、ダッシュボードに表示するカードを選ぶことができます。
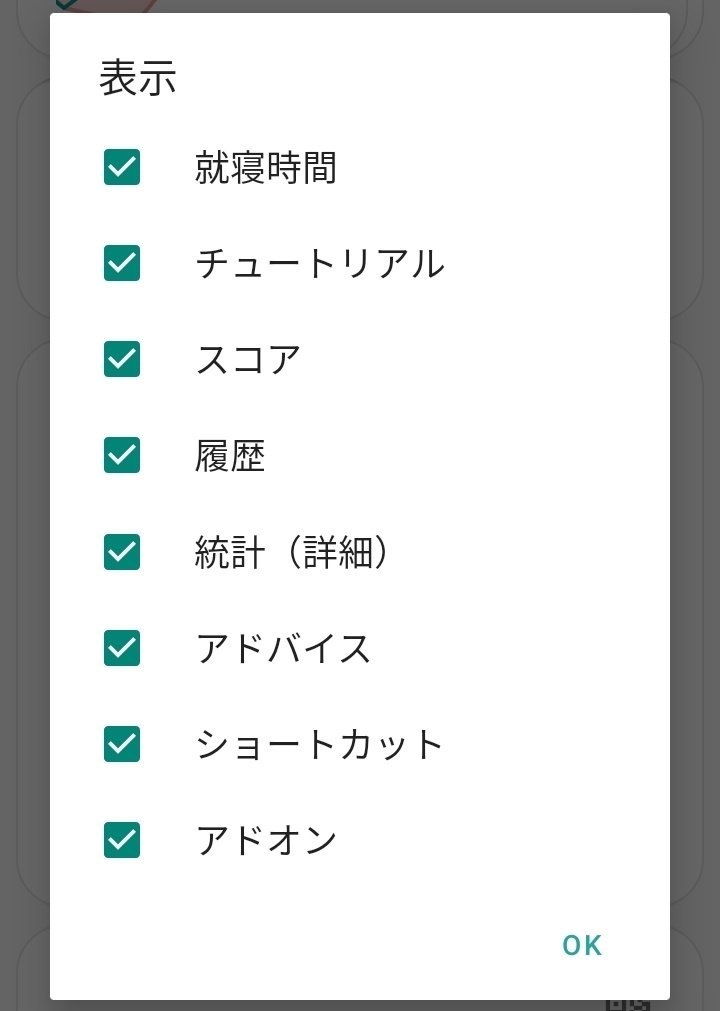
「就寝時間」のカードはこの記事内のスクリーンショットには表示されていませんが、就寝時間前になると就寝時間カードが表示されます。
それぞれのカードをスワイプで非表示にすることはできますが、画像「ホーム画面 ダッシュボード①」にある「アラーム」と「アンロックの案内」は非表示にすることはできません。
ホーム画面の設定
ホーム画面ははじめダッシュボードに設定されていますが、以下の3つから表示方法を選ぶことが出来ます。
・ダッシュボード
・タブ表示
・アラーム
下の画像は、「アラーム」に設定した場合のホーム画面です。
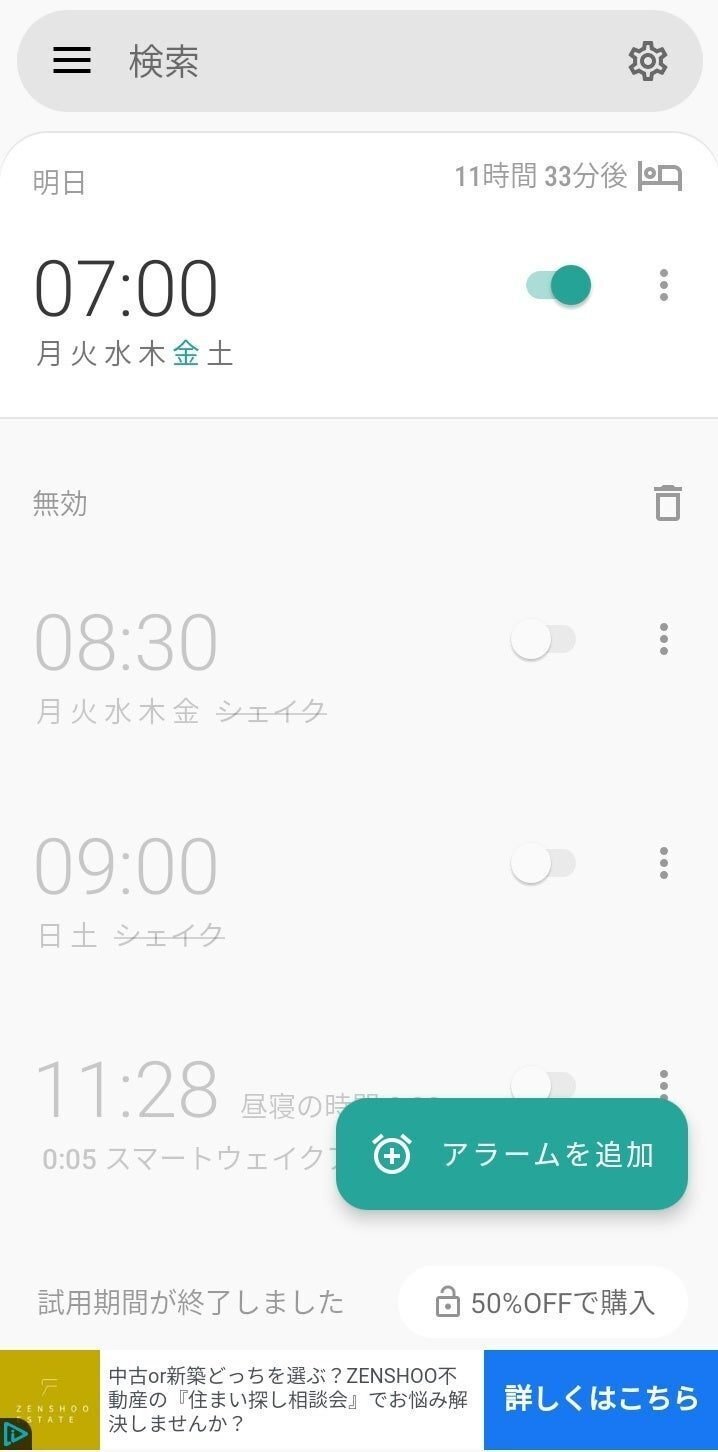
文字通りアラームリストのみの表示になっています。
広告やアンロックの案内は画面の最下部に表示されています。
睡眠データがないため、解析などを行わずにただのアラームアプリとして使用する場合などに便利です。
「タブ表示」を選択した場合のホーム画面は基本的にアラームと同じです。違うところは、睡眠データがあり画像のようにアラームリストの下に「アラーム」「ダッシュボード」「統計」「履歴」「ノイズ」の5項目をタブ表示しています。

表示するタブは、左メニュー → ホーム画面 → タブ表示の✐(鉛筆)マークから編集できます。
左メニュー
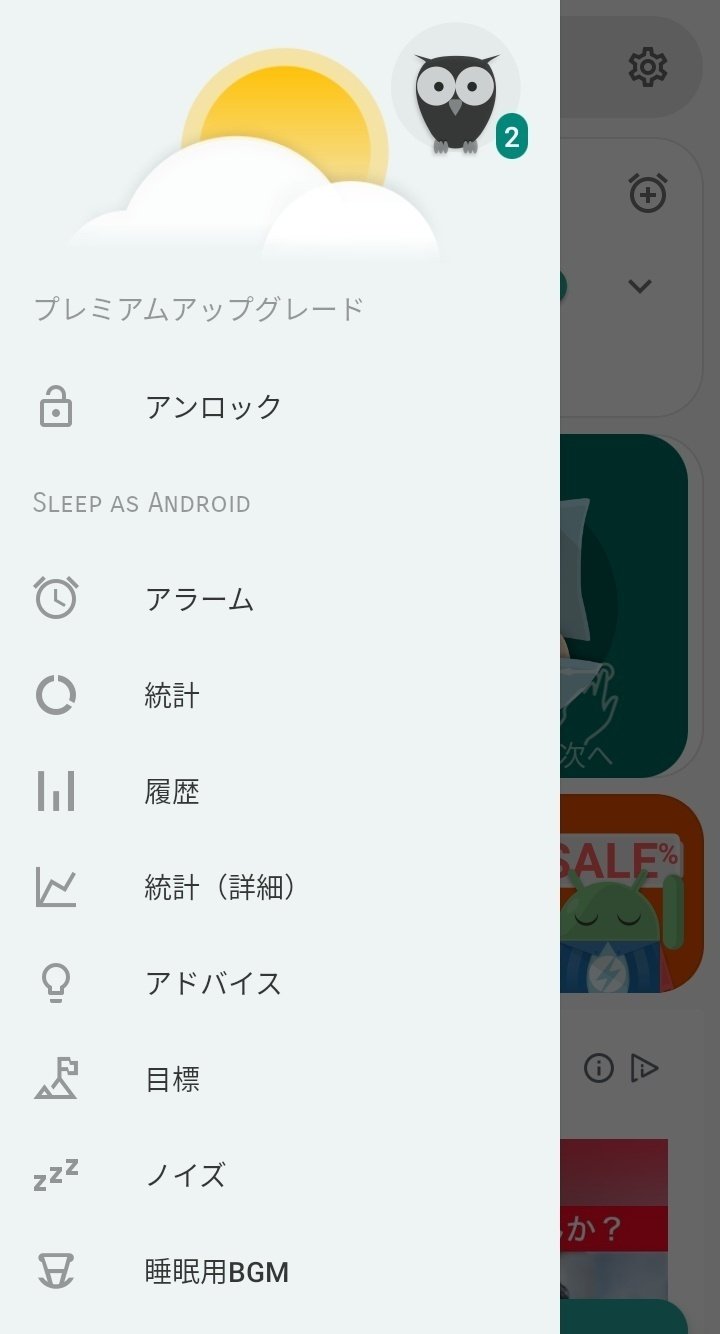
左メニューは、ホーム画面左上の🈪(三)ボタンをタップするか、左スワイプをすることで表示できます。
ホーム画面の設定によって(重複を避けるために)左メニューに表示される項目が変わります。
ユーザーは左メニューまたはホーム画面や設定から必要な機能を選ぶことができます。
設定画面
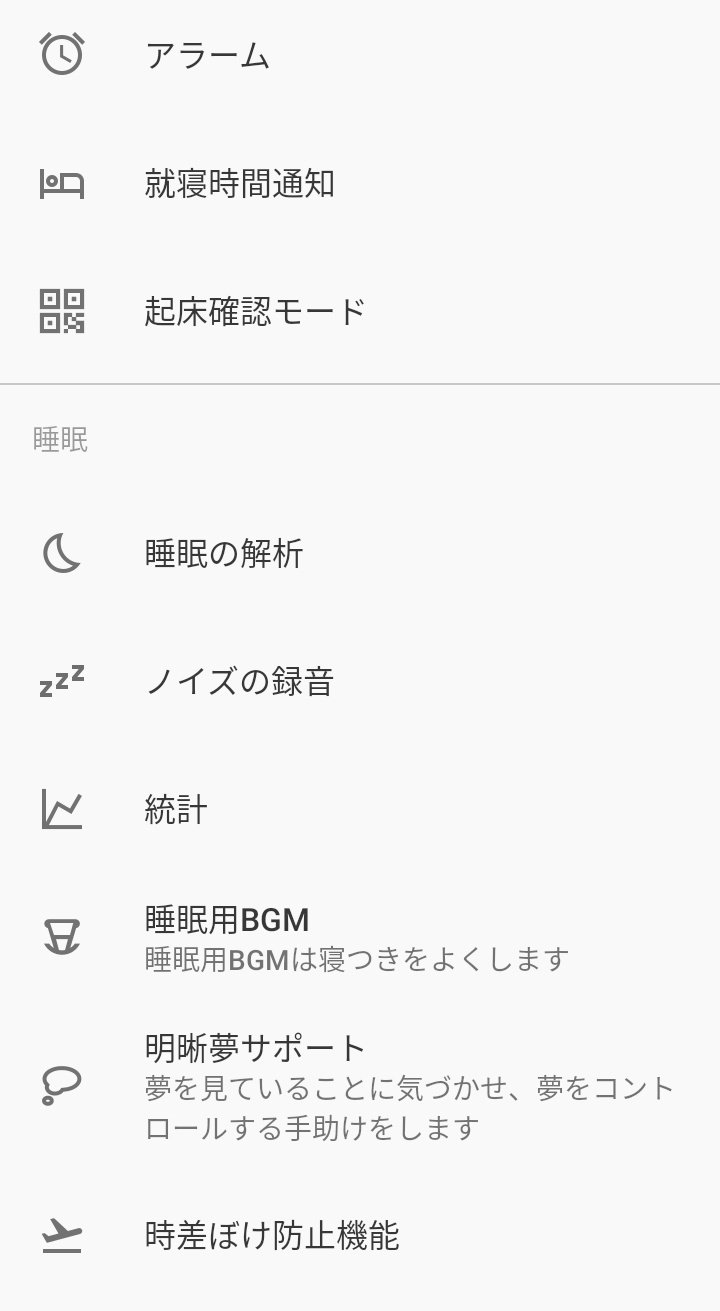
設定画面は、ホーム画面右上の⚙(歯車)マークをタップすることで表示されます。
アラーム固有設定
ホーム画面などに表示されるアラームをタップするとアラーム固有設定画面になります。
アラーム固有設定とは、特定のアラームのみに適応される個別の設定です。
アラーム時刻表示部分をタップすると固有設定はそのままでアラーム時刻のみを変更できます。
新しくアラームを作成する場合は、ホーム画面の時計の中に+マークがあるボタンをタップします。
アラームを作成する方法
アラームの作成・設定画面は下の画像のようになっています。
固有設定の場合は「アラ…」とタイトルが表示されています。
デフォルト設定は「アラームのデフ…」となっているので見分けられると思います。
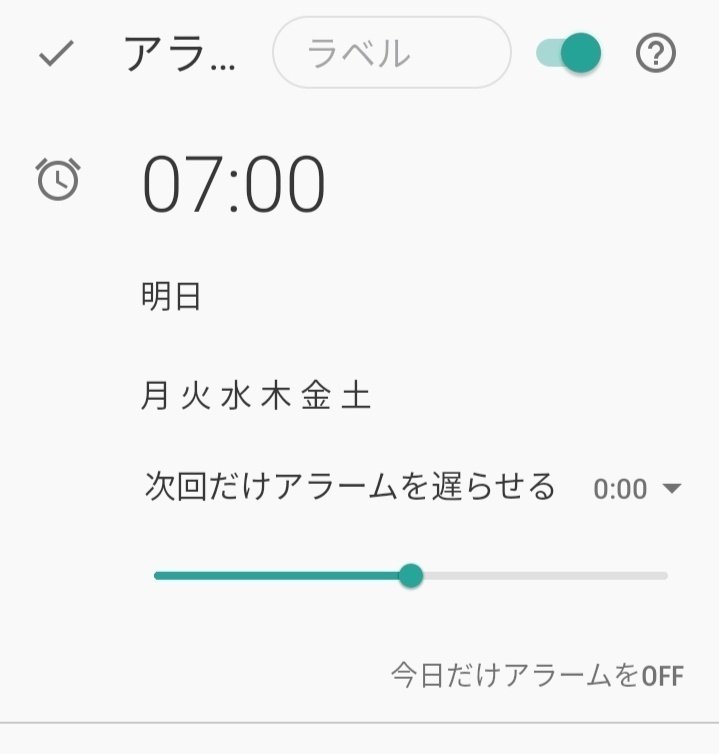
・アラームのラベル名
・アラームの時刻
・日にち
・繰り返し日の設定
・次回だけアラームを遅らせる が設定できます。
下の画像はアラームの時刻をタップした際に表示されるホイールタイムピッカー(丸いアナログ時計から入力する方法)です。
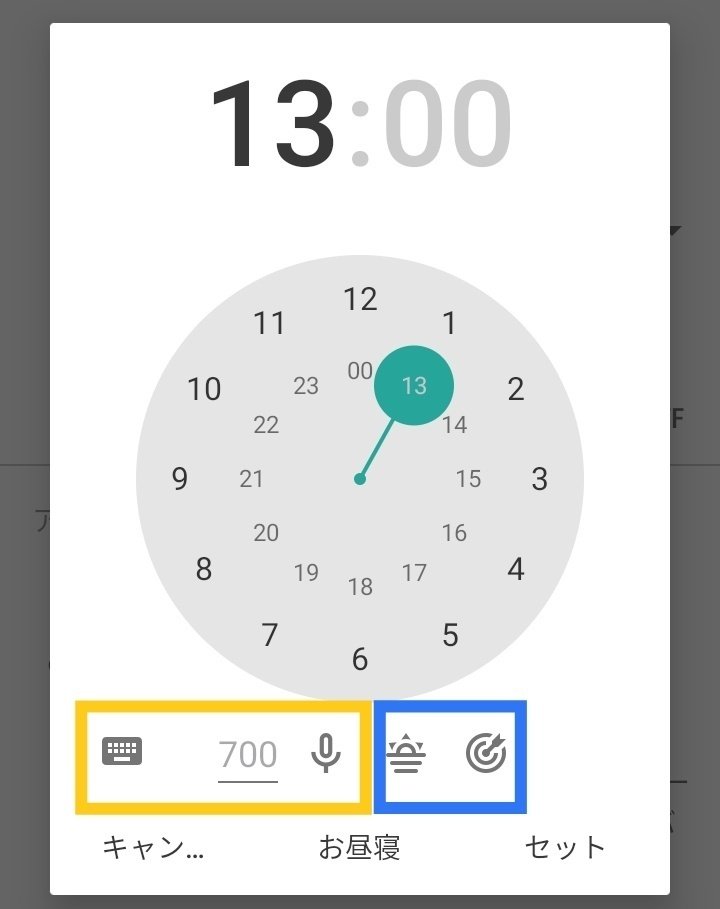
この入力画面とは別にアナログタイムピッカー(デジタル時計から入力する方法)もあります。
これらは設定 → パーソナライズから変更ができます。
UI(ユーザーインターフェース)が違うだけで特に変わりはないので、使いやすい方で設定すればいいと思います。
アラーム時刻の入力方法は他にもあります。
画像「時刻設定(ホイールタイムピッカー)」の黄色の四角で囲ってあるキーボードボタンをタップすると、テキストから入力できます。
キーボードの右横の数字は100の位が時間、10の位と1の位が分を表します。
(画像の場合は700なので7時00分です)
同じく黄色の四角で囲っているマイクボタンをタップすると、Googleの音声認識から入力できるようです。
(筆者はうまくいきませんでした・・・)
青色の四角で囲ってある方法は、自分でアラーム時刻を設定しない方法です。
青色の四角内の左側の太陽のボタンは、位置情報から日の出時刻に合わせてアラームがセットされます。
また、右側の的のボタンは、設定された目標睡眠時間になるように起床時刻が調整されます。
下部真ん中にある「お昼寝」(=ナップス)を選択すると、通常のアラーム設定ではなく、タイマーのように今から何分後にアラームを鳴らすか選択ができます。
※公式ヘルプでは、「昼寝」という和訳でいろいろな機能が出てくるので、( )内の語句で探した方がいいと思います。
例 「お昼寝」(=ナップス)、「お昼寝」(=パワーナップ)、「昼寝」(=文字通り昼寝のこと)など
アラームの音設定
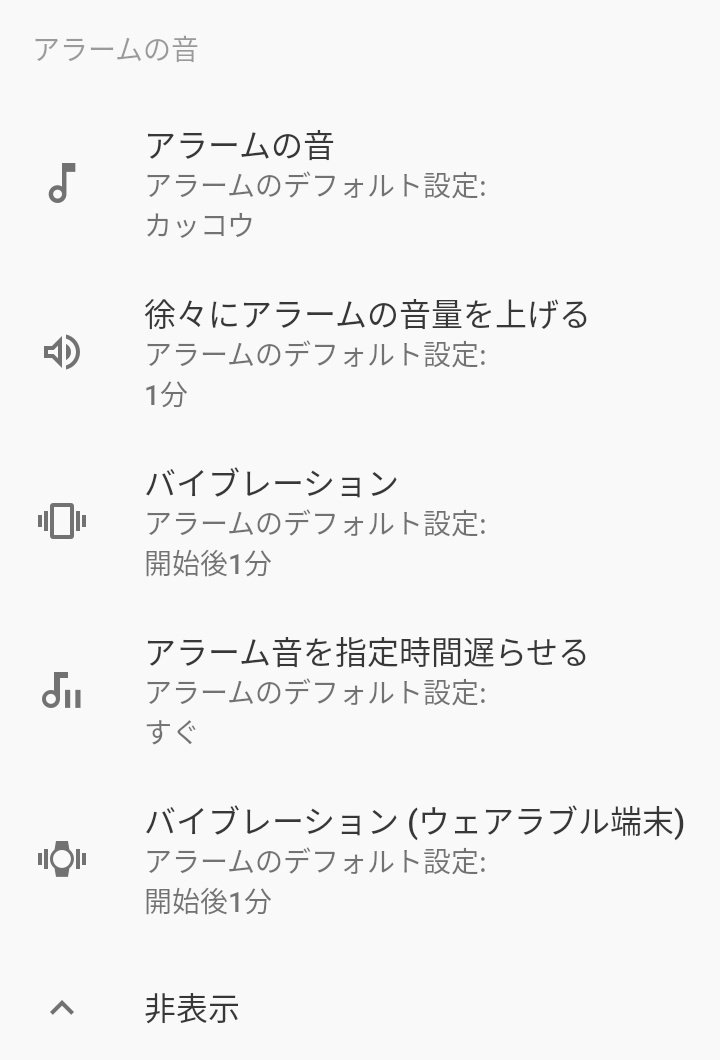
・アラームの音
・徐々にアラームの音量を上げる
・バイブレーション
・アラーム音を指定時間遅らせる
・バイブレーション(ウェアラブル端末) についての設定ができます。
画像ではアラームの音がデフォルト設定となっていますが、アラームごとに音を変えることも可能です。
バイブレーションはアラーム音の開始前や後にも設定可能なので、「アラーム音が鳴っても気づかないときに、バイブレーションを起動することで確実に起きたい」など、自分がどう起きたいかに合わせて設定できます。
スマートウォッチなどのウェアラブル端末を使用している人はその設定もここで行います。
ウェアラブルコンピュータ(英: wearable computer)とは、装着もしくは着用出来るコンピュータのこと。…(中略)…ウェアラブル端末と呼ぶこともある。腕時計型、眼鏡型、指輪型、靴型、懐中型、ペンダント型など様々なタイプのものがある。
スムーズ設定

・スヌーズの間隔
・スヌーズの最大回数
・スヌーズの最大合計時間
・アラーム時刻後のスヌーズ が設定できます。詳しくは後述しています。
就寝時間(時刻)設定
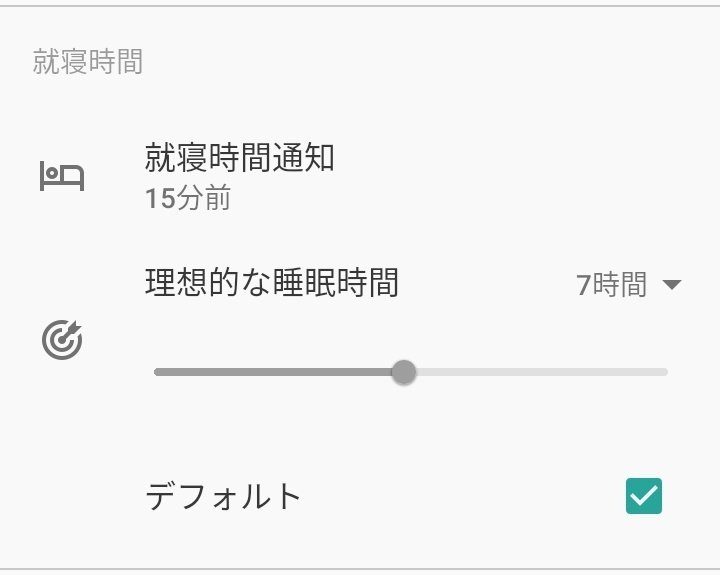
・就寝時間(時刻)通知
・理想的な睡眠時間 が設定できます。
デフォルトにチェックを入れると、デフォルトで設定した睡眠時間になりますが、個別に理想的な睡眠時間を設定もできます。
こちらで設定した睡眠時間を使ってアラームを作成することもできます。
詳しくは後述します。
多相睡眠スケジュール
まとまった睡眠時間をとれない場合は、多相睡眠の設定を行えます。
通常は前述の通り、アラーム時刻と毎日の睡眠時間の設定に基づいて就寝時刻の通知がされます。
多相睡眠を行う場合は、固有アラームの設定でデフォルトのチェックを外し、理想的な睡眠時間を選択するようです。
多相睡眠(たそうそうみん、Polyphasic sleep、分割睡眠 Segmented sleep, divided sleep)は、一日に複数回の睡眠をとることである。人工照明発明以前の人類が行っていた、動物の一般的な睡眠法とされる
その他の設定
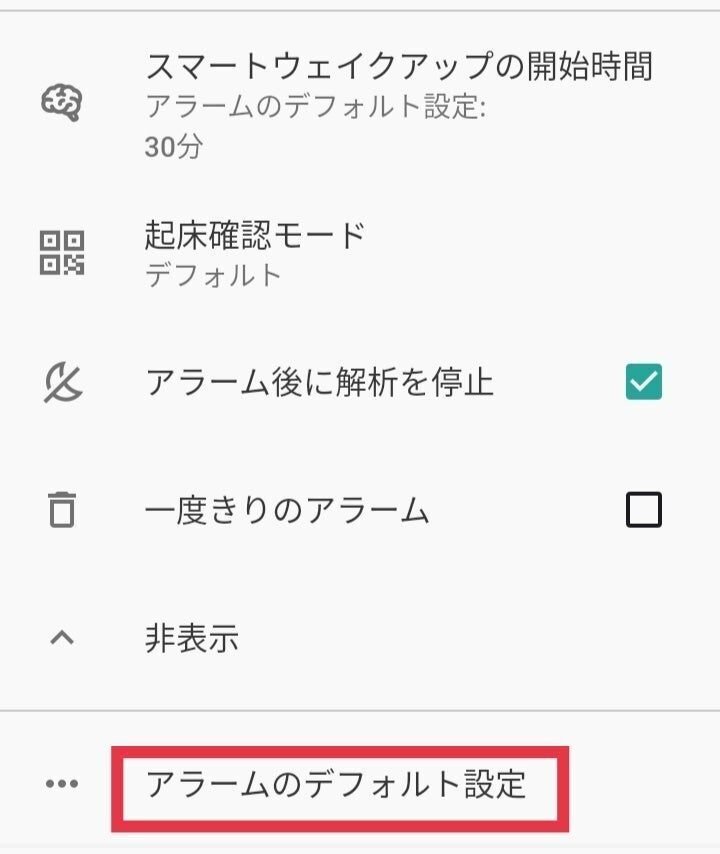
・スマートウェイクアップ※の開始時間
・起床確認モード(キャプチャ)※
・アラーム後に解析を停止
・一度きりのアラーム を設定できます。
特定のアラームを削除したい場合は、アラームリストで長押しをすると削除できますが、一度きりのアラームにチャックをしておくと、アラームを閉じた後に自動で削除することができます。
アラームの固有設定ではなく、デフォルト設定(全体の設定)を行いたい場合は、一番下の赤い四角で囲まれたところをタップすることで移動できます。
※スマートウェイクアップ、起床確認モード(キャプチャ)については、後述します。
アラームデフォルト設定
デフォルト設定は「アラームのデフ…」とタイトルがなっています。
アラームデフォルト設定とは、すべてのアラームに適応される基本的設定で、すべてのアラームの設定を一括ですることができます。
(画像「アラームアラームデフォルト設定画面①」のアラーム音などの設定方法は固有設定と同様のため割愛します)
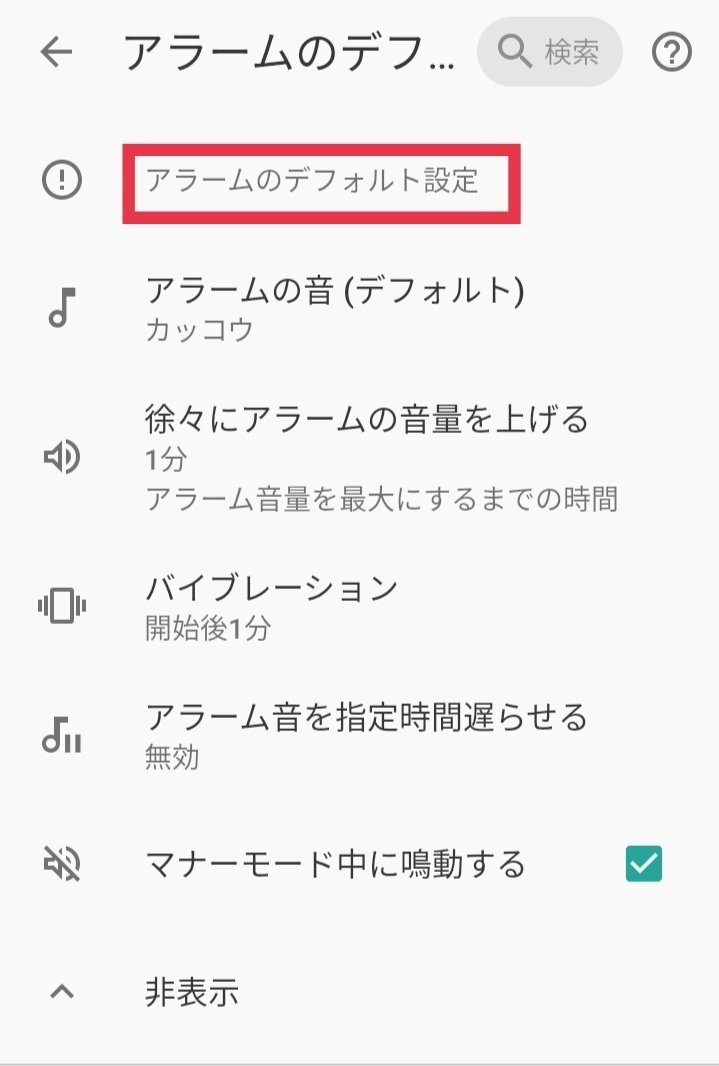
アラーム画面設定

・日の出(スマートライト)
・常にフルスクリーンアラーム
・画面の向きを固定する を設定できます。
公式ヘルプによると、スマートライトを設定することで、アラーム時に画面を光らせることができます。
(設定してなくても光ります・・・)
また常にフルスクリーンも設定してもあまり変化がない気が・・・
この2つについては詳細不明です。どなたかわかる方教えて下さい。
アラーム中に間違って止めたりスヌーズしたりすることを防ぐために、画面の向きを固定することができます。
スヌーズ設定
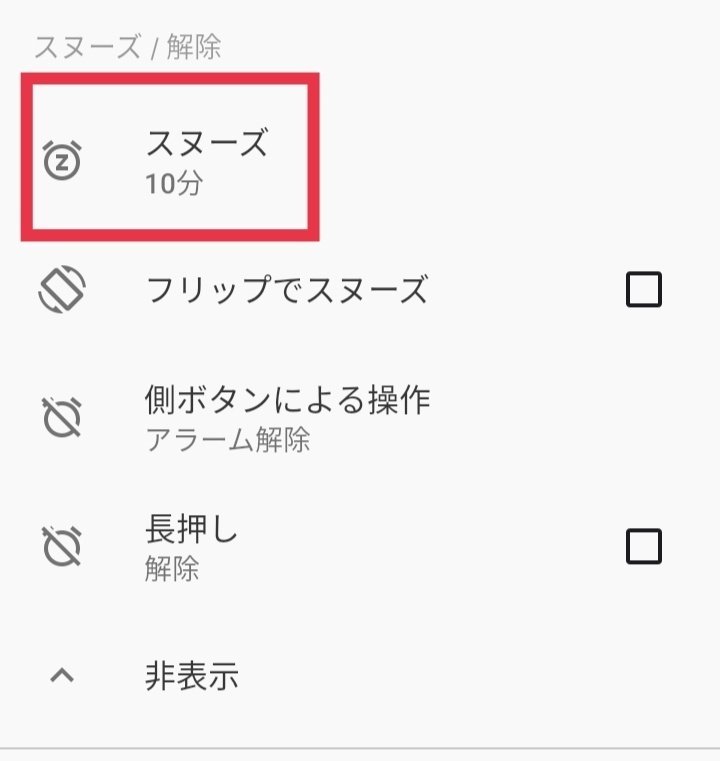
・スヌーズ(間隔・最大合計時間・最大回数・長さ・アラーム後)
・フリップでスヌーズ
・側(音量)ボタンによる操作
・(解除ボタンの)長押しでアラームの解除 を設定できます。
スヌーズ設定の赤い四角で囲んだスヌーズをタップすると画像「スヌーズ設定画面」になります。
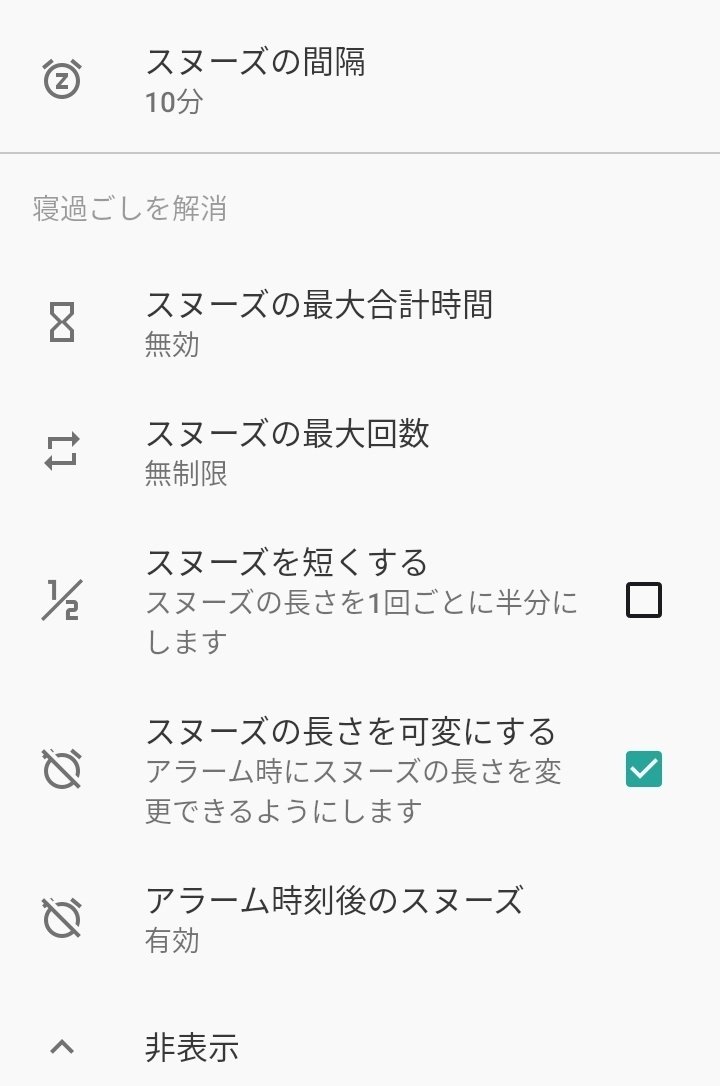
スヌーズの最大合計時間や最大回数に達すると、それ以上スヌーズをすることができず、アラームを閉じることしかできなくなります。
スヌーズを短くするを設定しておくと、連動するスヌーズの分数が短くなっていきます。
また、スヌーズの長さを可変にしておくと、アラーム画面上でスヌーズの設定ができるようになります。
アラーム後のスヌーズは、スマートウェイクアップを設定している場合に有効です。
アラームの設定時間より前に音が鳴った場合でも完全に起きるまでスヌーズが続きます。
無効にしておくと設定していたアラーム時間以降にはスヌーズは鳴らなくなります。スマートウェイクアップについては後述します。
予備アラーム(バックアップアラーム)
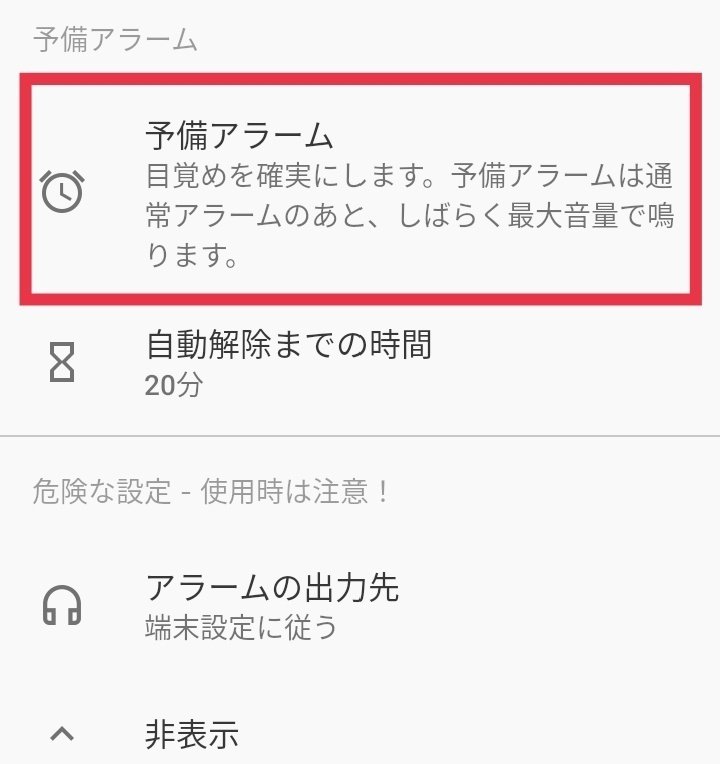
予備アラーム(バックアップアラーム)は、通常のアラームを無視した場合に最大音量でなるアラームのことです。
設定しない場合は予備アラームの着信音を「サイレント」にする必要があります。
その際にバイブレーションは無効にはできません。
また画面下の「アラームの出力先」を選択すると、スマートフォンではなく、イヤホンなどからのみ音が聞こえるようになります。
画像「アラームデフォルト設定画面④」の赤い四角で囲まれている予備アラームをタップすると設定画面に移動します。

・予備アラームの長さ(バックアップアラーム期間)
・アラームの音
・自動解除までの時間(アラームタイムアウト)
・繰り返し が予備アラーム画面では設定できます。
例えば、以下のように設定した場合、
・アラーム時間 7:00
・バックアップアラーム期間 2分
・アラームタイムアウト 10分
・スヌーズ時間 10分
7:00 アラームが始まる
7:10 予備アラームが2分間
7:12 自動的にスヌーズ
7:22 予備アラームが再開 と設定した回数分を繰り返すようです。
就寝時間通知
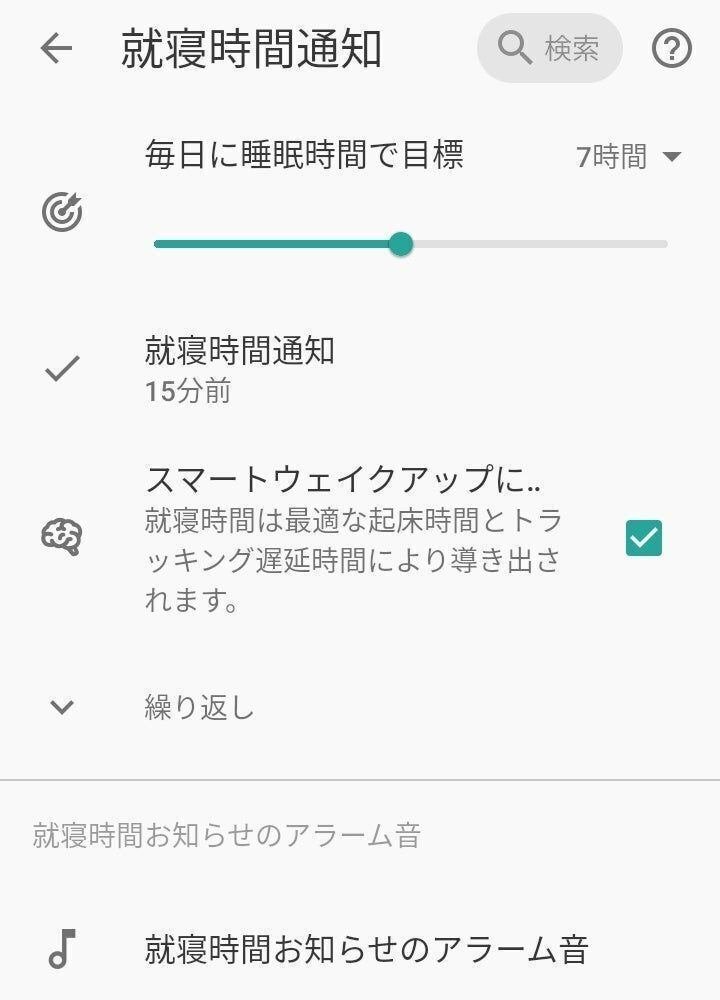
固有設定でも就寝時間(時刻)の設定はできますが、設定 → 就寝時間でデフォルト設定ができます。
設定した起床時間(時刻)と目標睡眠時間から就寝時間(時刻)が自動的に決まり、就寝5分~2時間前に通知をすることができます。
スマートウェイクアップ(就寝時間)を有効にすると、過去5日間の睡眠不足、スマートウェイクアップ期間の平均の長さなどに応じて通知時刻が調整されます。スマートウェイクアップについては後述します。
起床確認モード(キャプチャ)
SLEEPアプリでは、二度寝を防ぐためにいろいろな方法でアラームを止めることができます。
筆者は「シェイク」にしているので、起きたら携帯を振ってアラームを止めています。
他にも「QRコードを読み取る」などの方法があります。
(普通の止め方もあります)
スマートウェイクアップ

スマートウェイクアップとは、アラームの設定時刻よりも前の眠りの浅い時に起こすことです。
眠りの深い時に起きた場合は倦怠感や眠気などの不快な感覚を伴うため、スマートウェイクアップを設定することで回避できます。
スマートウェイクアップのセンサーの感度を設定したり、理想的な睡眠時間を優先させたりすることができます。
理想的な睡眠時間を優先すると、眠りの浅い時であっても、目標睡眠時間に満たない場合は、アラームが作動しません。
(スマートウェイクアップが無効になる)
スマートウェイクアップの開始時間
スマートウェイクアップの開始時間を設定することで、アラーム時刻より前の眠りの浅い時にアラームが鳴ります。
アラームのなる範囲はスマートウェイクアップの開始時間によります。
スマートウェイクアップを無効にした場合は、アラームの設定通りの時間に鳴ります。
・アラーム 7:00
・スマートウェイクアップの開始時間 30分
例えば上記のように設定した場合、7:30~8:00の間にアラームが鳴ります。
(アラーム設定時刻の7:00以降になることはありません)
ただし、スマートウェイクアップの開始時間を「お昼寝」(=パワーナップ)に設定した場合、アラームの設定時間から1時間以内の睡眠サイクルが終了したタイミングでアラームが鳴ります。
(アラーム時刻以降にアラームが鳴ります)
昼寝用のスマートウェイクアップの開始時間
前述の「お昼寝」(=パワーナップ)と同様、昼寝と訳されているのでわかりづらいですが、こちらは文字通り「昼寝の際のスマートウェイクアップの開始時間はどうするか」の設定です。
30分を選択すると、昼寝のアラーム時刻30分前から一番眠りの浅い時間にアラームが鳴り、アラーム時刻を過ぎることはありません。
また「昼寝用のスマートウェイクアップの開始時間」で「お昼寝(パワーナップのこと)」を選択すると、アラーム設定時刻より1時間以内にアラームが鳴ります。
プライバシー
プライバシーは、設定画面のプライバシーから設定できます。

データについての設定やバックアップについての設定ができます。
Googlefitに連携もできます。
画像「プライバシー設定画面②」のように、「電話を扱う」を選択すると、アラームや睡眠BGMをミュートして、通話中に録音を一時停止することができます。

位置設定(ロケーションタグ)
自宅設定は、過去 1 年間のデータ履歴から認識されますが、プライバシー設定から自宅の位置をリセットすることができます。
場所のアクセス許可は以下の機能で必要です。
日の出の目覚め
位置情報のタグ付け
朝の天気
ペアトラッキング
オキシメータなどのBluetooth接続デバイス
パーソナライズ
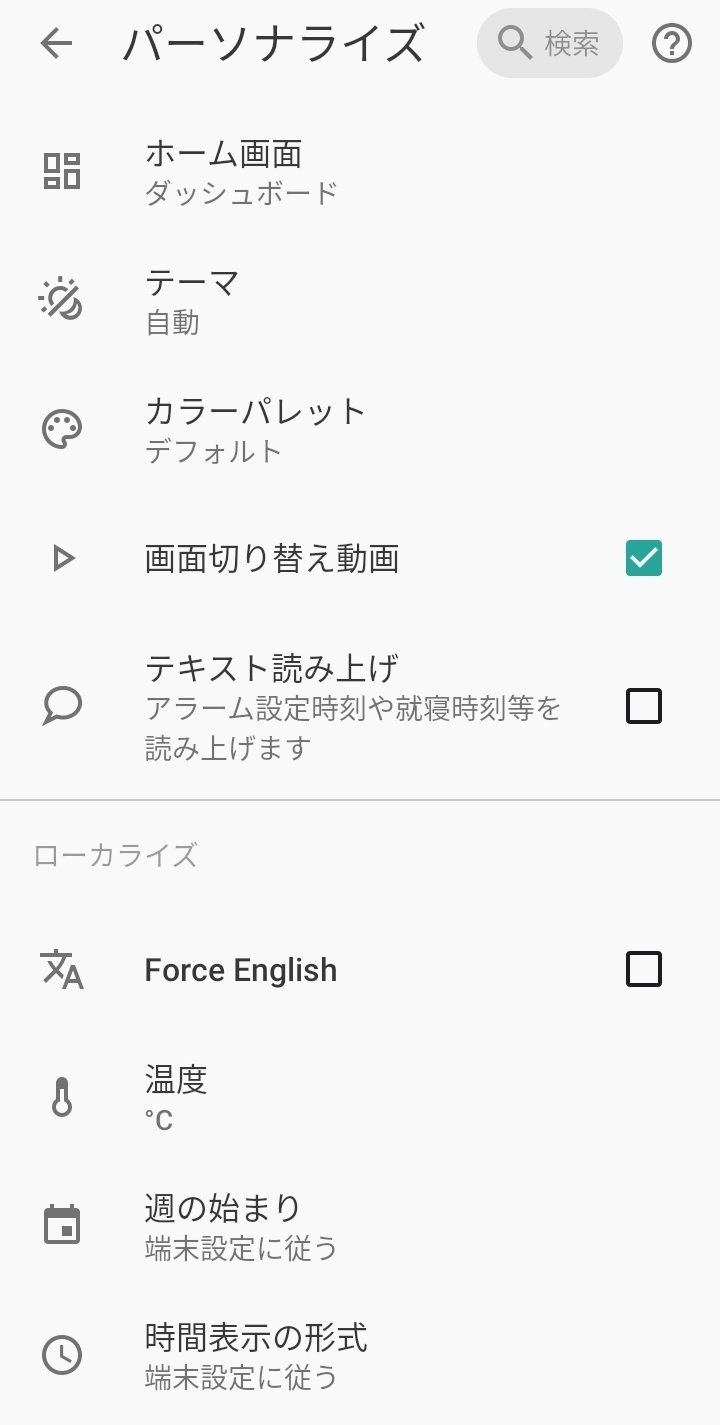
設定画面からパーソナライズ設定画面に移動できます。
ホーム画面の設定については前記事に書いてありますので、割愛します。
テーマは全部で5つから、カラーパレットは7つから選ぶことができます。
また、画面切り替え動画を無効にすると検索バーや棒グラフ、統計などのアニメーションが無効になります。
Force Englishを有効にすると強制的に英語表記になります。
また、ローカライズ設定では、温度や週の始まり、時間の表示形式について設定ができます。
テーマの種類
・自動(Android OS) :Androidの設定に従って画面の明るさを切り替えます
・自動(就寝時間):就寝時と日の出の間に暗いテーマを使用します
・夜型:黒い背景、白いフォント
・朝型:白い背景、黒いフォント
・デバイス設定:システム設定に従ったテーマ
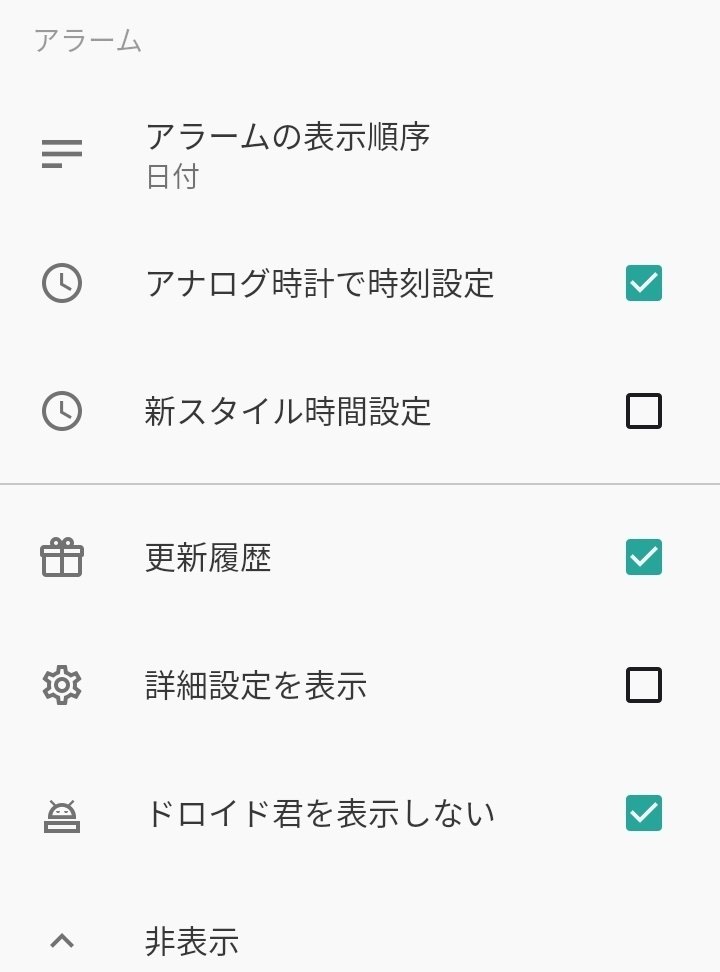
パーソナライズ設定画面②
アラームの表示順序(ソート)は、日付と時刻から選択できます。
日付:日にちでソート(デフォルト設定)
時刻:日にちに関係なくアラーム時刻でソート
アナログ時計での時刻設定を有効にすると、アナログタイムピッカーでの入力方法に切り替わります。
詳細は前半記事に書いています。
更新履歴を無効にすると、Sleep が新バージョンに更新されたときに表示されません。
向こうの場合、アプリを更新する際は、更新履歴をヘルプから手動で確認する必要があるので、更新履歴は有効にしておくといいと思います。
後半①:睡眠解析について
後半②:スコアの見方について
疲れた時はうさぎの動画を見て癒されましょう🐰💛 (犬も猫も鳥も爬虫類も…みんなかわいいですよね)
