
睡眠アプリ【Sleep as Android】の使い方まとめ【後半①:睡眠解析】
睡眠アプリ「Sleep as Androido」について、
・睡眠の解析方法
・アプリの見方 などについてまとめていきます。
基本的なアプリの見方や設定については前半の記事にまとめていますので、よかったらお読みください。
※毎日の睡眠の解析などは、アンロック(アプリ内の課金)をしないとみることができません。
無料でも簡単な睡眠解析はみることができるため、本記事では無料で使える機能のみ紹介しています。
この記事でわかること
①睡眠の解析
②統計
③睡眠用BGM
④明晰夢サポート
⑤時差ぼけ防止機能
⑥アドバイス
⑦目標
▽前半:アラーム設定などについての記事はこちら
▽後半②:チャートやスコアの味方についての記事はこちら
睡眠の解析
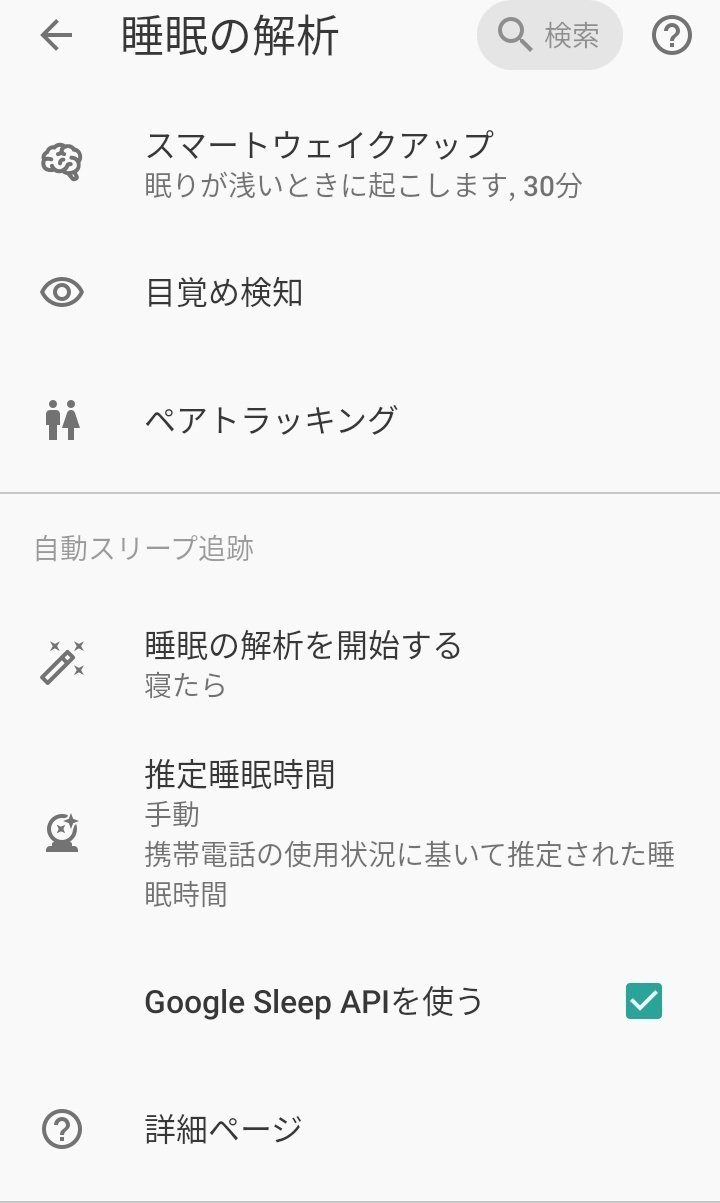
・スマートウェイクアップ
・目覚め探知
・ペアトラッキング(ペア追跡) について設定画面から編集ができます。
画像「睡眠の解析画面①」上部にあるスマートウェイクアップについては前半の記事でまとめていますので割愛します。
目覚め探知
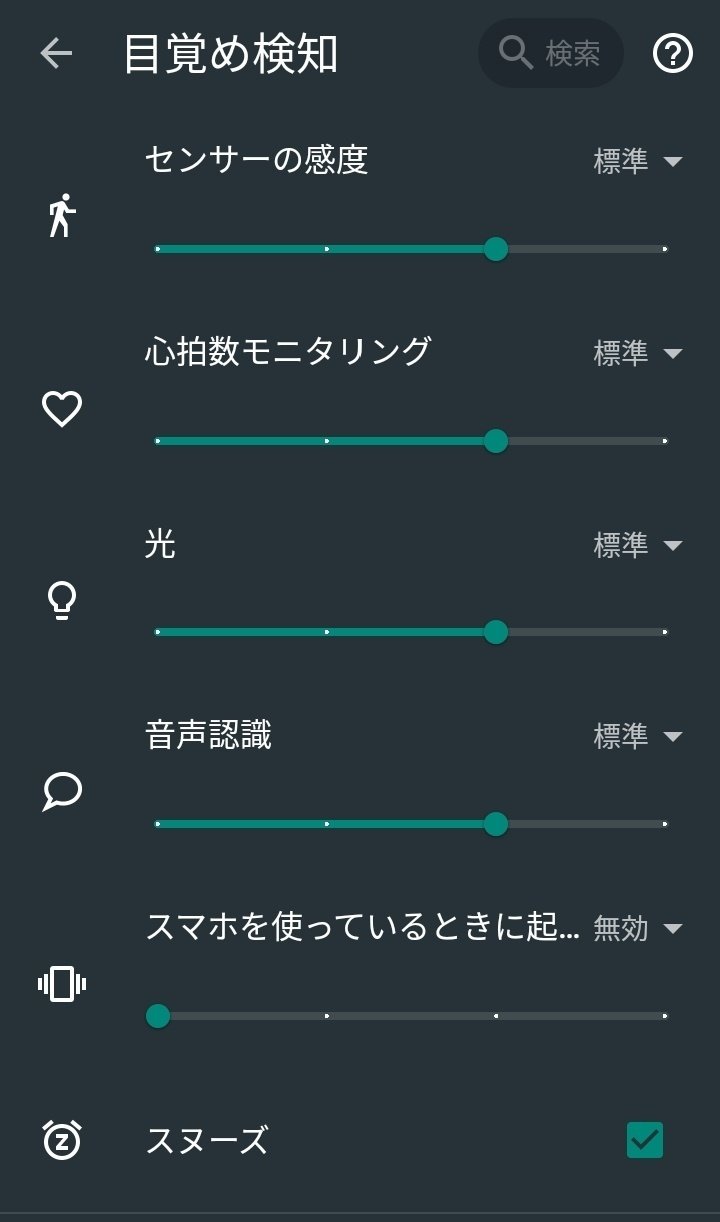
※画面が暗いのは夜間モードのため
基本的な目覚め検知(睡眠解析)は、以下の3つのモーションセンサーを主に使用して行われます。
・加速度計(スマホまたはウェアラブル端末を使用)
・ソナー(スマホのスピーカーとマイクを使用)
・ティッカー(外部デバイスを使用)
ウェアラブル端末=スマートウォッチなど
センサーの感度は加速度計、ソナー、ティッカーすべての感度を示します。
移動強度を以下のように測定して目覚めの判断をします。
設定しておくと夜中にトイレにいった場合などにセンサーが感知し、睡眠時間から差し引かれます。
( )内はウェアラブル端末を使用した場合を表しています。
低感度:〜0.25G(〜0.4G)
中程度の感度:〜0.15G(〜0.25G)
高感度:〜0.1G(〜0.2G)
心拍数モニタリングは、ウェアラブル端末を使用することで測定できます。現在の心拍数が心拍数の中央値をどれくらい超えているか判断します。
低感度:~1.25の範囲で中央値を超えている
中程度の感度:~1.15の範囲で中央値を超えている
高感度:心拍数の中央値を上回っている
日没後の寝室の光をスマホのセンサーで検知して、目覚めのヒントとすることができます。
参考として、#lightタグは33%以上で60ルクス以上、#darkタグは90%以上で30ルクス未満の場合にグラフに追加されるようです。
低感度:90ルクス以上
中程度の感度:60ルクス以上
高感度:30ルクス以上
音声認識は睡眠追跡開始から45分後、自動追跡のアラーム時刻の1時間前に開始されます。
手動追跡の場合、直前の 4 回以上の会話などの後に開始されます。
感度を低く設定するとセンサーが働きにくく、感度を高くすると分類にあまり確信が持てない音も起きている証拠として認識される場合があります。
スマホを使っているときに起床判定するは、スマホが直立した姿勢で保持され、手の振れが最小限で画面がオンになっているときに起きていると判定します。
充電時に自分が寝ていても画面が点灯するなどの可能性があるため、画面のタイムアウトが電話の設定よりも長い必要があります。
低感度:画面のみ
中程度の感度:画面上の、または電話の位置が異常
高感度:画面がオンで位置が異常であるか、または電話の加速が異常
スヌーズのチェックボックスを有効にすると、スヌーズやまたは一時停止=起きている状態と認識します。
トラッキング(睡眠追跡)の一時停止についても設定ができます。
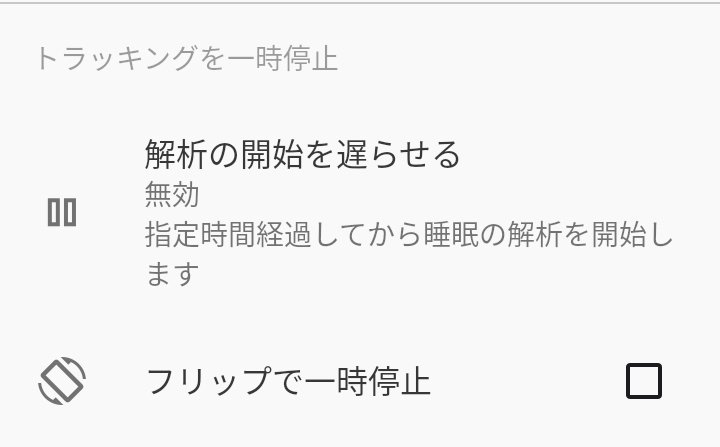
就寝後一時的に目覚めた場合などは解析の開始を遅らせるを設定しておくと、一時停止をしてから一定時間(デフォルトでは5分間)後に自動的に睡眠追跡を再開することができます。
ボタンをタップせずに一時停止する方法は他にもあります。
・フリップで一時停止
・画面がオフの状態で音量/カメラボタンを押す(要設定)
ペアトラッキング(ペア追跡)
SLEEPではペアトラッキング(ペア追跡)の設定を行うことができます。
ペアトラッキング(ペア追跡)とは、パートナーのスマホを事前にペアリングしておくことで、同じベッドで寝ている場合でも正確に自分の睡眠を記録できるようにする機能です。
自動スリープ(睡眠)追跡とセンサー
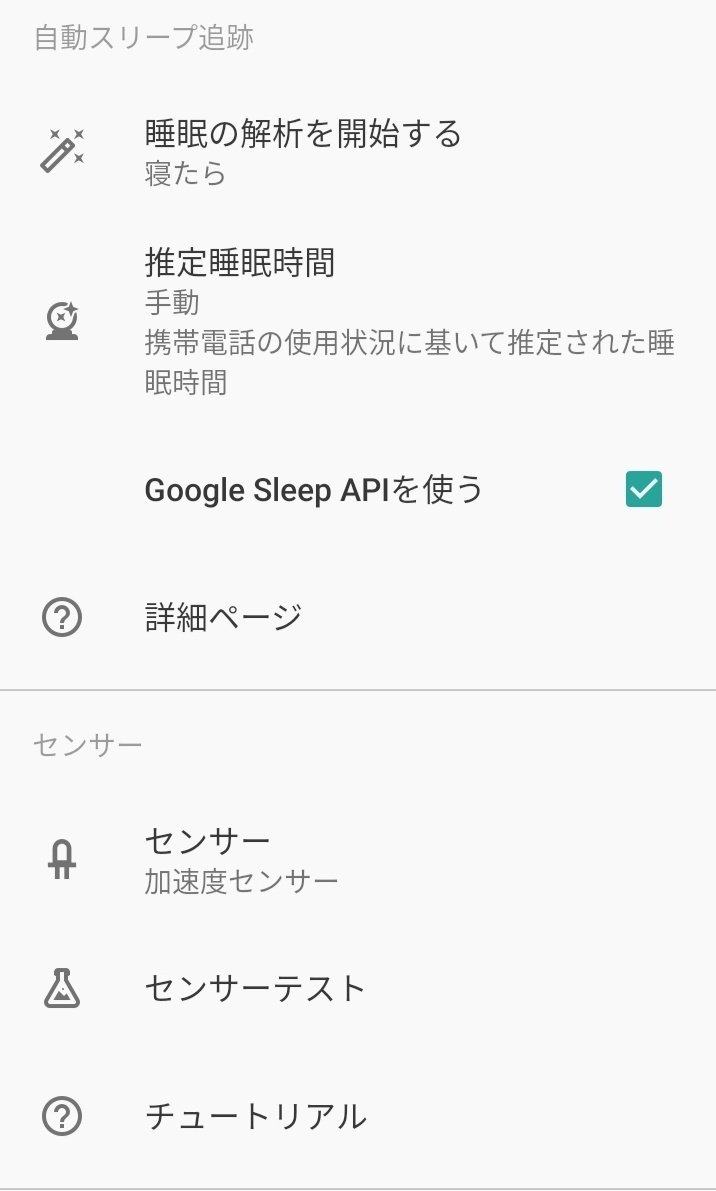
SLEEPアプリは、スマホのアクティビティ認識システムを使用して睡眠を自動的に追跡(トラッキング)します。
この項目は設定画面 → 睡眠の解析を開始するから設定ができます。
※公式ヘルプでは、「スリープトラッキング」「スリープ追跡」「睡眠追跡」 など語句が混在してますが、全て同じ意味です。
本記事では( )書きをしつつ、基本は睡眠追跡として書いていきます。
睡眠の解析を開始する
この機能が表示されない場合はスマホの設定で許可していない可能性があります。
睡眠の解析開始方法は全部で4つありますが、「手動」以外は自動で解析を行います。
自動の睡眠解析は、デフォルトで午後8時から午前7時までのようですが、使用していくことでユーザーの睡眠習慣を学習して反映していくようです。
以下が睡眠の解析開始方法です。
・手動:睡眠追跡の開始ボタンを押して睡眠追跡を開始する
・寝たら(実験的機能):APIや曜日ごとの就寝時間などの情報から自動で睡眠追跡を開始する
・就寝時間:就寝時刻の開始時から睡眠追跡を開始する
・スマートウェイクアップの開始時間:スマート期間の少し前に睡眠追跡を開始する
以下の場合、自動の睡眠追跡は約30分停止します。
・電話センサーでのアクティビティ
・睡眠追跡(自動)で手で保持している(微妙な揺れ)
・時計センサー(スマートウォッチで)のアクティビティ
・ノイズ録音(およびいびき検出)で会話を検知
推定睡眠時間
睡眠追跡を開始し忘れた場合でも自動的に睡眠時間が推定され、設定すると翌日にポップアップ通知で確認ができます。
この機能が表示されない場合はスマホが基準を満たしておらず、使用できません。
・無効:認識エンジンからデータ収集されない
・手動:ポップアップ通知で確認後にのみ保存
・自動保存:自動的に保存
Google sleep APIを使う
Google Play サービスを搭載したライブラリである Sleep API を使用することになります。
APIによって周囲の明るさや端末の動きなどに関する情報を収集してユーザーの睡眠状況を判断できます。
センサー
目覚め探知の項目で述べたように、センサーは3種類から選択できます。
そのうちティッカーはウェアラブル端末(スマートウォッチなど)を使用するため、スマホで睡眠追跡するときに使用するセンサーは加速度センサーかソナーの2つです。
選択したセンサー(ソナーまたは加速度計)が正しく機能しているかどうかをセンサーテストできます。
ウェアラブル端末の動作追跡をテストする場合はウェアラブルの設定が必要です。
またソナーは電話機が充電されているときにのみ開始されるようです。
その他の睡眠の解析設定

自動スリープ(睡眠)追跡とセンサー以外にも、睡眠の解析について設定ができます。
以下の項目は設定画面 → 睡眠の解析を開始するをタップすることで表示されます。
睡眠中はマナーモード(おやすみモード)にする
睡眠中はマナーモード(おやすみモード)にするを選択すると、睡眠追跡中におやすみモードが有効になり、終了時に再び無効になります。
ただし、睡眠追跡前からおやすみモードだった場合は、追跡後もそのまま解除されません。
また有効にした場合、優先モードのチェックボックスが表示されます。
優先モードでは、おやすみモード中でも優先する機能を選択することができます。
機内モードに自動切り替えは睡眠追跡中に無線LANを無効にしますが、Androidのバージョンによっては動作が異なるようです。
例えば4.2以下では機内モードですが、Android 10ではWi-Fiを自動切り替えはできません。
高度な設定
画面消灯モードは、睡眠追跡中の画面表示について設定できます。
「常にオンクロック」を選択するとバッテリーを大きく消費してしまいます。
・無効:システム画面のタイムアウトが適用
・画面を暗くする:画面が暗くなる、タイムアウトが適用
・暗い時計:画面が暗くなる、時間表示、タイムアウトが適用
・常にオンクロック:画面が暗くなる、時間表示、タイムアウトが適用されない
節電モードを設定した場合は、バッテリーが設定された%を下回ると睡眠追跡は行われなくなります。
そしてそれ以上の睡眠データは収集されません。
バッテリー最適化を有効にした場合、加速度計センサーのバッチ処理を有効にします。
バッチ処理が有効になると、ノイズの録音はされず、一晩中の睡眠追跡は行われません。
バッチ処理(バッチしょり)はバッチ単位でおこなわれる処理である。特に以下の2つの意味で用いられる。
1.コンピュータでひとまとまりのデータを一括して処理する方式。
2.ひとつの設備である程度まとまった時間、または単位操作ごとに処理を区切り、原材料をこの区切りごとにまとめて投入する処理のこと。回分処理(かいぶんしょり)も同義。
解析中は画面を強制的にオフにするを選択すると、画面オフ追跡できないスマホでも睡眠追跡を強制することができます。
しかし睡眠解析とスマートアラームが正常に機能しない可能性があるなので、有効にする際は注意が必要です。
ノイズの録音(いびき)
録音機能を使っていびきの録音や防止対策を行うことができます。
設定はホーム画面右上から設定画面に移動して行います。
・ノイズの録音
・いびきや寝言を録音する
・録音音量のしきい値
・音声認識
・いびき防止
・ノイズの記録 などが設定できます。
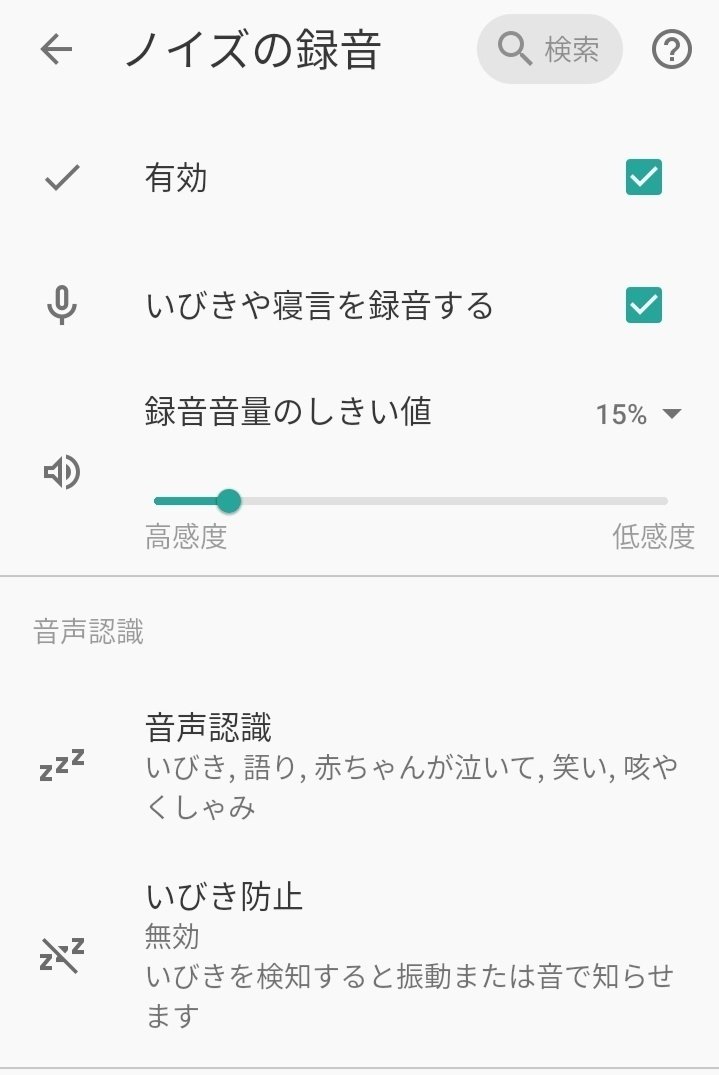
画像「ノイズの録音設定画面」の一番上のチェックボックスを無効にすると、すべてのチェックボックスは非表示になり、ノイズの録音は行われません。
録音を有効にする場合は、睡眠追跡中のバッテリー消費が増加する可能性があるようです。
筆者は睡眠時に充電をしているのであまり気になりません。
「いびきや寝言を録音する」を設定した場合、睡眠時にいびきや咳などが検出されたとき、または録音音量のしきい値に達したときに録音が開始されます。
しきい値とはアプリが記録を開始する音量のことで、20〜30%が通常適切らしいです。
(デフォルトでは15%になっていました)しきい値を低くすると、感度が高くなりより多くの音が録音されます。
音声認識
ノイズの録音では、睡眠中の音を分類することができます。
睡眠追跡中に音が認識されると対応するタグが自動で追加されます。
「音声認識」では、スライダーで音ごとに感度を設定したり、無効にしたりすることができます。
タグの種類は以下の通りです。
・いびき(#snore)
・話し声、寝言(#talk)
・咳、くしゃみなど(#sick)
・赤ちゃんの泣き声(#baby)
・笑い声(#laugh)
録音が誤ってタグ分類されている場合は、左メニュー → ノイズからそれぞれのボタンをタップして編集ができます。
いびき防止
いびきを感知した場合、音やバイブレーションで知らせるように設定ができます。
画像「ノイズの録音設定画面①」にあるように無効にも設定できます。
音やバイブレーションを選択した場合は、音の種類や音量、繰り返しなどを編集できる画面に切り替わります。
統計
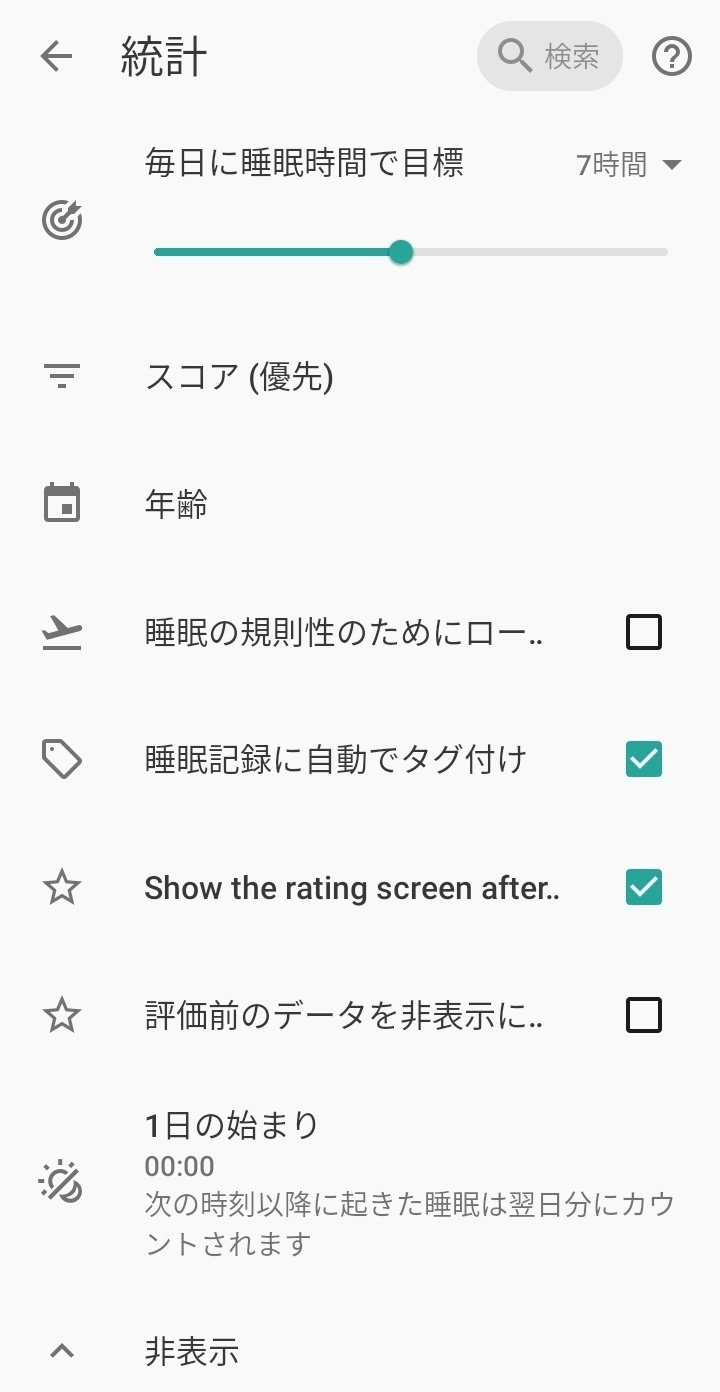
左メニューの上のフクロウ(鳥)のアイコンをタップすると統計画面が表示されます。
統計は、日数またはオプションでタグごとに集計された持続時間、深い睡眠、いびきなどを示します。設定 → 統計画面では、編集が可能です。
毎日に睡眠時間で目標 (毎日の睡眠目標時間)は、睡眠不足の計算に使用されます。
毎日の睡眠時間の目標−選択した期間の平均睡眠時間で睡眠不足時間が導かれます。
例えば、理想的な時間は8時間に設定した場合、先週の平均睡眠時間が7時間半だとすると、睡眠不足は30分となります。
スコア(優先)では、睡眠スコアの円グラフの表示順を並べ替えることができます。
スコアはダッシュボードのカードにて確認ができます。

ただし、統計・統計(詳細)はアンロック(アプリ内課金)をしないと、ダッシュボード画面でスコアカードをタップしても解析結果は見られません。スコアについて詳しくは後半②の記事で説明します。
年齢を設定すると、自分の睡眠と同世代の健康的な睡眠時間を比べてスコアが表示されます。
睡眠の規則性のために現地時間を使用する(画像「統計設定画面」では「睡眠の気息性のためにロー…」となっています)は、地域やサマータイムなどの現地時間に適応する場合に選択します。
無効にした場合は、睡眠の不規則性はUTC時間を使用してを計算されます。
協定世界時(きょうていせかいじ、UTC)とは、国際原子時 (TAI) に由来する原子時系の時刻で、UT1世界時に同調するべく調整された基準時刻を指す。
国際原子時(こくさいげんしじ、TAI、)は、現在国際的に規定・管理される、時刻の加重平均である。
世界時(せかいじ、UT)とは、本初子午線上の平均太陽時を用いることにより世界で一意となる形に定義した時刻系である。
睡眠時間に自動でタグ付けを有効にすると、睡眠グラフにタグが追加されます。
無効にした場合でも、一部のタグはグラフに対して自動的に計算されるようです。
統計では、平均測定値(睡眠の長さ、深い睡眠、いびきなど)とタグ付けされた結果を簡単に比較できます。
タグは鉛筆マークをタップすることで編集もできます。
追跡後に評価画面を表示する(画像「統計設定画面」では英語表記になっています)は、追跡が終了した直後に評価画面の自動読み込みを有効にします。
評価前にデータ(統計)を非表示にするは、睡眠を評価する前に、睡眠追跡結果を非表示にします。
1日の始まりで設定した時間後に終了した睡眠は翌日の一部とみなされます。
睡眠用BGM
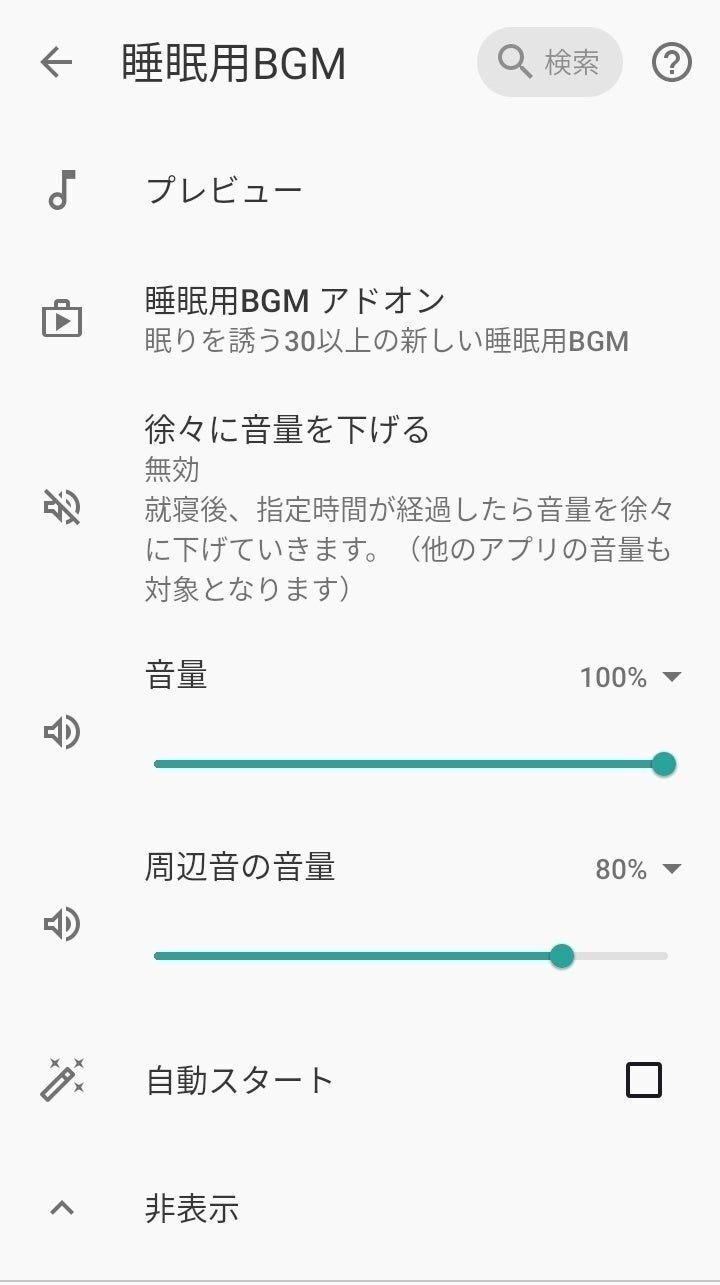
睡眠用BGMは画像「睡眠用BGM設定画面①」にあるプレビューから選ぶことができます。
アプリ内課金をすれば、さらに睡眠用BGMアドオンを使用できます。
周辺音の音量とは、選んだBGM内の突然の音(雷など)の音量です。
BGMは眠りにつくと徐々に音量を下げる設定にできます。
この機能は、アラームのみなどスリープトラッキング無効の場合は機能しません。
組み込みのサウンドプレーヤーアプリまたはサービスで動作するため、その他の音量も同時に音量が下がる可能性があります。
睡眠用BGMの代わりにspotifyやインターネットラジオを設定することもできます。
メディテーションについては、公式ヘルプでは詳細を見つけられませんでした。
(わかる方いたらコメントで教えてください)
また、睡眠用BGMや音楽と合わせて、バイノーラルビートの設定も可能です。
バイノーラルビートは、周波数が1500 Hz未満で周波数差が40 Hz未満の2つの異なる純音正弦波が(各耳を通して1つずつ)リスナーに提示されたときに知覚される錯覚です。…(中略)…バイノーラルビート療法の利点には、ストレスの軽減、不安の軽減、集中力の向上、集中力の向上、モチベーションの向上、自信の向上、瞑想の深化などがあります。しかし、想定される利益を促進する人々の有益な主張を裏付ける証拠はありません。
明晰夢サポート
晰夢(めいせきむ、英語: Lucid dreaming)とは、睡眠中にみる夢のうち、自分で夢であると自覚しながら見ている夢のことである。
明晰夢の内容は見ている本人がある程度コントロールしたり、悪夢を自分の望む内容に変えたり、思い通りの事を覚醒時に体験したりすることが可能である。明晰夢自体は睡眠時に誰にでも起こりうる生理的現象であるが、睡眠時に常に起こるわけではない。どのような条件下で夢を自覚するのかについては特定されていないため、意図的に明晰夢を見る確実な方法はない。しかし、くり返し明晰夢を体験したという人々の経験が文献等で断片的に語られるケースがある。
明晰夢アラームの合図は、センサーによって夢を見ていることを検出したら(レム睡眠時に)再生されます。
一般的にはレム睡眠かどうかは脳波で判断しますが、このアプリでは身体活動などから客観的にレム睡眠時を推定するようです。
・N1 (non-REM-1の略) – 睡眠と覚醒の間の短い移行段階
・N2 - 夜の約60%を占める浅い睡眠で夢は見ない
・N3(・N4) – 最も深い睡眠段階で脳波はゆっくりとした規則的な波を表示する。脳が覚醒していないため、夢をみていたかどうかは確認が難しい。この段階は、再生プロセスにおいて重要な役割を果たすと考えられている。
・REM(レム) – 身体は弛緩して休息状態にあるが脳は覚醒状態で、眼球だけが急速に運動している。夢を見る可能性が高い。
Androidでは利用可能な幅広いセンサー(統合された加速度計、ソナー、赤外線センサー)を使用して、夜間の非常に低い身体活動の明確な段階を詳細に監視します。これにより、浅い睡眠と深い睡眠の2つの睡眠段階を定義することができます。これは、脳波相と同様に客観的な現象です。
設定画面で有効にチェックをするとスマートライトを含む明晰夢サポートが有効になります。
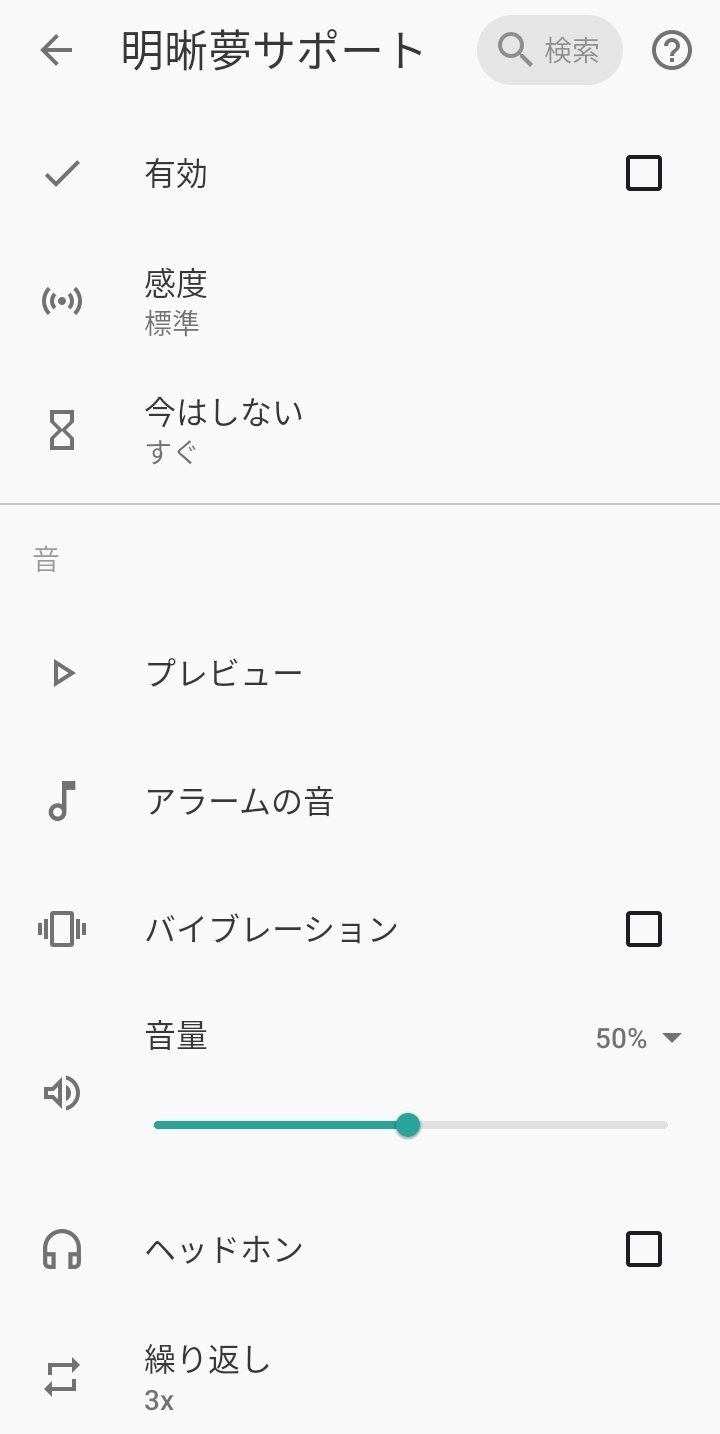
そして、以前の睡眠段階の進行に基づいて開始される手がかりの感度を設定できます。
「今はしない」を設定すると、レム睡眠が検出後どのくらいでアラームを鳴らすか設定できます。
時差ぼけ防止機能
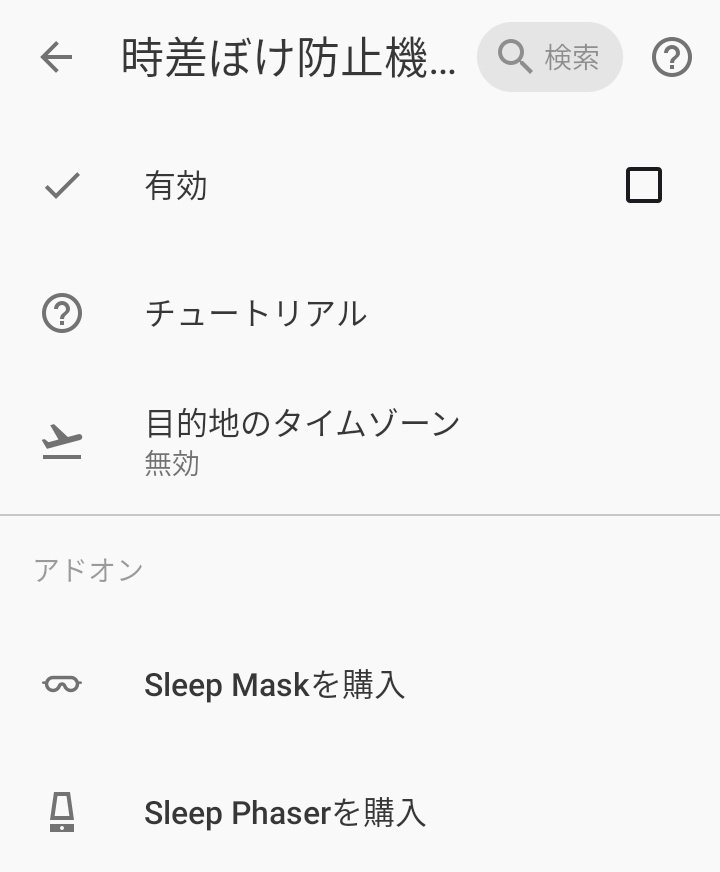
海外に旅行する前に時差ぼけ防止機能を有効にし、ターゲットタイムゾーンを設定できます。
設定すると、睡眠追跡中にスマホのLEDまたはスマートライト(要設定)が断続的に点滅するようになります。
調整のためにタイムゾーン数に応じて、旅行前から開始する必要があります。
例えば4タイムゾーンを超えるなら、4日前から開始する必要があります。
使い方はチュートリアルを参考にするとわかりやすいです。
目的地のタイムゾーンは、GMTオフセットまたは都市によって選択できます。
グリニッジ標準時(グリニッジひょうじゅんじ)、グリニッジ平均時(グリニッジへいきんじ、イギリス英語: Greenwich Mean Time, GMT)とは、グリニッジ天文台・グリニッジ子午線(経度0度)における平均太陽時(mean solar time)を指す。
かつてグリニッジ平均時は国際的な基準時刻として採用され、イギリスを含む世界各地域の標準時(standard time)もこれを基準とした。なお現在の国際的な基準時刻は概念を修正した協定世界時 (UTC) を用いている。
アドバイス
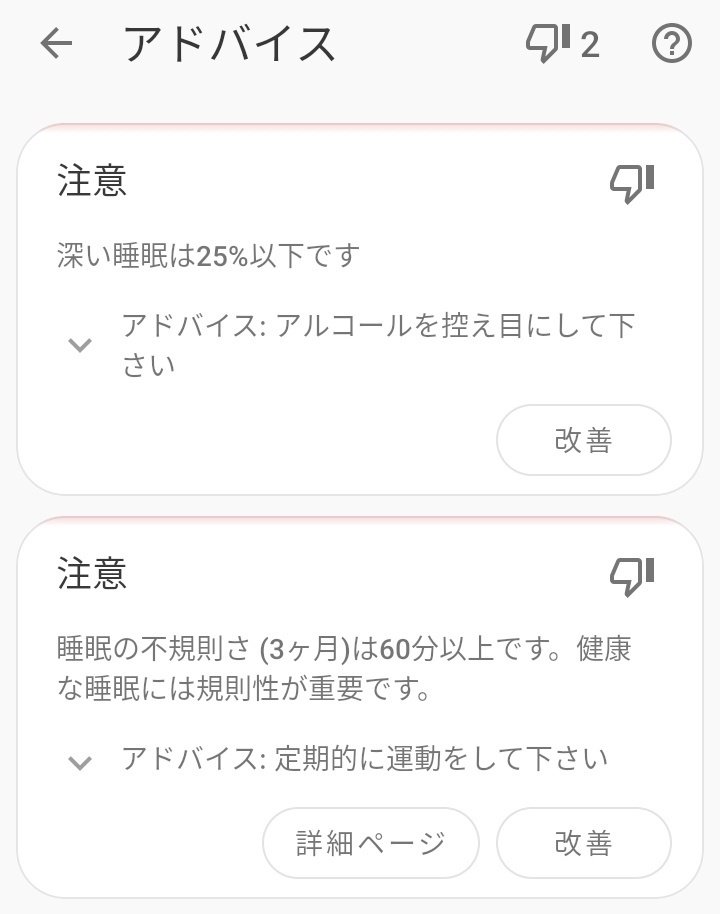
主な睡眠寸法(持続時間、不規則性、深い睡眠、いびき、社会的時差ぼけなど)の最近の傾向からアドバイスが表示されます。
アドバイスは過去 60 日間の集計と過去 7 日間の集計を比較します。
また一部では、データが公衆衛生調査によって設定された範囲内にあるかどうかなどチェックされます。
実際のアドバイスは以下の画像のように出てます。
筆者は最近のスコアがよくないため、バッドのアイコンが右上に表示されていますが、改善された場合はアイコンも変わります。
アドバイスの評価項目
公式ヘルプより抜き出してみました。
健康的な範囲の年齢は、設定 → 睡眠 → 統計の設定で変更できます。
期間・間隔
改善または悪化したか(過去60日間と過去7日間の比較)
年齢に対して健康的な範囲内か ※一般 (6.5 - 9) 若者 (7 - 9)など
毎日の睡眠持続時間の目標を満たしているか
国内の他の人と比べてどうか
不規則性
改善または悪化したか(過去60日間と過去7日間の比較)
過去60日間の平均(1時間〜20分)が健康的な範囲にあるか
国内の他の人と比べてどうか
深い睡眠 %
改善または悪化したか(過去60日間と過去7日間の比較)
過去60日間の平均(25% - 75%)が健康的な境界にあるか
いびき
改善または悪化したか(過去60日間と過去7日間の比較)
30 分を超える場合は警告し、60 分を超えるとより深刻な警告を表示
国内の他の人と比べてどうか
ソーシャル時差ぼけ
過去60日間の平均(1時間〜20分)は健康的な範囲内か
目標
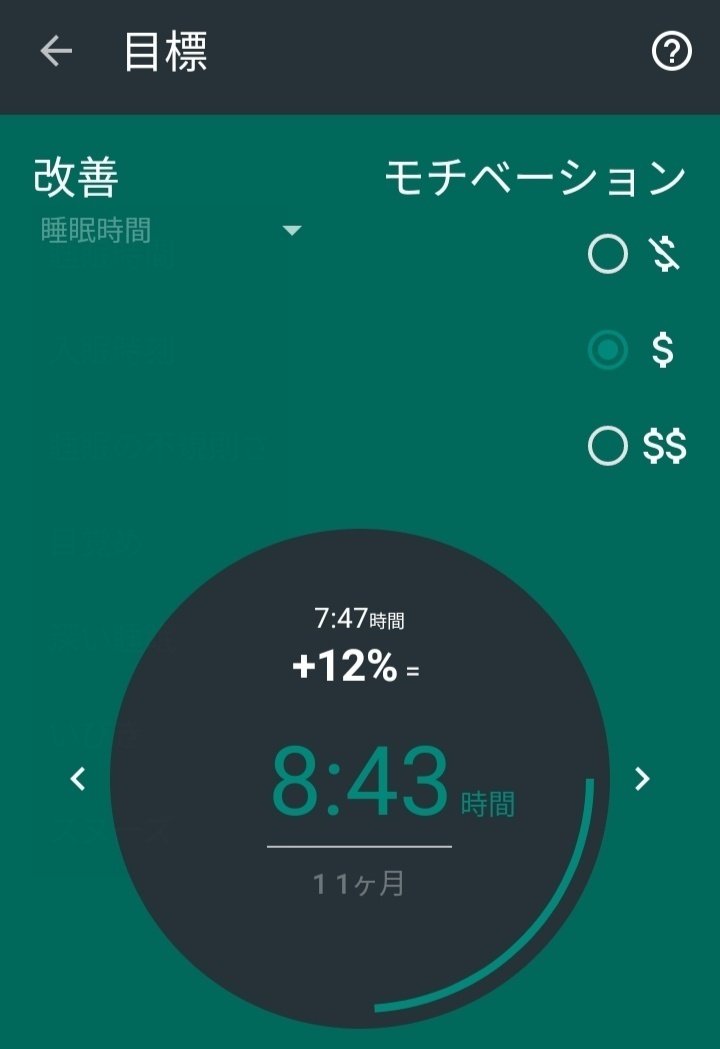
睡眠習慣を改善について、左メニュー → 目標 → +(プラス)ボタンから設定ができます。
目標は今後1ヶ月間に改善したい領域(期間、睡眠時間、不規則性、覚醒、深い睡眠、いびき、スヌーズ)などから選択できます。
目標設定の手順
①今後1ヶ月間に改善したい領域を選択
左上の「改善」下をタップして、期間、睡眠時間、不規則性、覚醒、深い睡眠、いびき、スヌーズから目標とする領域を選択します。
②モチベーションを選択
目標に向けてのモチベーションをあげるため、賭け金(約$2~$4)を設定できます。
賭け($または$$)を選択して目標を確認すると正確な価格が表示され、支払いを確認または拒否できます。
掛け金を設定しない場合は。無料で目標を設定できます。
③次の1ヶ月の目標を設定
画像「目標設定画面②」の赤い四角のように、「入眠時間について改善、掛け金なし(なし)」とした場合、黄色の四角で示された入眠時間の現在値から目標値を設定していきます。
今回は青い四角のように「現在値(時刻)から4%早い時刻の23:49」を目標時刻に設定しました。入眠時間ではなく、ほかの領域を設定した場合も同様に目標設定を行います。
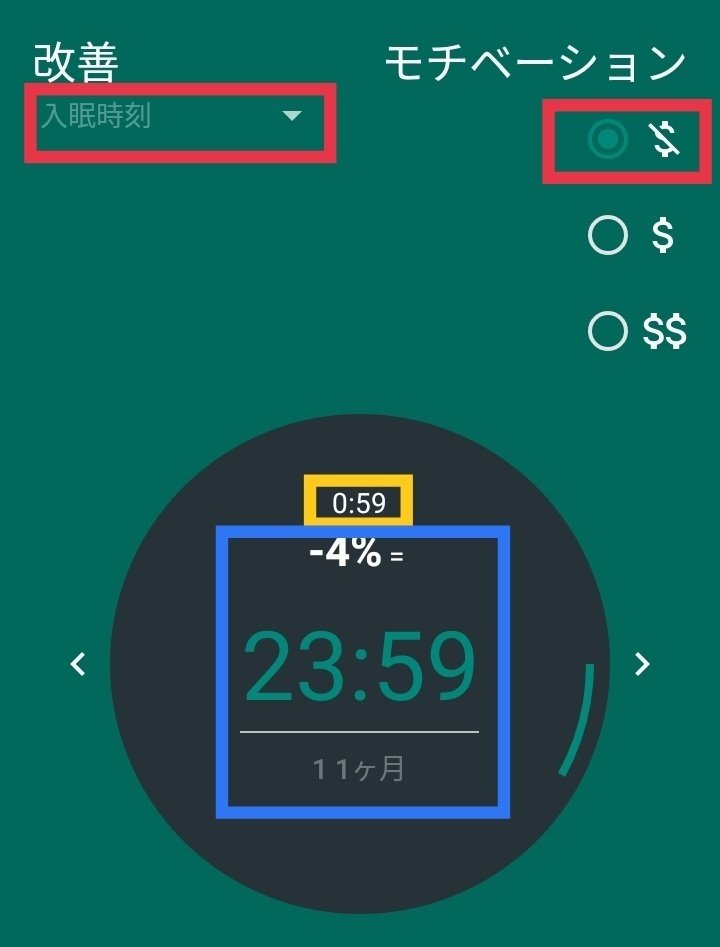
目標の確認方法
目標を作成したら、左☰メニューやダッシュボードのカードで進行状況を確認できます。
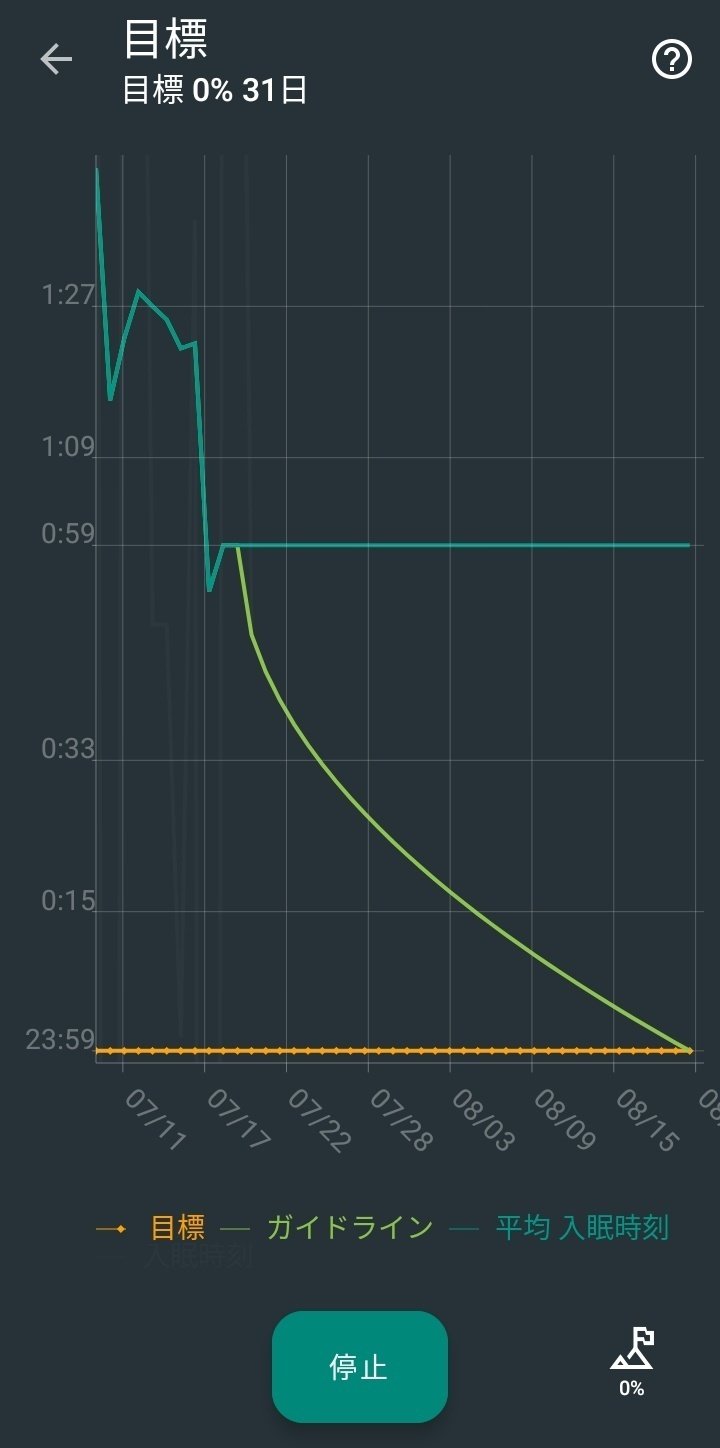
画像「目標の進捗状況の確認」では
オレンジ色の線:目標値
緑色の線:ガイドライン
青い線:現在の平均値 をそれぞれ示しています。
常にガイドラインの下または上に保つことで目標達成に近づきます。
(今回は入眠時刻を早めることが目標なので、ガイドラインの下を目指さなければいけません)
前半:アラーム設定について
後半②:スコアの見方について
疲れた時はうさぎの動画を見て癒されましょう🐰💛 (犬も猫も鳥も爬虫類も…みんなかわいいですよね)
