
読書記録の作り方【EXCELテンプレ無料配布】
ビジネス書や参考書、小説など
社会人になっても読書をする機会はありますよね。
小説であれば読んで感動したことを自分の中に想い出として残したり、
誰かに共有したいときにすぐ想い出せるとうれしいですよね。
また、ビジネス書や自己啓発書であれば、
得た学びはせっかくなら行動や習慣化まで結び付けたいですよね。
私は読書記録を5年間続けています。
歳を重ねるごとに興味の対象が変わることに気づいたり、
2年前に読んだ本の学びを現在に実践してみたりなど
読書記録をつけてよかったことを体感しています。
この記事はこんな悩みを抱えている方におすすめの、
EXCEL機能を活用した管理しやすい読書記録シートを紹介します。
読書で心が動いてたことを記録しておきたい
本の学びを習慣化して自己成長したい
本を買ったことに満足して読んでない本がたくさんある
手っ取り早く読書記録をするツールがほしい
テンプレートを無料配布しますので、ぜひダウンロードしてご活用ください。
今回紹介するEXCEL術は下記になります。
ROW関数
データ入力規制
条件つき書式
必要項目を入力

必要な項目はみなさんの好みに合わせてカスタマイズしてみてください。
私はこんな着眼点で記載しています。
No.
量より質という考え方もありますが、
○○冊読んだと視覚的にわかるので達成感を得やすくなります。
○○冊を目標とすると読書が習慣化します。
読んだ日付
歳を重ねるごとに興味の対象が変わることに気づきます。
ジャンル
テンプレートは「参考書、自己啓発、小説、趣味」としてます。
自分がどのようなジャンルに興味があるか、客観的に見ることができます。
タイトルと著者
最悪タイトルだけでもいいですが、
好きな著者をこの読書記録ツールで認識して、
別の書籍を購入するきっかけになります。
ステータス
テンプレートは「済、途中、未」としています。
「済」が増えると気持ちいいです。
「未」が多いときは新書の購入を控えたり、
意識的に日常のルーティンに読書の機会を入れたりします。
読書記録をつけてないと未読の本があることすら気づかないので、
とても役に立っています。
保管場所
テンプレートは「本棚、売却済、売却予定」としています。
すべて本棚に収める人もいますが、本棚に入る量には限りがありますし、
興味の対象が変わったり、本から得た学びを取得できたら本を売却してそのお金で新しい本を購入します。
自分の気持ちとしてもずっと手元に置いておくと
またいつか忘れたときに見れば良いと考えて流し読みしてしまうので、
いつかは売却するから忘れないように読もう、
読書記録に留めておこうと意識しています。
一言メモ
読書で得た学びを書いています。
長文を書こうとすると続かないので、最初は一文でも良いです。
読むのがしんどくて途中でやめたときもここに書いています。
「親父に勧められた本。
普段読まないジャンルのため読むのしんどくて売却」
「ちょいちょい著書の自慢にイライラしたので売った。
この著書の本は二度と買わない。」
「質の高い情報収集術を解説。また読みたい。」
とか好きなこと、嫌いなことを書いてください。
エクセルの機能の活用
習慣化するには面倒な作業を極力減らすことが重要です。
読書記録をぱぱっとするためにエクセルの便利機能を活用しましょう。
ROW関数
1,2,3,…と手入力してもいいですか、
行を挿入or削除するたびに修正が必要になります。
これはとても手間なので、ROW関数を活用しましょう。
ROWとは日本語で「行」の意味です。
いつもセルの左に灰色で表示されている数字を出力してくれます。
本テンプレの場合は3行目がNo.「1」のため、
行番号から2を引く必要があります。
そのため、セルにはROW()-2と入力してください。
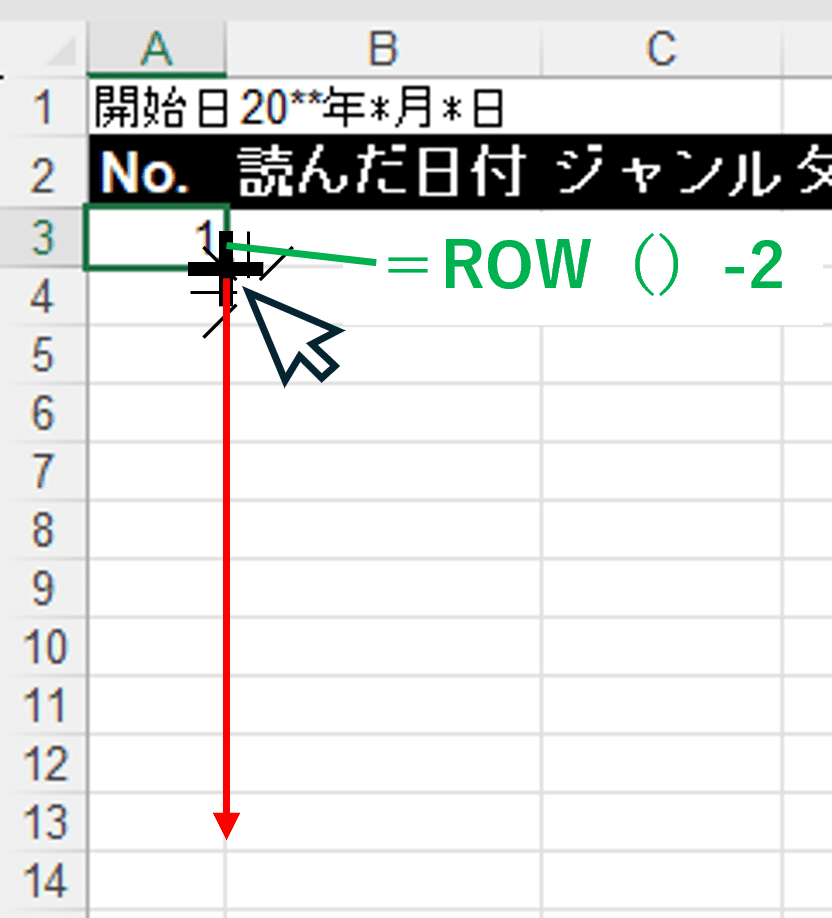
入力後にはコピーしたい4つのセルを選択した状態で
下方向にドラッグして、関数を自動コピーしましょう。
下記完成状態になるはずです。
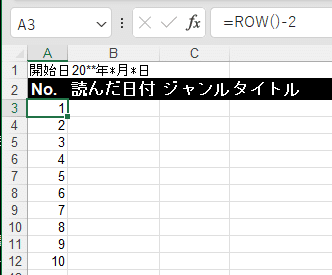
データ入力規制
プルダウンからマウスクリックで操作する方法を説明します。
手入力による手間を減らすことができます。
指定したい範囲を選択した状態で、
データ入力規制→入力値の種類をクリックしてプルダウンから「リスト」を選択
→空白を無視するにチェック→
ドロップダウンリストから選択するにチェック→
元の値にリストをカンマ(,)でつないで入力
(テンプレは参考書,自己啓発,小説,趣味)
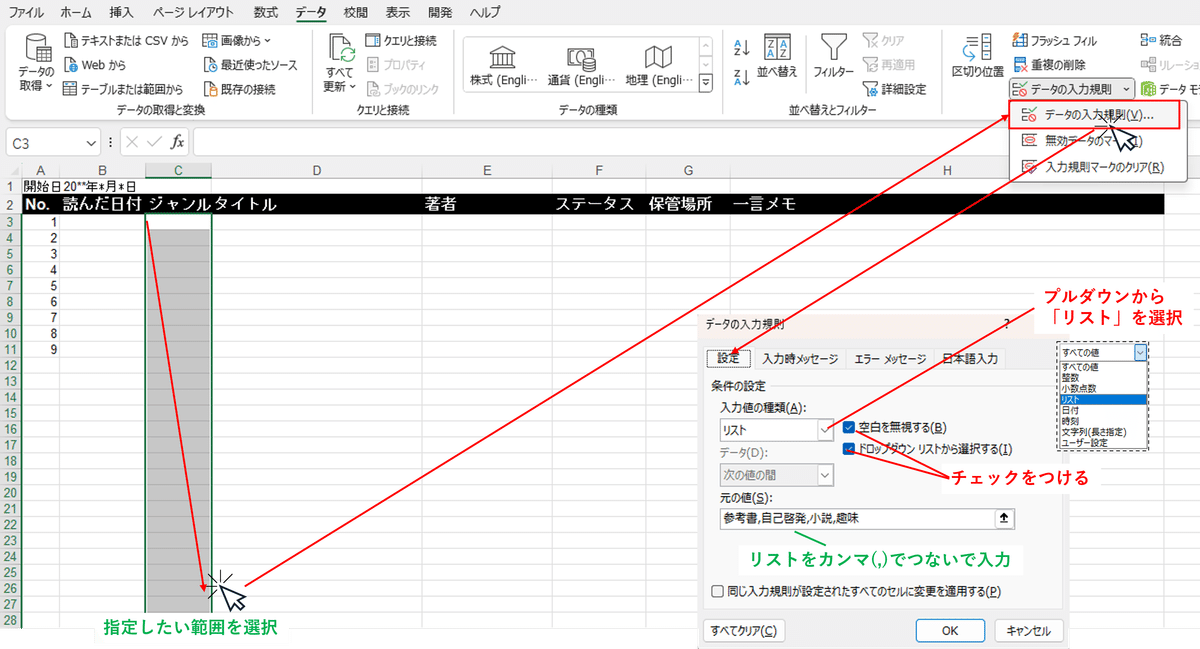
画像はジャンルについての操作方法を説明しましたが、
ステータスと保管場所についても操作方法は同じです。
条件つき書式
条件つき書式の具体的な説明の前に目的を簡単にまとめます。
条件つき書式を使う目的:色づけをすることで視覚的に見やすくなる
・保管場所「売却済」・・・消し込みたいので灰色塗りつぶしにします。
・ステータス「未」・・・新書の購入を控えたり、意識的に日常の
ルーティンに読書の機会を入れる動機づけに
なるので目立つ色をつけます。
次に条件つき書式の具体的な設定方法です。
指定した範囲をクリック→条件つき書式→
新しいルール→
数式を使用して、書式設定するセルを決定をクリック
ルールの欄には
・保管場所「売却済」の設定時は =$G3=”売却済” と入力
・ステータス「未」 の設定時は =$F3=”未” と入力
書式をクリック→塗りつぶしタブをクリック→好きな色を選択
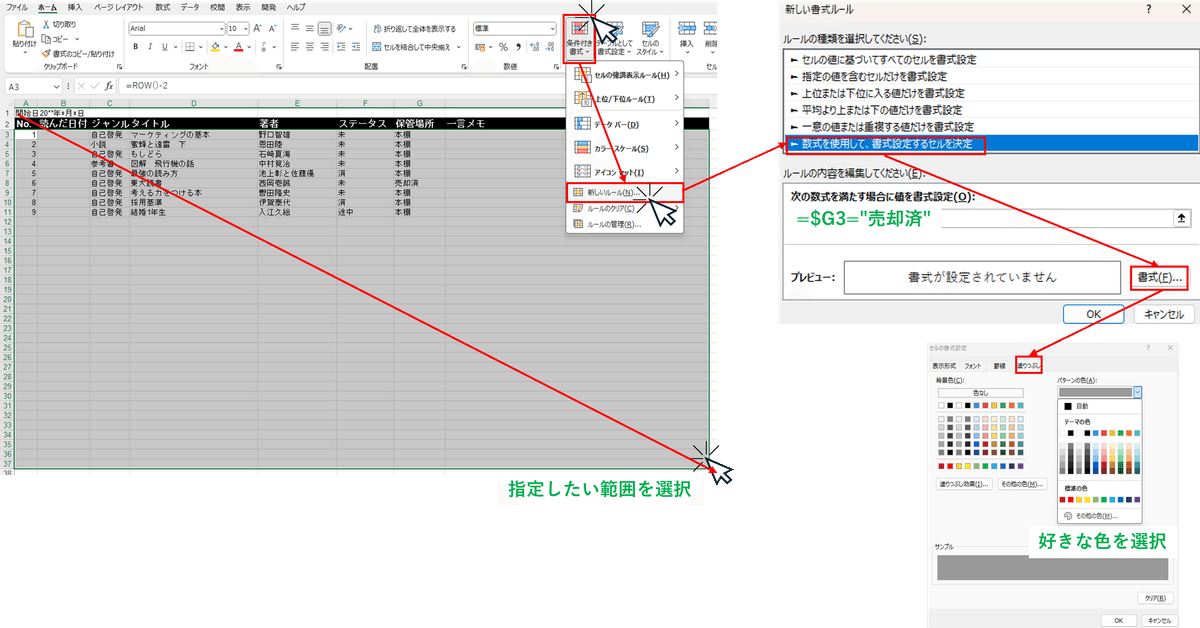
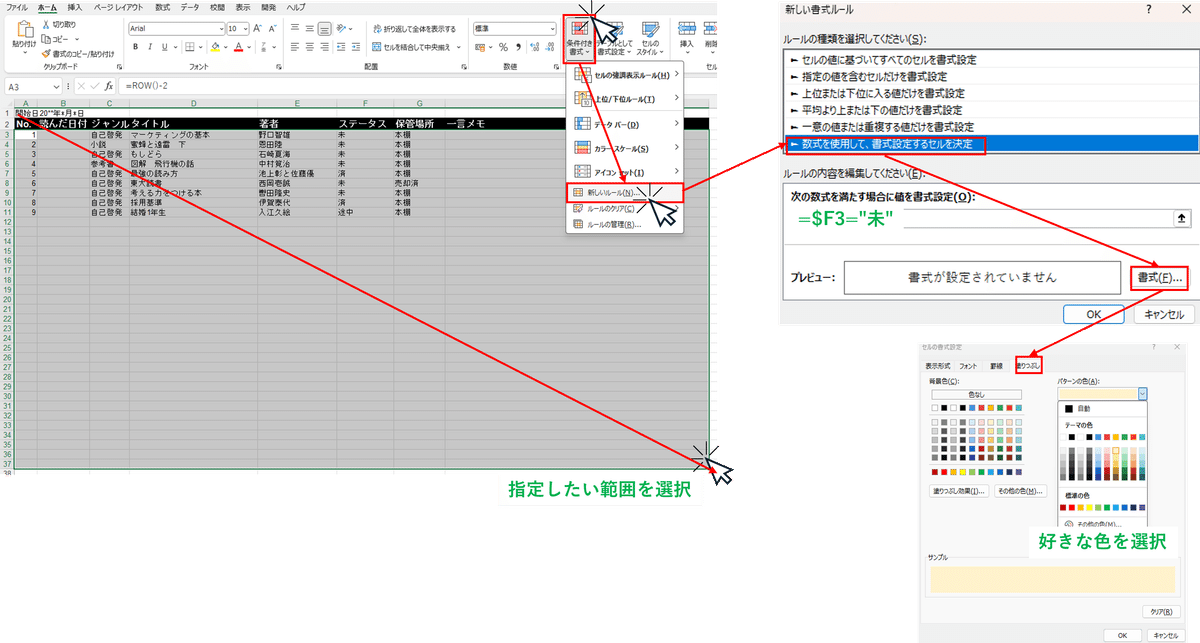
条件つき書式の設定が完了するとこのような完成状態になります。
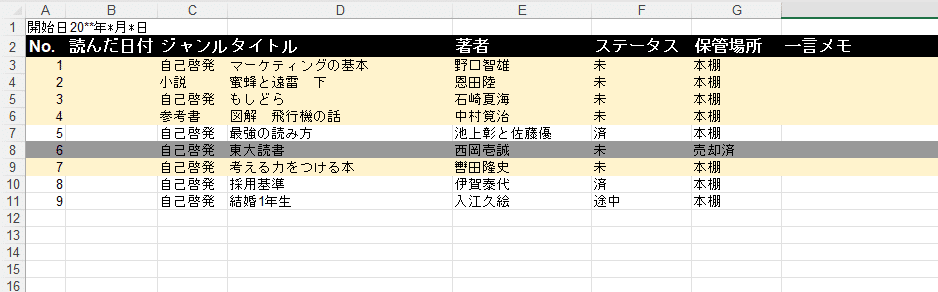
今回より難易度が高い方法を別の記事で紹介しています。
レベルアップされたい方はぜひご覧ください。
まとめ
いかがだったでしょうか。
データの入力規則や条件つき書式の設定は使えるシーンが多いので、
ぜひみなさんもトライしてみてください。
また、このブログを機に読書記録をつけてくれたら嬉しいです。
スキ、コメント等で報告いただけると嬉しいです。
最後まで読んでくださりありがとうございました。
スキやコメント、X(twitter)での拡散をいただけると嬉しいです。
今後もただEXCELスキルを伝えるだけでなく、
どのようなシーンで活用するかなど自身の体験も含めてお伝えすることで、みなさんのお役に立てるような記事を書いていきます。
この記事が気に入ったらサポートをしてみませんか?
