
EXCELガントチャートの作成方法【マクロ不要のテンプレ無料配布】
納期や期限に間に合わせるために計画的に段取りを立てる必要があるとき、
やることリストを作る機会があると思います。
やることがたくさんあると、見積もった作業時間で終わるか心配ですよね。
今回紹介するガントチャートの作り方がわかれば、
今まで手書きやセルを手動で色塗りしていた手間を無くすことができ、
同時にEXCELの知識も身に付きます。
私も仕事で活用していますが、プライベートでも重要な結婚式の段取りで
活用しました。
やることを可視化したことで夫婦で得意分野を分担して
準備を進めることができ、素敵な時間を過ごすことができました。
もし、時間が無くてすぐにガントチャートを使いたい方には
テンプレを無料配布するのですぐに使えます。
EXECLの勉強をしたい方は以下のスキルが一度に学べるので、
ぜひ最後までご覧ください。
・セルの書式設定
・日付を扱う関数(DAY, MONTH, YEAR)
・論理関数(AND, IF)
・条件付き書式
ガントチャートとは
ガントチャートとはプロジェクト管理ツールの一つで、
縦軸にやることや担当者、横軸に時間を並べることで、
いつまでに何をやるべきかを把握できます。
項目と日付を設定(セルの書式設定を活用)
まずは項目と日付を設定しましょう。
担当者名は省いてもよいですが、「やること」、「開始日」、「終了日」、「ステータス」はこのあとセルの自動色塗りで活用するので
設定することをお勧めします。
日付は年/月/日の形式で入力してください。
〇月△日と入力するとこの後紹介するセルの自動色塗りができないので
ご注意ください。
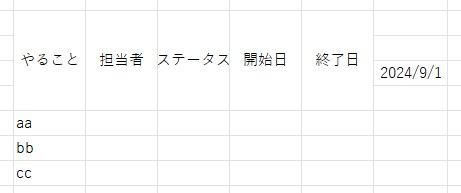
次にセルの書式設定で「日」の数字表示にします。
(2024/9/1の場合、「1」)
書式を設定したい範囲を指定して右クリック→
セルの書式設定(F)→表示形式タブのユーザー定義→「d」と手入力→OK。
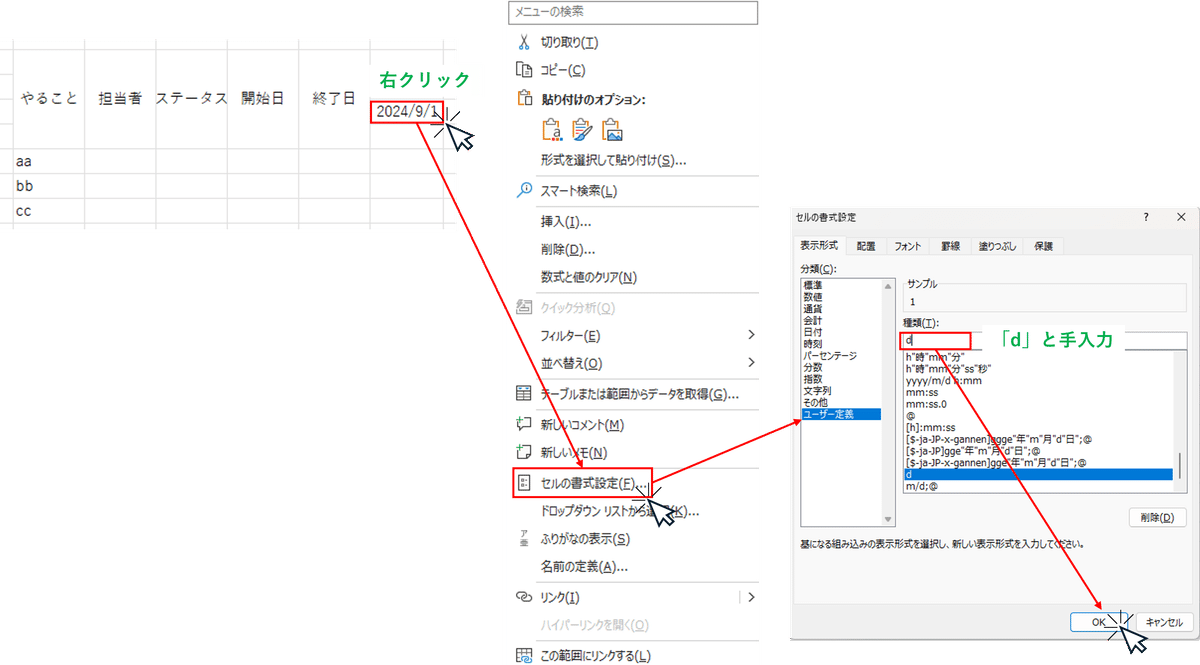
年、月、曜日の設定(日付を扱う関数を活用)
年、月、曜日を設定します。

年
=YEAR(G4)
月
=MONTH(G4)
曜日
=TEXT(G4,"aaa")
もし「〇曜日」と表示したい場合は=TEXT(G4,"aaaa")と入力してください。
日付の設定(論理関数の活用)
上記関数を横軸にコピーしても良いのですが、
同じ数字(年と月)が羅列するため見づらいですよね。

少し複雑ですが、論理関数をつかうことで見やすくなります。

IF関数
=IF (論理式, A, B)
もし論理式がYESならば、Aをする
No ならば、Bをする
AND関数
=AND(論理式1, 論理式2, …)
もし論理式1,2,…が全て満たすならば
年
=IF(AND(DAY(H4)=1,MONTH(H4)=1),YEAR(H4)," ")
(1/1のときのみ年を表示し、それ以外は空欄表示という意味)
月
=IF(DAY(H4)=1,MONTH(H4)," ")
(〇/1のときのみ月を表示し、それ以外は空欄表示という意味)
日
= G4+1
(前のセルから1日進めるという意味)
曜日
=TEXT(G4,"aaa")
コピーしたい4つのセルを選択した状態で右方向にドラッグして、
関数を自動コピーしましょう。
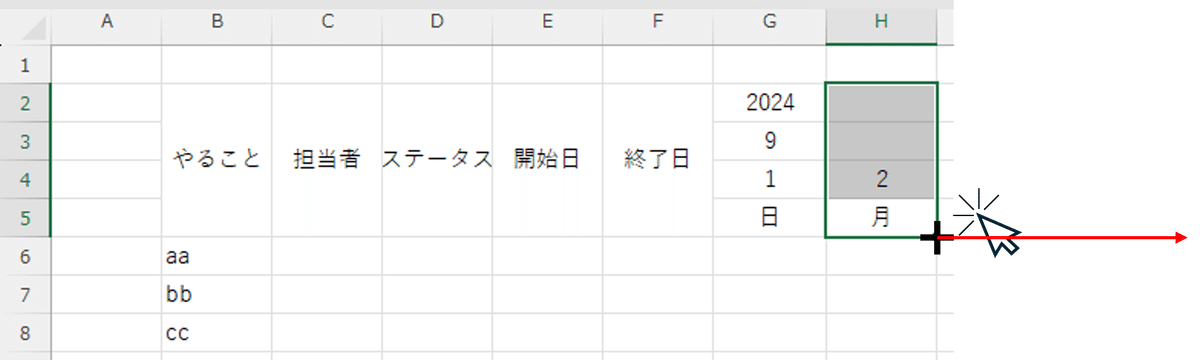
自動で時間を色塗り(条件付き書式の活用)
計画とはなかなか計画通りにいかないもの。
計画を修正する度に手入力で色塗りするのは大変ですよね。
修正に時間がかかるツールは長く活用することが億劫になり、
最終的にツールの活用を諦めてしまうので、
条件付き書式を活用して色塗りを自動化しましょう。
ステータス終了時の消し込み(灰色塗りつぶし)
自動色塗りをしたい範囲を選択した状態で
ホームタブの「条件付き書式」→「新しいルール」→
「数式を使用して、・・・」と順番にクリック。
条件式を =$D6=“〇” と入力
書式(F)をクリックして好きな色に変更(今回は灰色を選択)
参照するセルを移動させたくない場合は、数式に「$」を入れます。
今回ステータスを入力するD列は動かしたくないため、Dの前に「$」を入力してください。

試しに「〇」と入力してみてください。
自動で灰色に塗りつぶしてくれます。

日付の自動色塗り
自動色塗りをしたい範囲を選択した状態で
ホームタブの「条件付き書式」→「新しいルール」→
「数式を使用して、・・・」と順番にクリック。
条件式を =AND(G$4>=$E6,G$4<=$F6) と入力
(当該セルの日付部分が開始日より後、かつ
終了より前なら正を返す(色を塗る)という意味)
書式(F)をクリックして好きな色に変更(今回は黄緑色を選択)
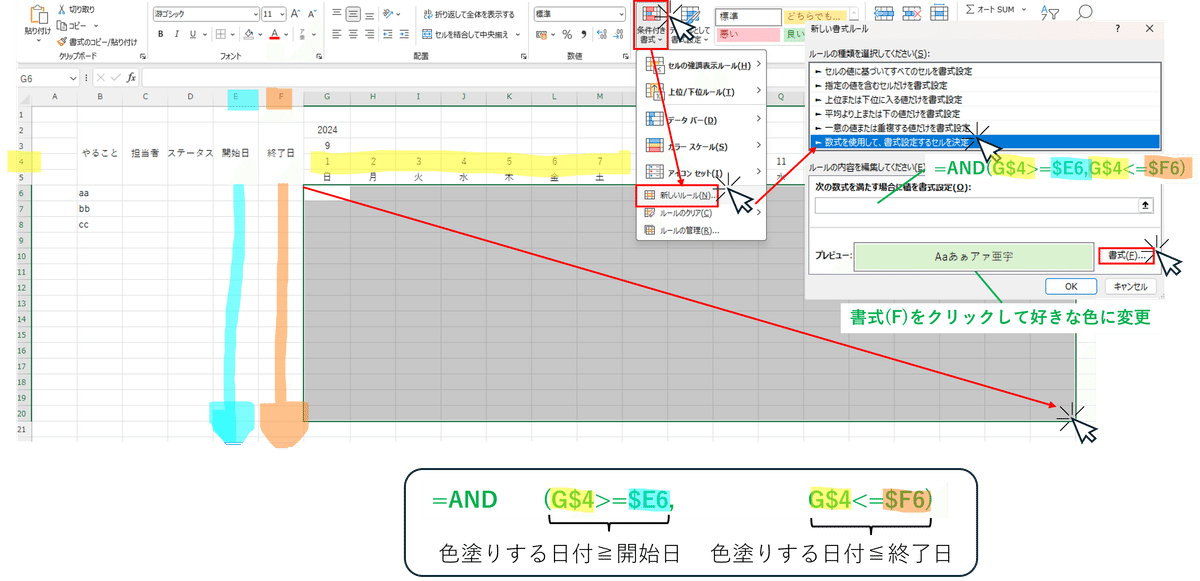
設定した後、開始日と終了日に日付を入力してみましょう。
自動で色塗りをEXCELがしてくれます。
(サンプルは見やすいように整えてあります)

まとめ
いかがだったでしょうか。
日付の色塗りの部分が難しいですよね。。。
EXCELの操作の中でもこの部分の難易度は高いです。
当時私も理解に苦労しましたが、
完成したときは大きな達成感がありました。
最後まで読んでくださりありがとうございました。
スキやコメント、X(twitter)での拡散をいただけると嬉しいです。
今後もただEXCELスキルを伝えるだけでなく、
どのようなシーンで活用するかなど自身の体験も含めてお伝えすることで、みなさんのお役に立てるような記事を書いていきます。
