
【GIS】#1 五街道のトラックデータ(gpx,kml)を『スーパー地形』へ転送してナビ設定
『カシミール3D』のスマートフォン版アプリである『スーパー地形』に五街道のGISデータ『五街道GPX(KML)』をインポートして,そのラインデータでナビゲーションをする手順方法についてのメモ書きとなります.
1.必要に思えた場面
この1年,シーズンに合わせて五街道や明治時代の国道をスマートフォンのGISアプリ『スーパー地形』の明治時代の地形図と照合しながら歩く楽しみをしています.なによりも『スーパー地形』は,GPSのログとして記録されたデータが軌跡として再表示できるのは重宝しています.
ところが,GPSでログを獲ったあとに歩いた道筋と照合すると,進むべき道を間違えていたことはよくあります.工程を計画するときには,事前にネットでルートを調査したりしているのですが,
かつでの主要街道であっても,家の路地裏になっていたりして,必ずしも現場にゆけば直感的に道筋が追えるということではないのです.
折角であればスマートフォンのアプリでガイドがあれば・・・.
それならば,『スーパー地形』のナビガイド機能を使えばよいのではないか.でも,そもそも,ナビをするためには設定に必要となる五街道のラインデータをどうやって入手する?
2.五街道GPX,五街道KMLデータとは
東海道を含む五街道のGIS対応のオープンデータを探してみても,すぐには見つかりませんでした.探し方が下手であったかもしれませんが,GISアプリケーションですぐに使えるような数値データ(xml形式やshape形式など)はないと思います.
自分の肌環境にあうオープンデータを探すよりも,自分で作ってオープンデータにしてしまえ!
そのように思われましたので『カシミール3D』を使い,まずは机上で五街道のトラックデータを作成し,gpx形式とkml形式でまとめました.これを『五街道GPX(五街道KML)』と称して,データリポジトリとしてgithubに載せました.
『スーパー地形』へのデータ転送とナビ設定は,この『五街道GPX(五街道KML)』をサンプルデータに使います.
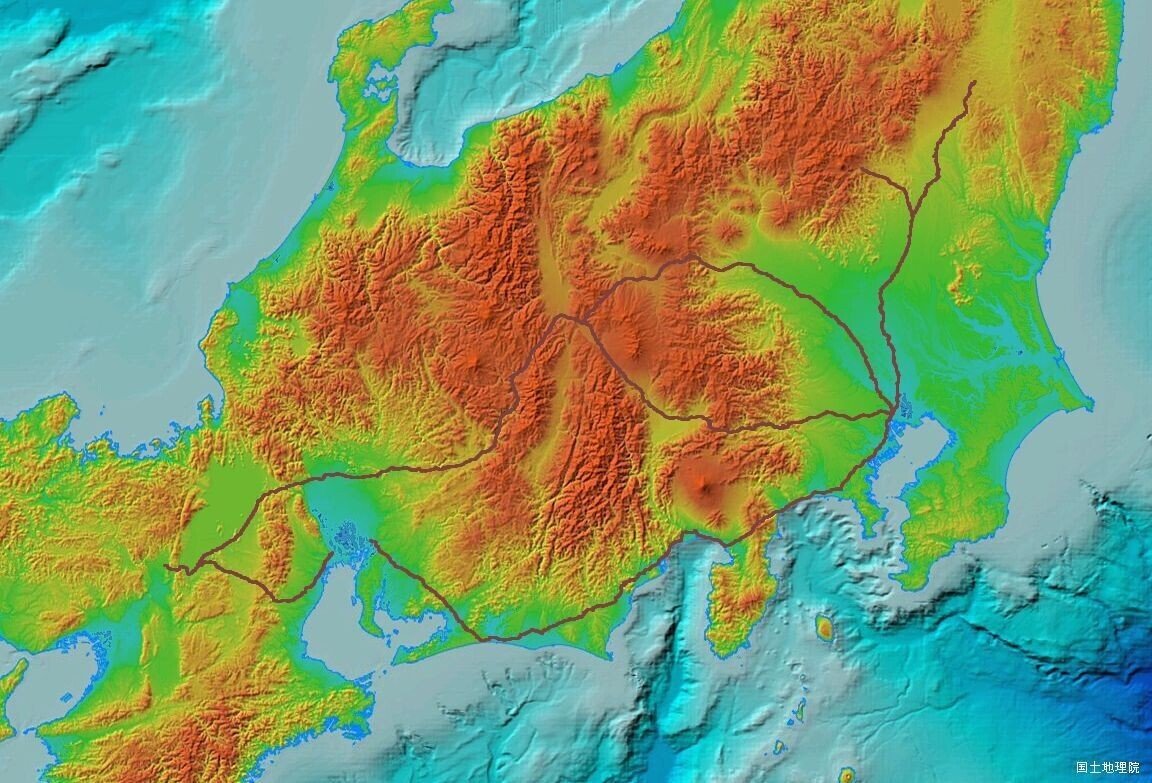
3.転送方法
メール経由
gmailなど,クラウド+スマホ対応のすでにお使いのメールを使うのが最もやりやすいです.ここではgmailを例に示しますが,スマートフォン対応のメールアプリがあれば,どのサービスでもよいと思います.
まずはPCの操作です.
1.PC上で五街道GPX(KML)をダウンロードし,zip解凍.
ファイル名はデフォルトでは「Gokaodo-Map-main.zip」
2.gmailを立ち上げ,トラックファイル(ここではkml)を添付
3.自分自身へ送信
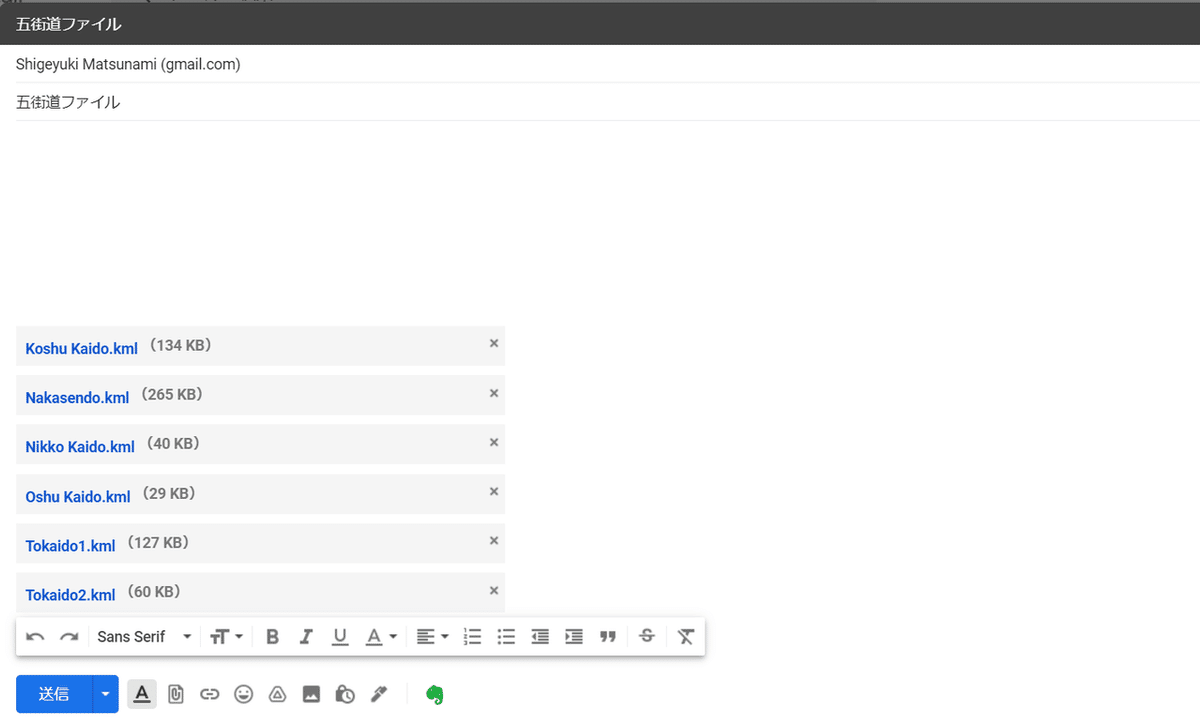
ここまでがPC上です.次にスマートフォンに移ります.
4.スマートフォンで,gmailを起動.
5.自分宛てのメールをタップし,その添付ファイルをタップ.
6.取り込みたいファイルをタップする(Tokaodo1.kmlの例は下図).
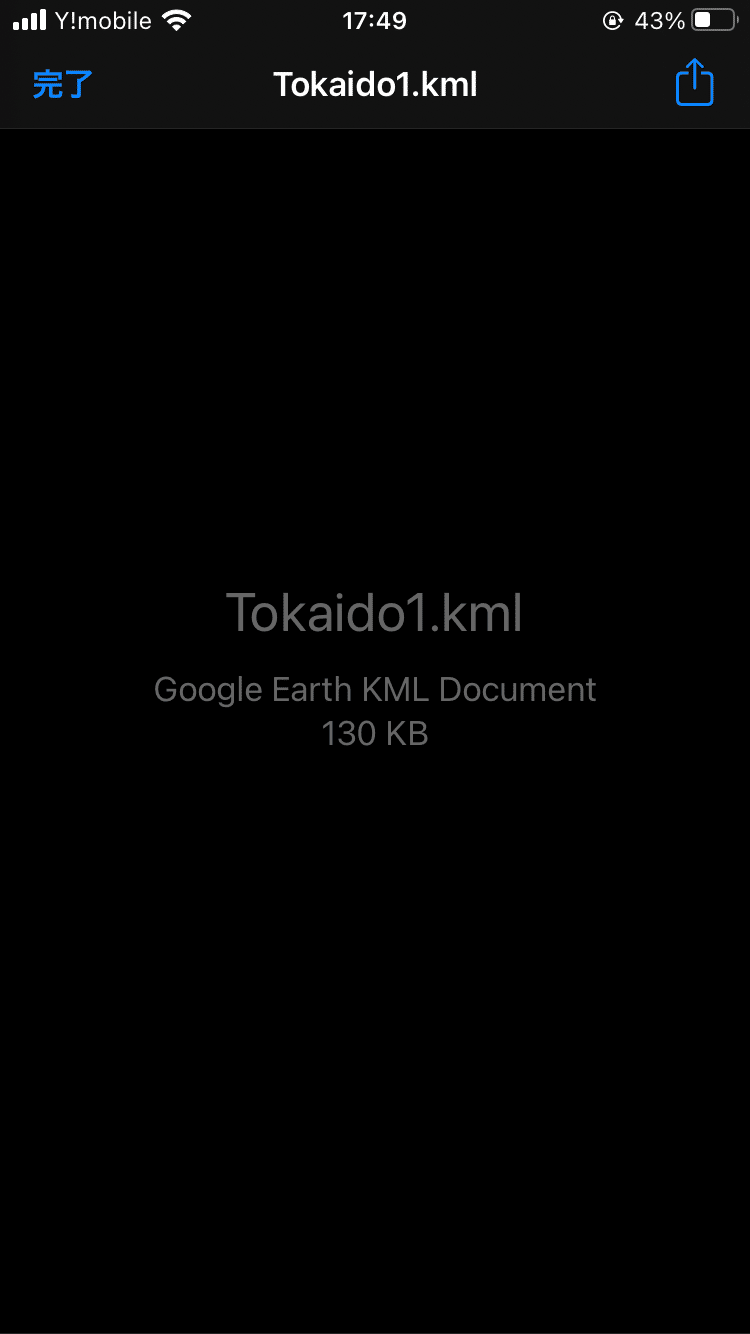
7.右上の「↑」のボタンを押します.
8.「エクスポート」を選択
9.インポートできるアプリから「スーパー地形」を選択.
10.「KMLファイルを読み込み」→「開始ボタン」を押す.
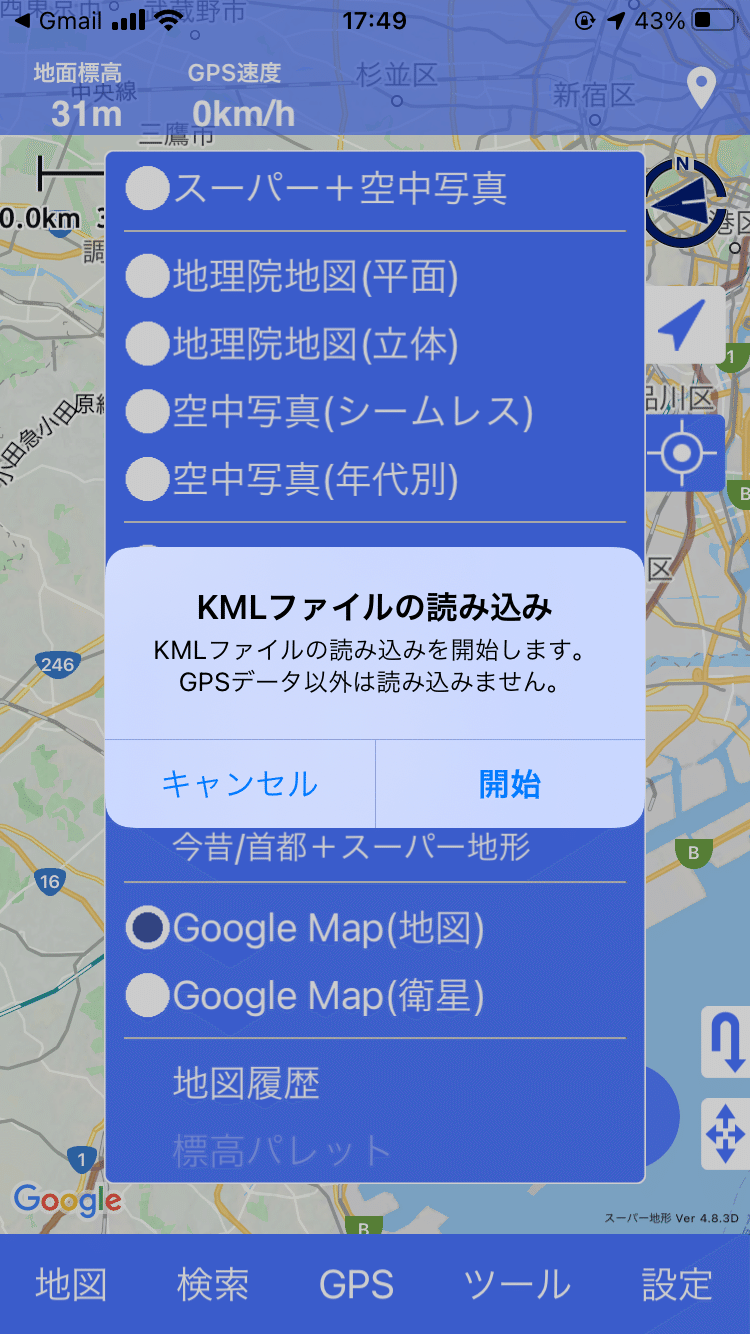
転送の確認
『スーパー地形』を立ち上げますと,取り込まれたデータが出力されているかを確認しましょう.茶色の線がトラックデータです.
もし表示されていなければ「GPS」→「トラック(軌跡)一覧」で,該当するトラックデータが「表示」となっているかを確認.

線幅や線色の調整
編集したいトラックデータをタップすると「トラックメニュ」が現れます.
「プロパティ」から,お好きな線幅や線色を指定します.
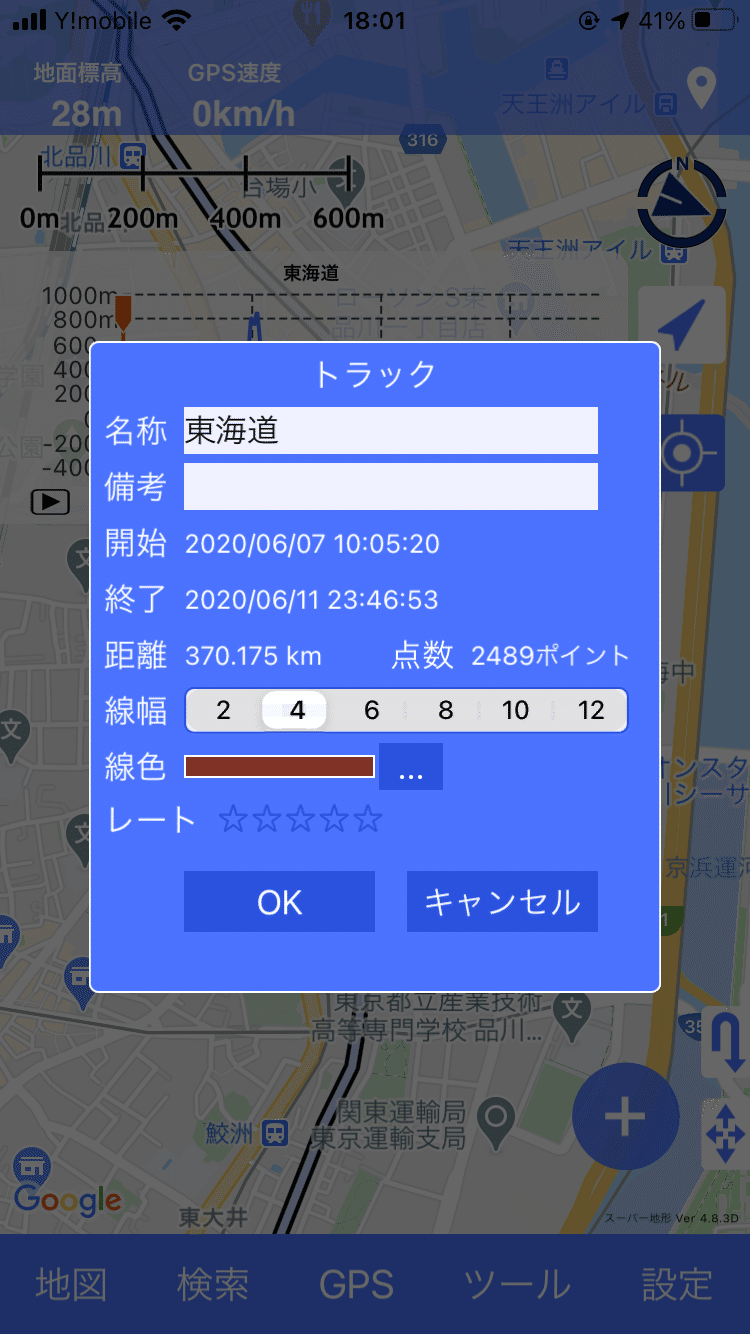
4.ナビ設定
『スーパー地形』の操作です.
1.画面右下の➕ボタンを押す.
2.「ナビの開始」⇒「トラックナビ」を選択.
3.ナビをしたいトラックデータを選択.
4.「通常のトラックナビ」を選択.
5.左下の「ナビ開始」を押す.
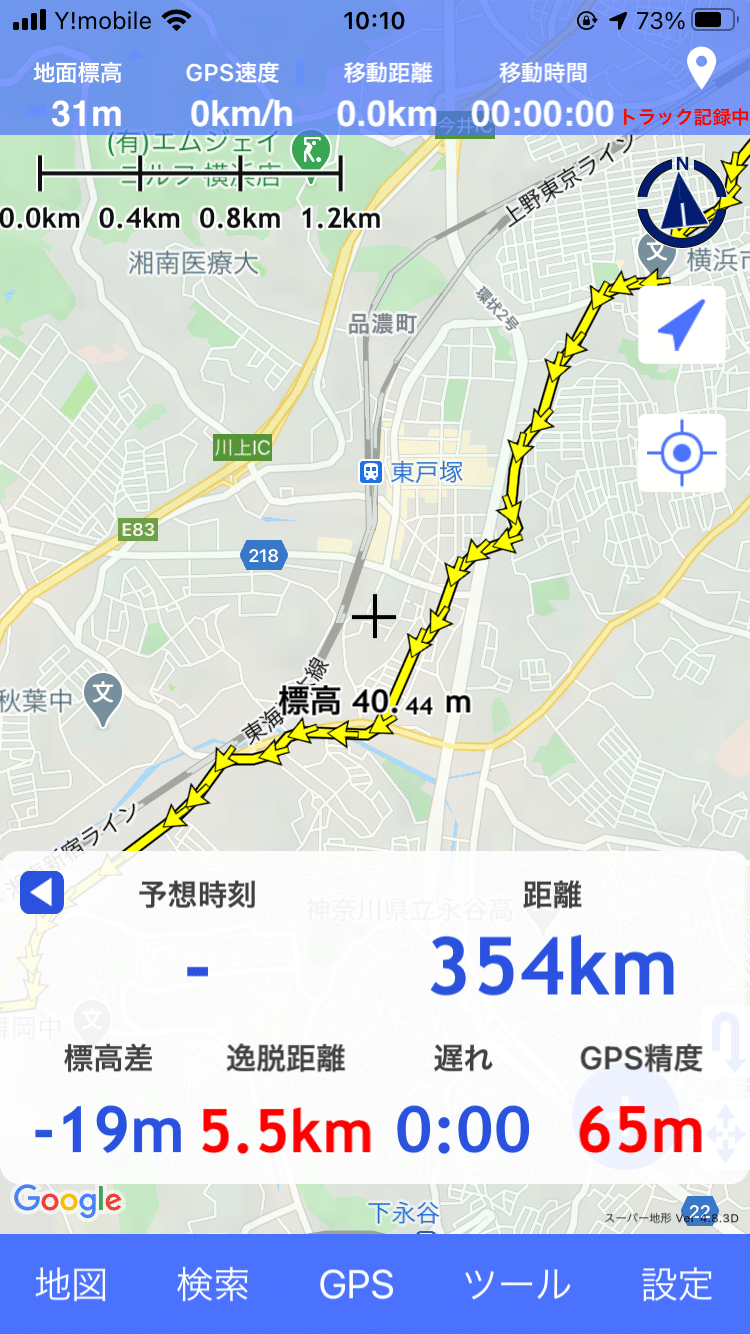
5.終わりに
あとはお好みに応じて自分の好きな地図で表示をしてみましょう.そして実際に歩いてみましょう.
この記事が参加している募集
この記事が気に入ったらサポートをしてみませんか?
