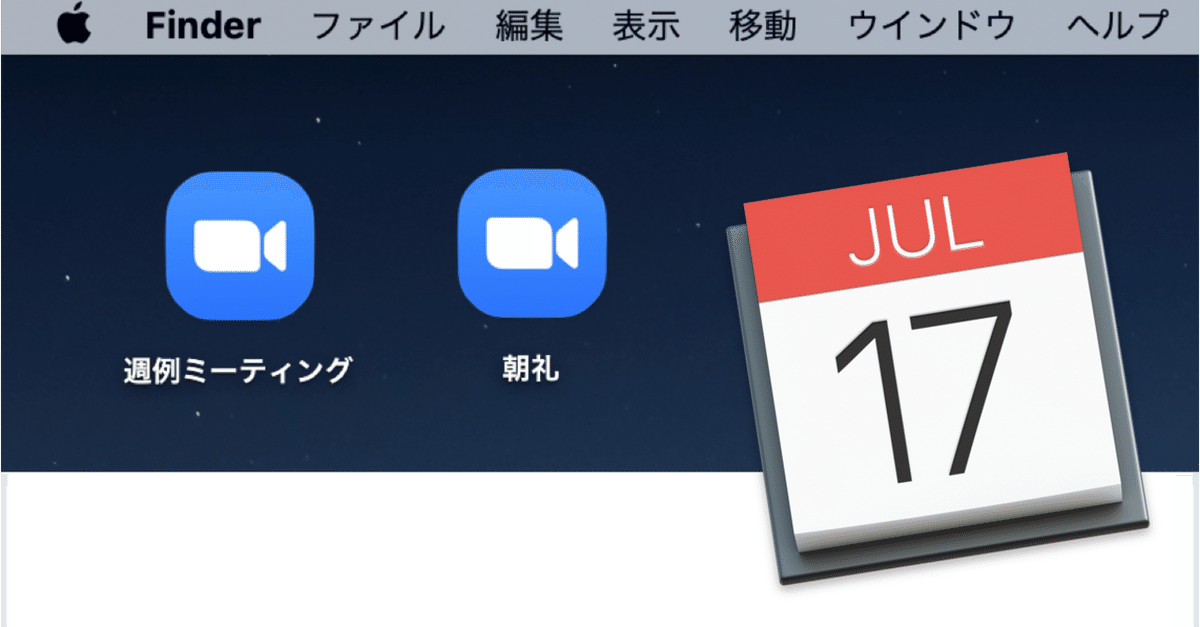
【Zoom】よく参加する会議をリンクにする。毎週/毎日 自動で開く。
こんにちは、webエンジニアの白浜です。一週間お疲れ様でした🍺
在宅で利用が多くなったZoom、こんなことでお困りじゃありませんか。
- 定例会議があることを忘れる、遅刻する
- Zoomの起動が遅くてキレる
- よく参加する会議なのに毎回 選択するのがだるい
実はMacならAutomatorを使って爆速で起動することができます。

しかも、カレンダーに登録すれば毎週 決まった時間に自動で開いてくれるようになるんです😎 ご紹介しますので、ぜひご活用ください。
手順1: Zoomのリンクを取得する
Zoomの会議情報はこのような形式です。
ミーティング ID: 123-456-789
パスワード: abcdef
もしくはURL形式の場合はこうですね。
https:// host .zoom.us /j/ 123456789 ? pwd=abcdef
これらを下記のURLスキームの形式にします。
zoommtg://host.zoom.us/join?action=join&confno=123456789& pwd=abcdef
この時点でこれをChrome等のブックマークに登録しておけば、起動がめっちゃ楽になります(Zoomのサイトに行かずにアプリが開けます)。
が、せっかくなので、ショートカット(アプリが起動するアイコン) にしてみましょう。
手順2: Automatorでショートカットを作成する

Macで標準で入っているAutomatorを使ったことはありますか? 私はPDFの編集で時々使っています。(あまり使いこなせてない...)
2-1. まずAutomatorを開き、「アプリケーション」を選択します
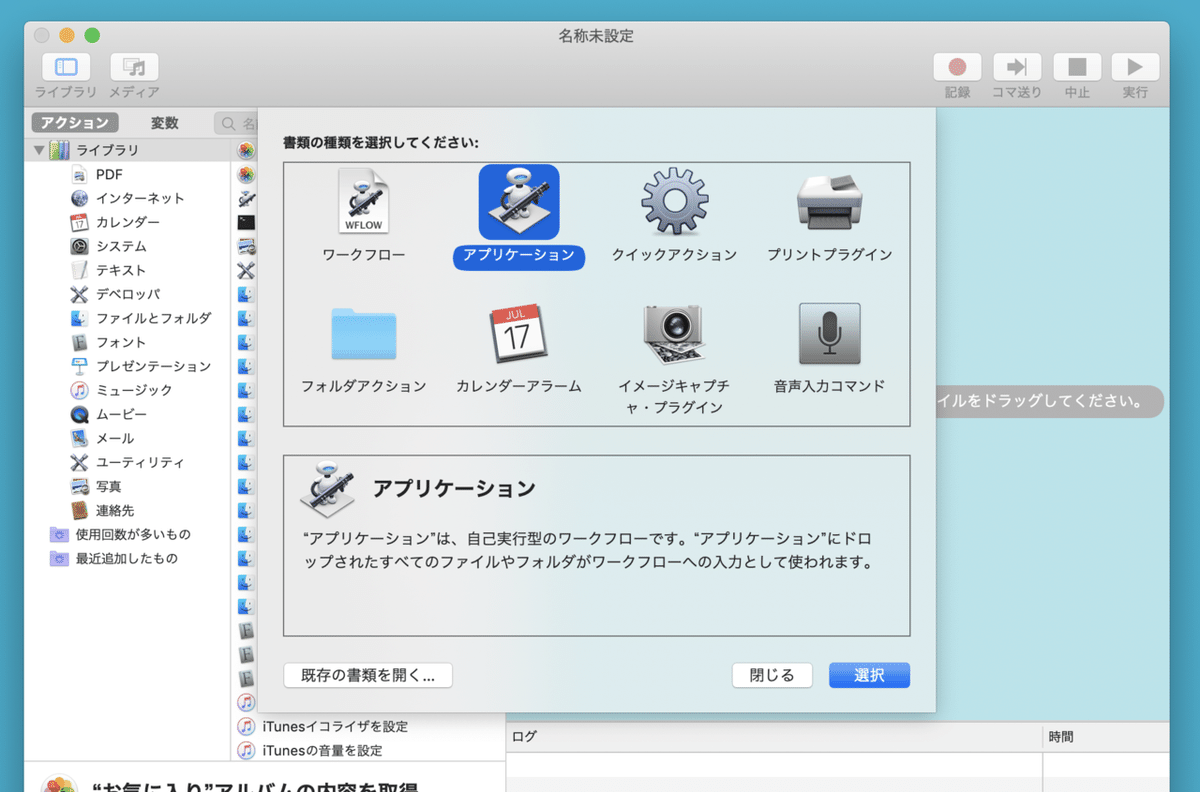
2-2. 「シェル」と検索し、「シェルスクリプトを実行」をドラッグ

2-3. ボックスに起動コマンドと先程のURLスキームを入力します
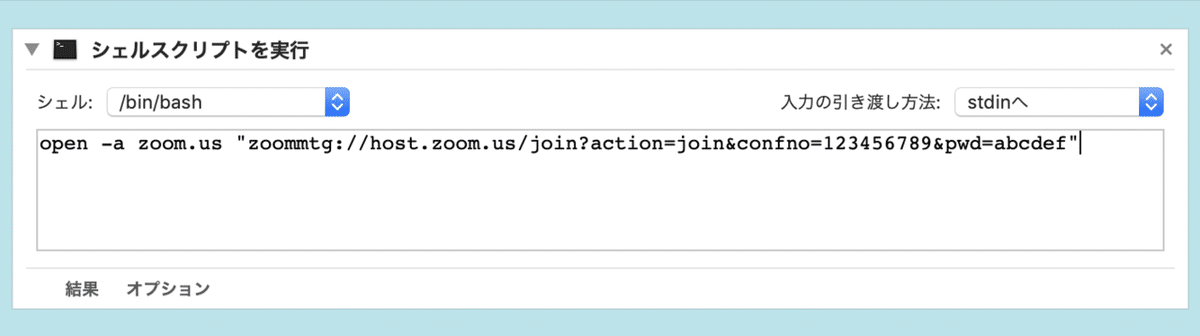
open -a zoom.us "zoommtg://host.zoom.us/join?action=join&confno=123456789&pwd=abcdef"
※ ホスト名(host.zoom.usの部分)やミーティングID(confno)、パスワード(pwd)はご自分の環境に合わせて変更ください👍🏻
2-4. 右上の「実行」ボタンで動作を確認します

2-5. 確認ダイアログの差し込み
このままではいきなり会議に参加することになるので、「Zoomを起動しますか」と実行可否を選択できる確認ダイアログを差し込みます。
「Apple」と検索し、「AppleScriptを実行」を「シェルスクリプトを実行」の前にドラッグします。

次のようにコマンドを入力し、実行テストしてみます。
display dialog "会議の時間です。Zoomを開きますか?"
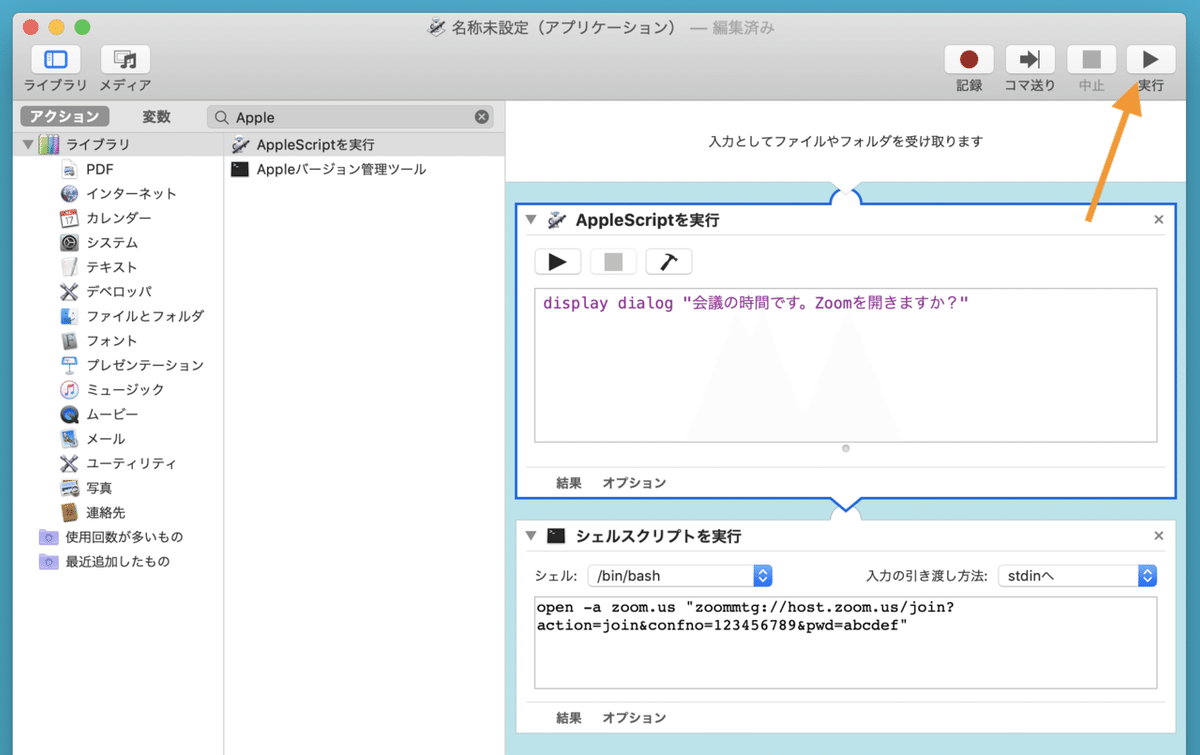

できましたでしょうか😃
2-7. 保存
Automatorのメニューからデスクトップに保存すると、このようにAutomatorのアイコンが現れるはずです。これでショートカットの完成です🎉
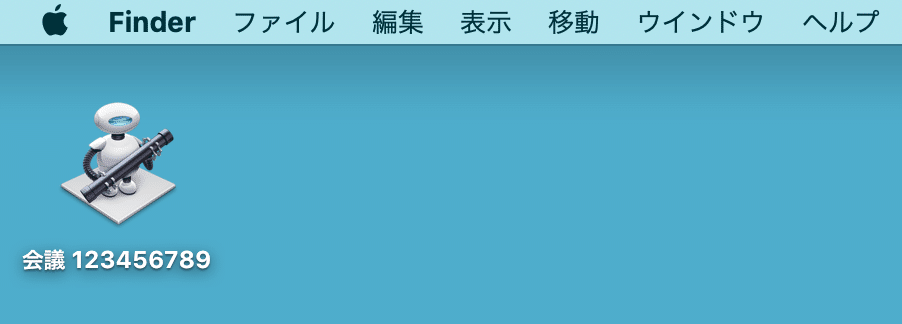
手順3: アイコンをZoomアイコンに変える
せっかくなので、Zoomアイコンにしてテンションをあげましょう。
Zoomアプリを右クリックし、「情報を見る」から情報ウィンドウを開きます。
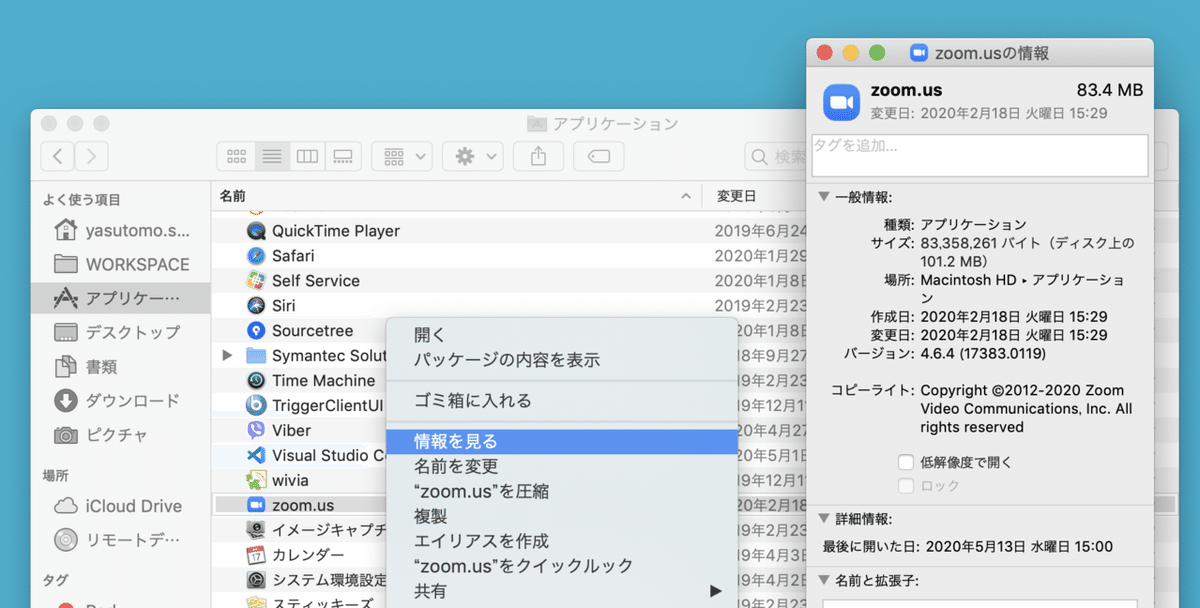
Zoomアイコンをクリックし、⌘Cmd+C でコピー、そして⌘Cmd+VでAutomatorアイコンに貼り付けするだけです👌🏻👌🏻👌🏻



最後: カレンダーに登録、自動で繰り返し表示する
最後に標準のカレンダーに登録して平日毎日(もしくは週1回など)、自動で開くようにしてみます。予定を下記のように繰り返し設定で作成し、

隠しコマンド「ファイルを開く」を設定すると....
通知 > カスタム > ファイルを開く > その他 > ショートカットを選択


こんな感じで、設定した時間にダイアログが開いてくれます。
集中して作業していると会議の存在を忘れてしまうので、本当におすすめです。
番外編:Windows
タスクスケジューラーで作る方法があるらしいのでお試しください🙆🏻♂️
タスクスケジューラに「Zoom.exe --url="パーソナルミーティングURL"」を登録して定例会議に自動参加することにした。
— むじん@webエンジニア🦏🐍 (@mu2in) April 22, 2020
以上です。
よい週末と快適な在宅勤務をお過ごしください🍷
この記事が気に入ったらサポートをしてみませんか?
