
W3 Total Cacheで500 ERRORが出て死ぬかと思った話
W3 Total Cacheを有効化したらぶっ飛びました
実はこのプラグインには以前にも同じことやられてるんです、サーバーの相性で上手く機能しないことが多いと、思う・・・。
ちょっと長らくW3 Total Cache君と距離を置いていたせいで、うっかりインストールしてしまいました(バカ)
ちなみにディスっているわけではないです!!むしろリスペクト!!きちんと機能していれば大変素晴らしいプラグインで、絶大な効果を発揮します。
悪いのはサーバーなのだ。
W3 Total Cacheは正義of正義!
※注意 キャッシュ系のプラグインを導入する際は必ず、普及できるようにバックアップなどの下準備をしてから導入するのが定石セオリーです。
それでは忘備録へ。
復旧作業
管理画面にすら入れなくなるので焦りますが、ちゃんと復旧出来ます。出来ました!
まぁ自分も今でこそ落ち着いて記事を書いてますが、当時は「顔面ブルーレイ」でした。
やることリストまとめ
① wp-contents直下にあるW3 Total Cacheに関する下記のファイルを削除。
(advance-cache.php、db.php、object-cache.php、w3-total-cache-config-preview.php)
② wp-content/plugins/w3-total-cacheをフォルダごと削除。
③ wp-config.phpの書き換え。
④ .htaccessの書き換え。
大別すると以上の4つになります。
① から順番に、まずFTPで該当のサーバへ繋ぎます。
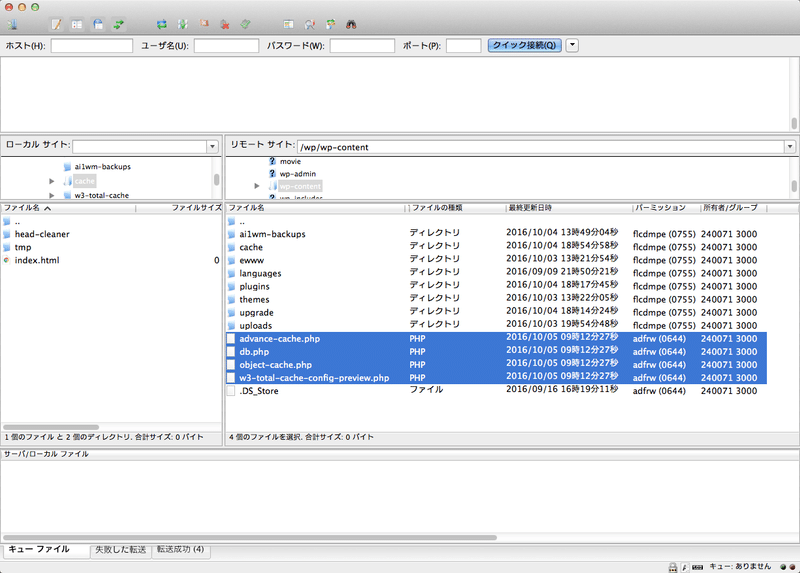
wp-contents直下にある下記ファイルを削除。
・advance-cache.php
・db.php
・object-cache.php
・w3-total-cache-config-preview.php
② 次にwp-content/plugins/w3-total-cacheをフォルダごと削除します。
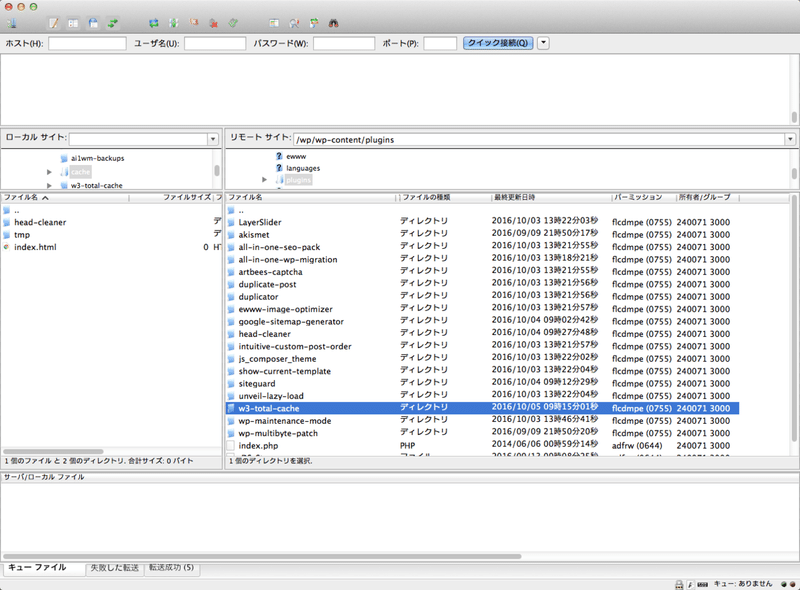
③ wp-config.phpの書き換え。
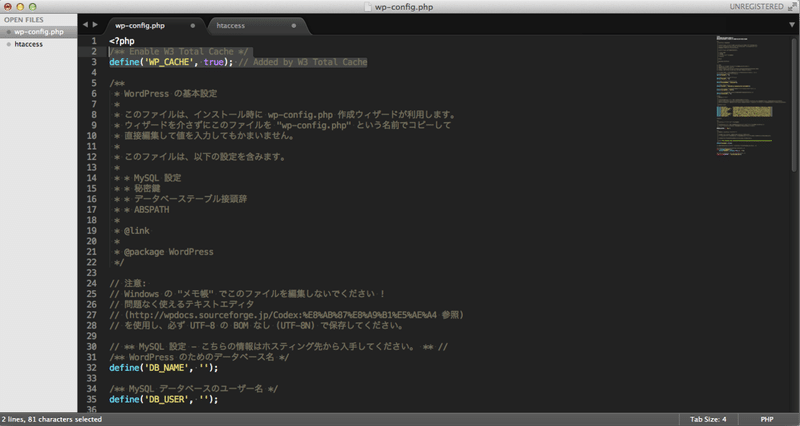
FTPでwp-config.phpをダウンロードして書き換えます。
多分2〜3行目にw3 total casheの記述があるので削除して、再アップロードします。
④ .htaccessの書き換え。
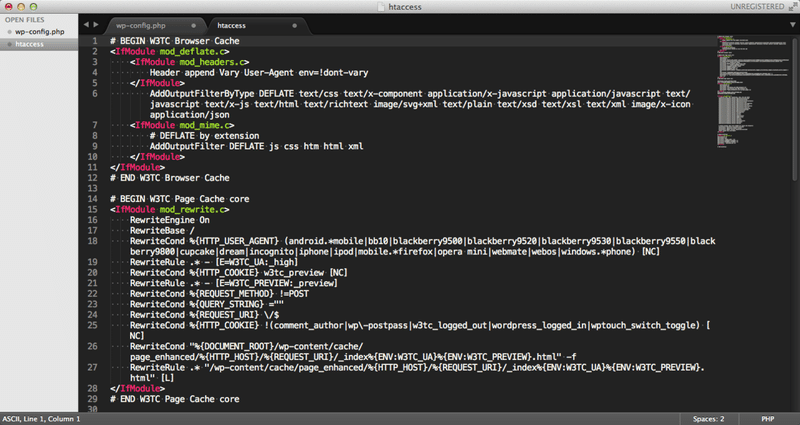
FTPで.htaccessをダウンロードして書き換えます。
上の方の行にW3 total casheに関する記述があるので開始タグと終了タグによく注意して削除します。
注意するって言うのは、他の記述を間違って削除すると、また別の問題が発生するためです。
まとまってるので、よほどテンパってなければ大丈夫だとは思います( ´∀`)bグッ!
管理画面にログインしてみる
以上でやることはやりました!
試しに管理画面のURLを開いてみましょう♪
どうでしょうか!?
見えました?ログイン出来ました!?
見えない場合は速やかにサポートに電話しましょ♪
まとめ
立ち上げたばかりのサイトだったので、精神的動揺を隠しきれなかったのですがなんとか。
なんとかW3 total casheをインストールする前の状態に戻すことが出来ました!
落とし穴的には.htaccessにw3 total casheの記述が追加されていたことに気づくのが遅れたことですね。
(※また、こちらの画像はエラー時に記録を取っていなかった為、下記サイト様を参考にして再現させて頂きました。)
この記事が気に入ったらサポートをしてみませんか?
