
Webexでチャットデータを保存する方法
私はこれまで「Webexにも、Zoomみたいに『チャット保存』ってボタンがあればいいのに」と思ってました。
Webexでテクサポする時、チャットは手動でコピペして、メモ帳などに保存していたんです。
最近Webexで、チャット保存する方法を教えてもらいました。私が知らなかっただけで、Webexでもチャット保存する方法があったのですね!
備忘録も兼ねて、記事にまとめておきたいと思います。
Zoomでチャットを保存する方法
Zoomには「チャットを保存」っていうボタンがあります。

この「…」をクリックすると、「チャットを保存」というのが出てきて、チャットデータを保存することができるわけです。
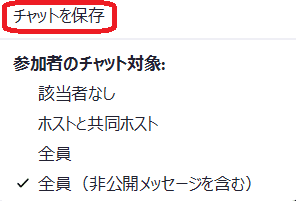
Webexの「…」で表示されるのは、「Q&A」と「メモ」
Webexのチャットにも、「…」というアイコンが出ているのですが・・・
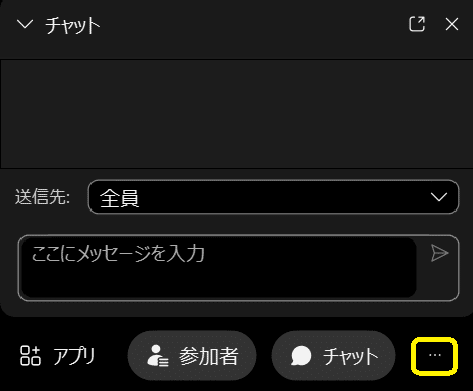
「…」をクリックすると、「パネル オプション」という表示が出ます。
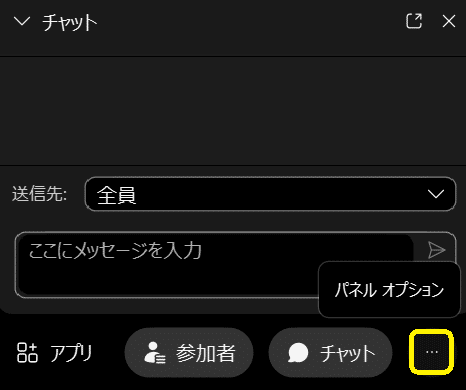
この「…」をクリックして出てくるのは、「Q&A」と「メモ」。
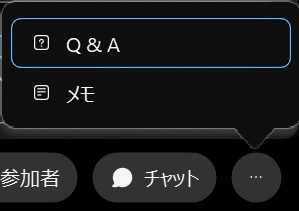
Zoomみたいに「チャットを保存」っていうのは出てこないんです。
だから私は、Webexにはチャットを保存する機能がないのだと思っていました。チャットデータを提出する必要がある時には、手動でチャットをコピーして、メモ帳などにまとめていたのです。
Webexでチャットを保存する方法
もっといいやり方はないかと、同じチームで仕事しているメンバーに質問したところ・・・Webexでチャットを保存できることが判明!
それもミーティング中、ミーティング終了時に保存する方法があるんですね(知りませんでした💦)
まずミーティング中に、チャット保存する手順をお伝えします。
①ミーティング中にチャットを保存
Webexでミーティング中の場合は、まず「メニューバーを表示する」をクリックします。

メニューが表示されます。

「ファイル」→「名前を付けて保存」をクリックします。
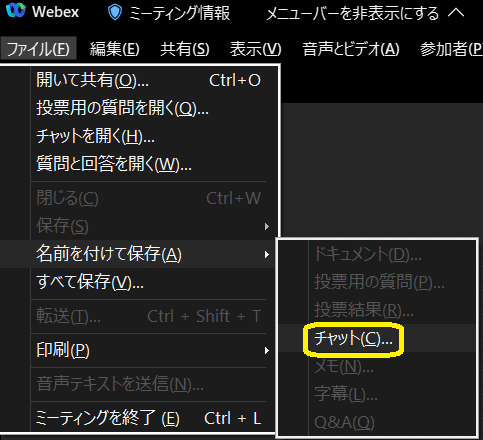
ここで「チャット」を選択すると、PC上にチャットを保存できます。
②ミーティング終了時にチャットを保存
もう一つは、ミーティング終了時にチャットを保存する方法です。

ミーティングを終了する際は、赤い×のアイコンをクリックします。
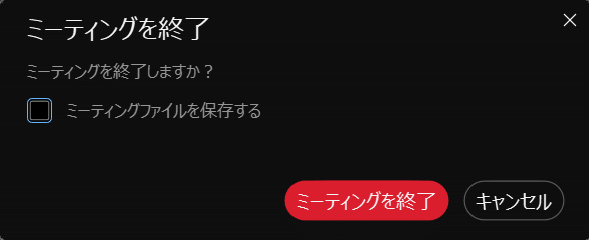
ポップアップが表示されたら、「ミーティングファイルを保存する」と「チャット」に✅を入れます。

「参照」をクリックして、保存先を指定します。
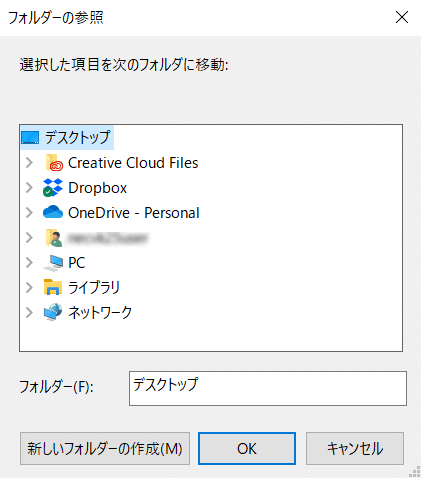
「ミーティングを終了」をクリックすれば、完了です!
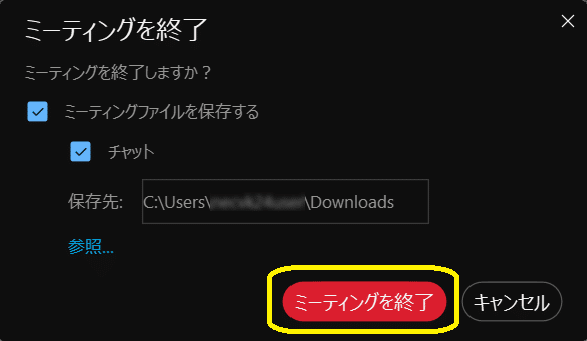
最近Webexを使う機会が増えてきたので、教えてもらって助かりました!
Webexの表示名が変えられるように💛
最近のバージョンアップで、Webexでも参加者の表示名が変えられるようになったのは、嬉しかったですね😊
ツールも常に進化しますが・・・私自身も、常にスキルアップしていきたいと実感した出来事でした✨

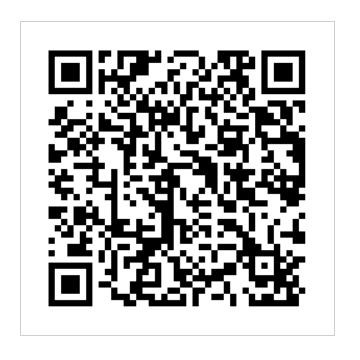
サポートいただけると、励みになります♪
