
Excel関数を使ってみよう!関数の挿入ダイヤログボックスを利用し、関数を呼び出してみよう!
Excelの関数は、合計や平均といったオートSUMボタンから行う関数以外にも、約490個の関数が存在します。
関数を利用する際、セルに直接手入力する方法と関数の挿入ダイヤログボックスを利用する方法があります。
今回は、簡単に利用できる関数の挿入ダイヤログボックスの使い方をご紹介します。
関数の挿入ダイヤログボックスを利用するメリット
関数の綴りを覚えなくていい
引数の順番を覚えなくていい
引数に何を入力すればいいか等表示されるので、直感的に操作できる
✅以下のような方を対象としています。
関数の挿入ダイヤログボックスを使ったことない方
関数の挿入ダイヤログボックスの使い方を再確認したい方
Excel関数を学びたい方
✅結論
関数の挿入ダイヤログボックスを利用し、よりわかりやすく、ミスのない関数入力ができる
Excelの関数の挿入ダイアログボックスを使うと、関数の入力値やオプションを直感的に指定できます。間違いを減らし、関数の結果をプレビューしながら設定できます。簡単な操作で正確な結果を得られ、初心者でも使いやすいです。
今回は、SUM関数を関数の挿入ダイヤログボックスから呼び出し、合計を出していきます。
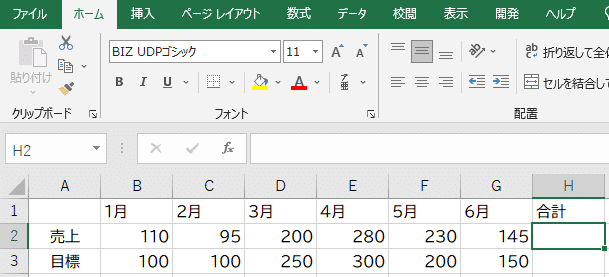
関数の挿入ダイヤログボックスを使ってみる
関数の挿入ダイヤログボックスを表示させます。
赤枠で囲んであるfxの「関数の挿入」ボタンをクリックします。
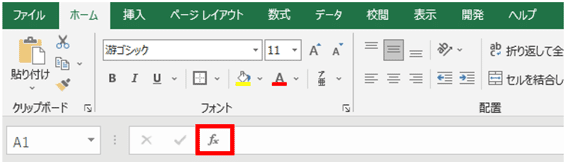
fxの「関数の挿入」ボタンをクリックすると、以下の画面が出てきます。
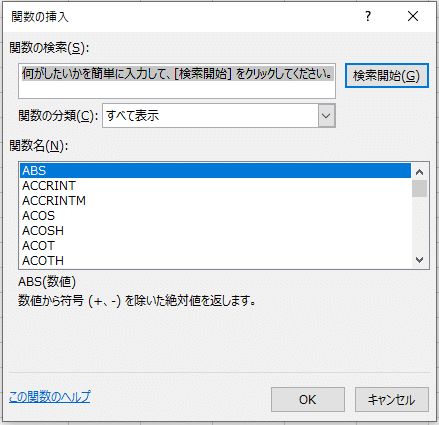
関数の挿入ダイヤログボックスの画面の説明
関数の検索・・・関数を検索したいときに利用
関数の検索欄に今回利用したい「SUM関数」の「SUM」と入力し、検索開始をクリックすると、検索することができます。
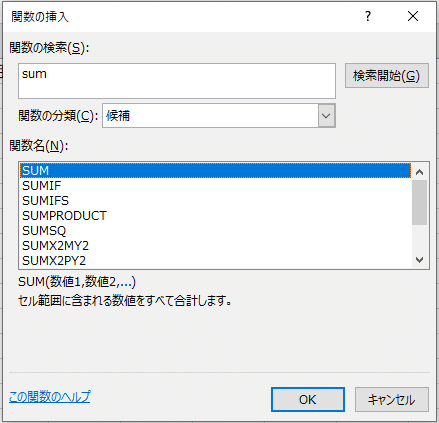
関数の綴りを覚えている場合に、利用することができます。
関数の分類・・・関数を分類別で検索したいときに利用
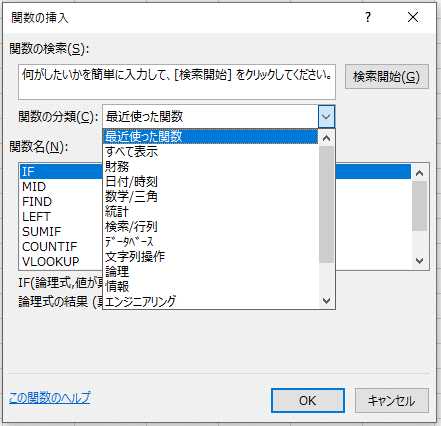
分類の数は多くあります。また、検索をかけたい関数が、どの分類に属するかを理解しないといけません。そのため、関数の分類を使うことは、少ないです。
しかし、分類の中に「最近使った関数」があるため、最近使った関数をもう一度、呼び出したいときに利用することもあります。
関数名・・・関数がアルファベット順にならんでいる
約490個ある関数がアルファベット順で並んでいるため、「SUM関数」を探す場合は、スクロールをしないといけません。しかし、「SUM関数」の頭文字であるキーボードの「S」を押すと「S」を頭文字にする一番目の関数まで、飛んでくれます。あとは、SUM関数までスクロールします。
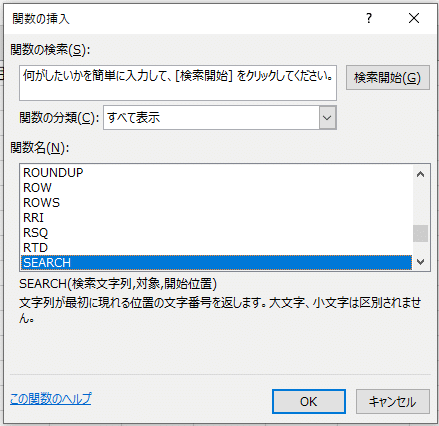
関数の挿入ボタンから「SUM関数」を呼び出すと、以下の画面が出てきます。
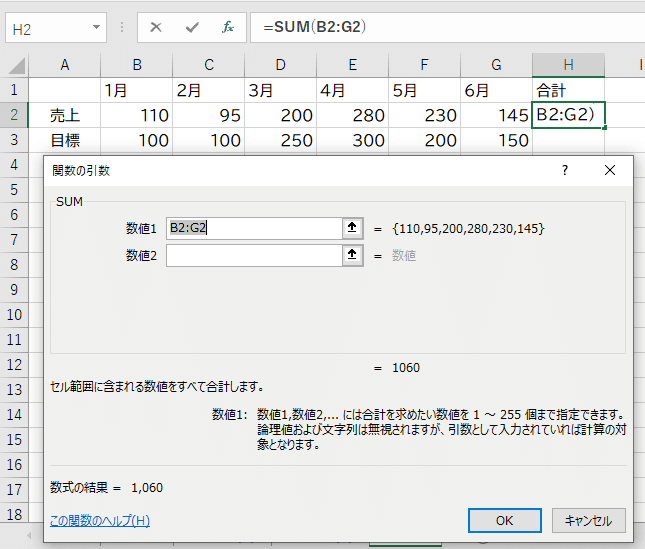
「数値1」、「数値2」とありますが、この入力する箇所を「引数」と呼びます。
数値1にはあらかじめ「B2:G2」と入っていますが、合計範囲があっているか注意して確認してください。
もし、合計したい範囲が、引数の場所でない場合は、合計箇所をドラッグすると、引数に入力されます。
範囲を確認して、「OK」を押すと合計が出力されます。

合計が出力されました!
目標の合計も入力しますが、関数には自動入力機能があり、オートフィル機能を使うと、目標の合計も出力されます。
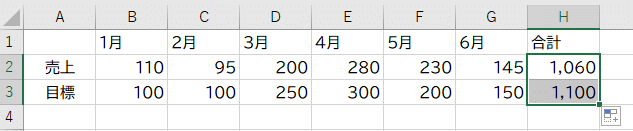
オートフィルについて詳しく解説している記事は以下になります。
まとめ
関数の挿入ダイヤログボックスを利用するメリット
関数の綴りを覚えなくていい
引数が増えたとしても、何を入力すればいいのか説明が書いてあるため、直感的に利用することができる
プロフィール
神雄四季について知りたい方はこちら。
サイトマップ
記事一覧表を作成しました!
最後までお読みいただき、ありがとうございました。
フォローやスキをしていただくと、励みになります!!
この記事が気に入ったらサポートをしてみませんか?
