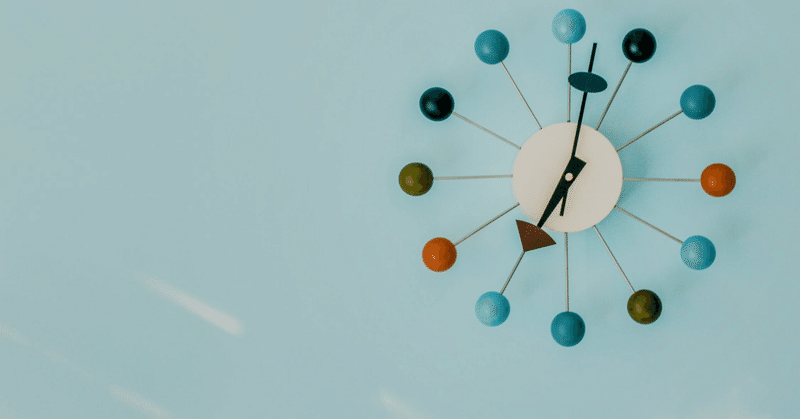
Excel入力のショートカットキーを制して業務効率化を目指そう!
Excelの入力は、他のソフトより英数字やひらがな、カタカナ、漢字と混同して使うことが多くあります。
効率のいい入力方法は、変換キーを押す回数を減らすことです。
英数字で入力したいときに、何度も変換キーを押していると効率がとても悪いです。
Wordや PowerPointのように、Excelで長文を書くことは、ありません。そのため、Word、PowerPointのように再変換機能がExcelにはありません。
一発でうまく変換できるようにショートカットキーを覚えて、変換ミスを減らしましょう!
✅以下のような方を対象としています。
業務効率化をしたい方
ショートカットキーを覚えたい方
効率のいい入力方法を知りたい方
✅結論
ファンクションキーを上手く使い、効率のいい入力方法をしていこう!
ファンクションキーを利用し効率よく入力しよう!!
ExcelはWordやPowerPointと比較して、半角英数字を多く入力します。
その際、ファンクションキーを利用すると、効率よく入力することができます。文字を入力し、変換を確定する前に、以下のファンクションキーを入力することで変換ができます。
F6・・・ひらがな
F7・・・全角カタカナ
F8・・・半角カタカナ
F9・・・全角英数字
F10・・・半角英数字
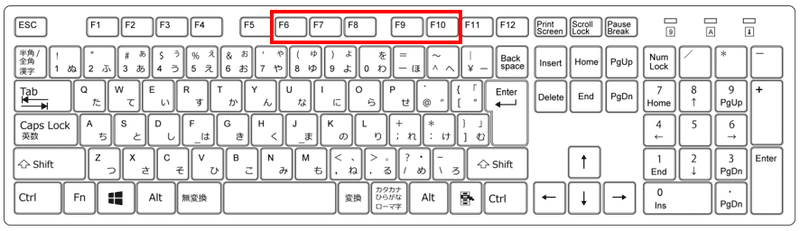
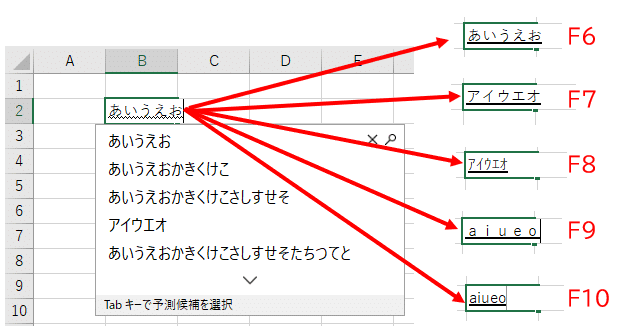
漢字変換する場合は、F5が便利!!
漢字の形はわかっているけど、読みがわからず、変換できない漢字ってありませんか?
その場合は、F5キーがとても便利です!!
たとえば、「蕾」という漢字。
「つぼみ」と読みがわからないが、「蕾」の形はわかっている場合。
①「蕾」と入れたい箇所にてきとうな文字を入れる
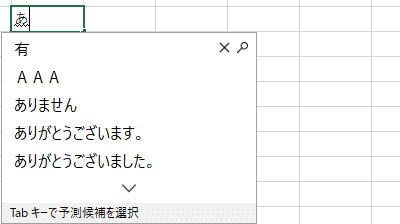
②変換を押す前に「F5」キーを入力
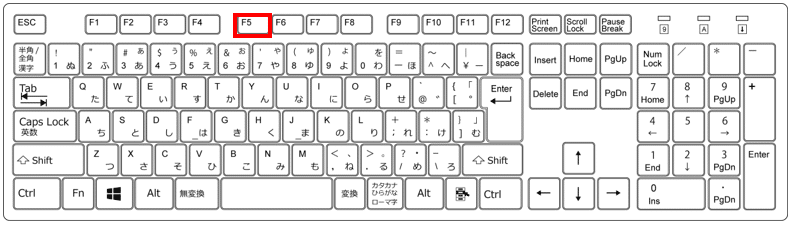
③IMEパッドが出てくるので、赤枠の手書きをクリック
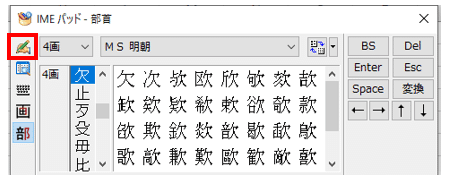
④マウスのドラッグで手書きをし、該当の漢字をクリック
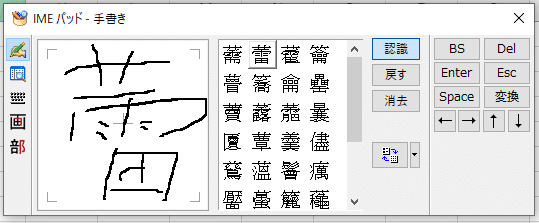
⑤入力できました!初めに入力した「あ」だけ消してください。
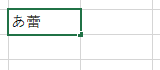
形はわかるけど、読みがわからないことは、よくあります。
F5キーのIMEパッドはとても便利ですので、覚えておくとよいですね。
【注意点】Excelには再変換機能はありません!
前述しましたが、ExcelにはWordやPowerPointのように、再変換機能はありません。
そのため、変換を確定してしまうと、再度入力のし直しになります。
再変換機能とは、入力→変換→確定後、再度ドラッグで対象文字を選び、変換キーを押すと、再度変換のし直しができる機能です。
【失敗したこと】F6~F10までを完璧に覚えるのに、時間がかかりました
ファンクションキーを覚えたての頃は、F6や7が何に変換されるのか、をすべて覚えきれていませんでした。カタカナにしたいのに、F10を押して半角の英数字になってしまったこともあります。
語呂合わせなど、考えてみましたが、とにかく、入力して、F〇キーを押して、変化を見て覚えました。
まとめ
今回は、F5~F10についてみていきました。
最後にも書きましたが、とにかく押して覚えました。
いい覚え方等ありましたら、参考にさせていただきますので、コメントいただけると助かります。
プロフィール
神雄四季については、プロフィールをご覧ください。
サイトマップ
記事一覧については、サイトマップをご覧ください。
最後までご覧いただきありがとうございました。
フォロー・コメントとスキをしていただくと、毎日更新の励みになります。
この記事が気に入ったらサポートをしてみませんか?
