
【中学生の】PowerPointが見やすくなる「スライド設定」講座
0.はじめに
皆さん、PowerPointはお好きですか?
正直、デザインに困っている…。
そんな方も多いと思います。
確かに、デザインは内容を伝えるうえでとても重要です。
私は中学生ですが、授業や趣味などでPowerPointを使うことが多いです。そんな私が、「実践するだけでスライドがそこそこ見やすくなった」テクニックを紹介します。シンプルで見やすいスライドを目指しましょう!
今回はPART1ということで、スライドを作る前の設定についての記事です。
※本記事は私の主観で成り立っています。
※本記事は初心者の方向けの記事です。
よし、スライドを作るぞ…!
と、いう時に最初にやるべきこと、それは…
スライドの設定です。
見やすいスライドに欠かせないことがあります。
そう、スライドの統一感ですね。
1.「見やすい」とは?
このスライドを見てください。
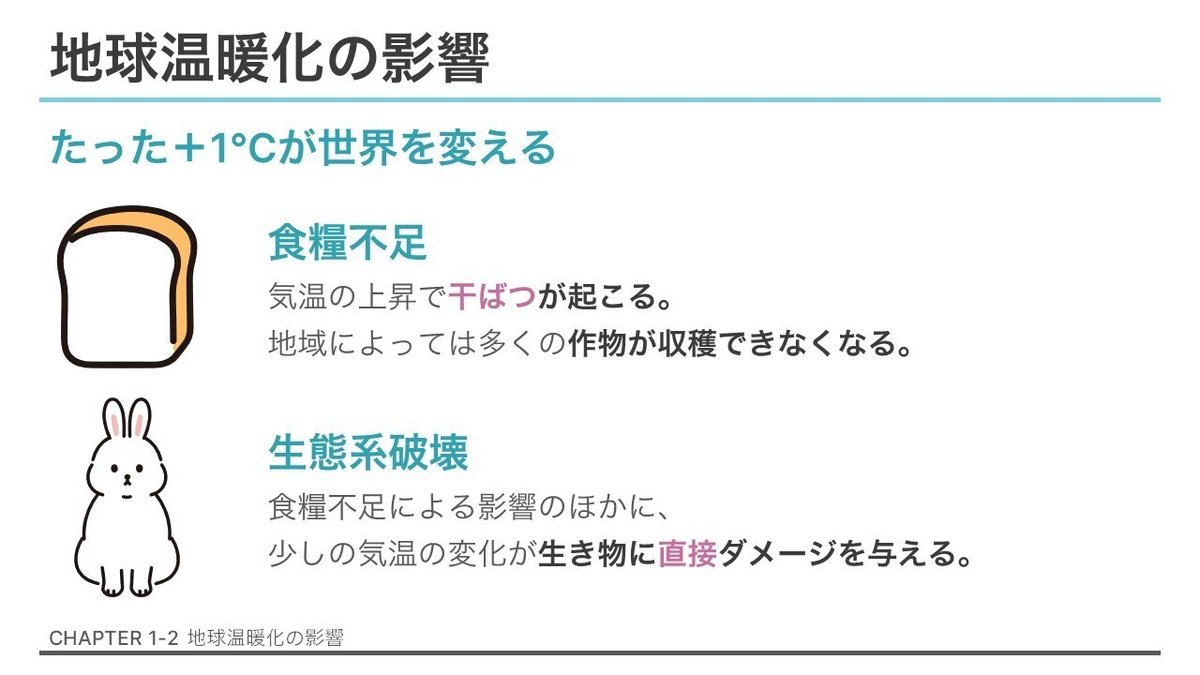
ある程度の統一感がありますよね。(汗)
これは、
色
フォント
レイアウト
が揃っていることで生まれます。
これらは、一枚のスライドの統一感だけではなく、スライド同士の統一感を保つのにも大切なことです。
2.見やすいスライドの準備
PowerPointには、スライドの設定をする機能があります。
スライドの設定を変えて見やすく効率よくパワポを作っていきましょう。
2-1.スライドの大きさ
まず初めにスライドの大きさを設定しましょう。
「デザイン」タブから「スライドのサイズ」、そして「ユーザー設定のスライドサイズ」を選択します。
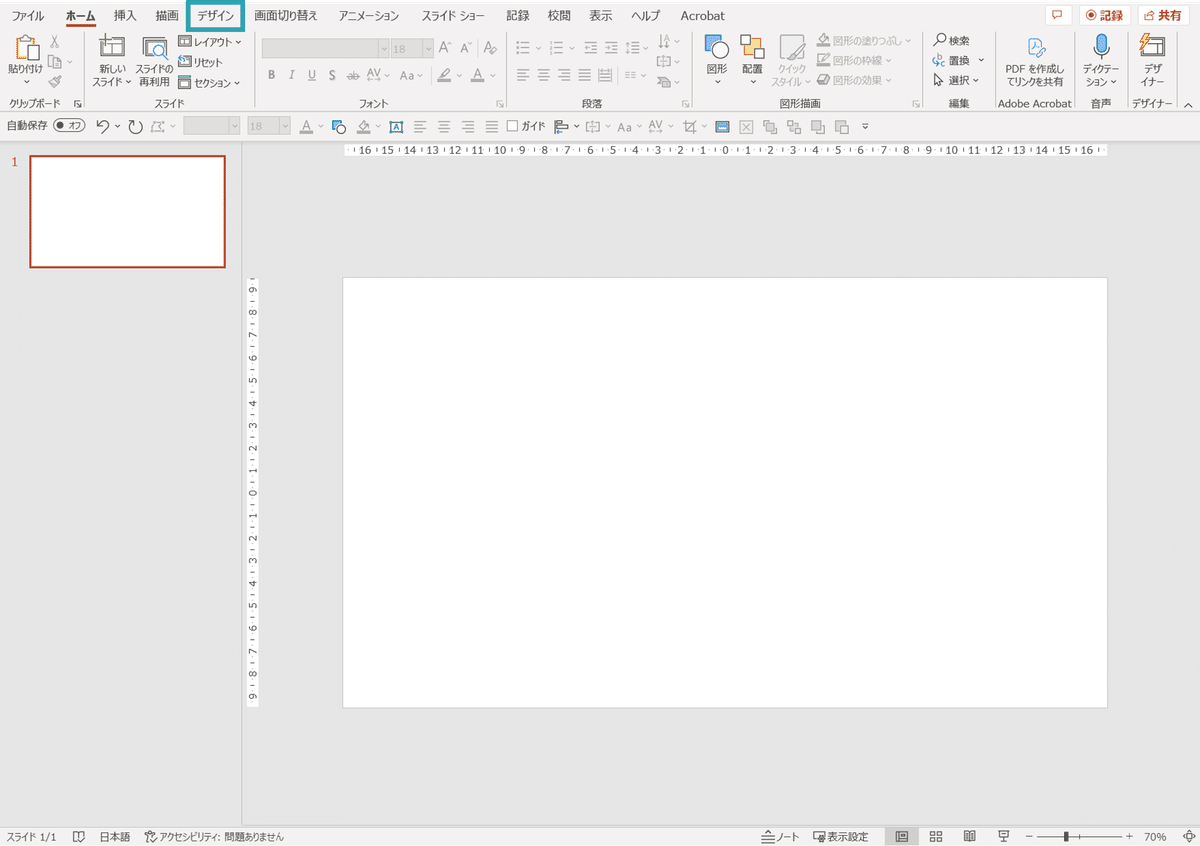

すると、スライドサイズの設定画面が開きます。
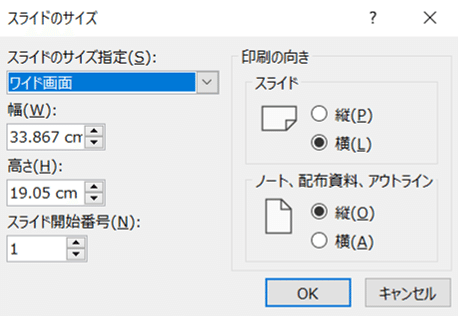
ここでは、幅や高さを自由に設定できるほか、「A4」や「はがき」、「画面サイズ」などが選択できます。スライドの用途に応じて決めましょう。特別な事情がなければ「ワイド画面」が作りやすく、見栄えもよくなるのでおすすめです。
ちなみに、「幅、高さ」にpx数を入れることもできます。

2-2.色
つぎに、スライドで使う色を決めていきましょう。
PowerPointで使う色は、
背景色+テキストカラー+テーマカラー2色ほど
にするとまとめやすいです。これから、色の選び方を紹介します。
2-2-1.背景色の選び方
背景は「何もない」スペースです。
「当たり前じゃん!」と思われるかもしれないですが、つまりそれは「目立ってはいけない」ということです。
では、目立たない色って何でしょうか。
これを見てください。
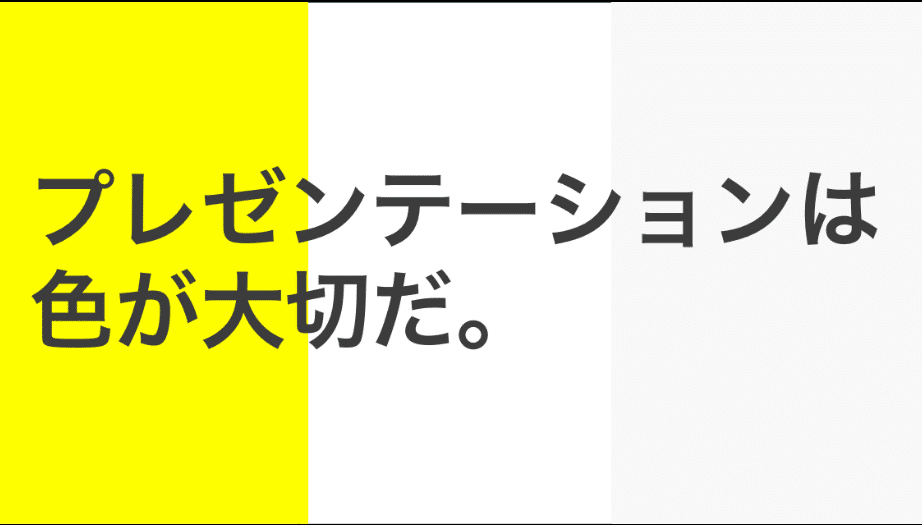
背景色を選ぶうえでの大前提は、
「白っぽい色にしよう」ということです。
当たり前かもしれませんが、上の画像の左にある黄色い背景は見づらいですよね…。しかも、内容より背景に目が行ってしまいます。
プレゼンテーションの場合は、伝わりやすさを重視するので基本的に白を使いましょう。
でも、どんな白にすればいいか、考えていますか?
もちろん、ただの白でもいいのですが、上の画像の左のように少し灰色にすることもできます。こうすることによって背景の存在感がより薄くなり、「見やすく」なりますね。
「白って200あんねん!」ではないですが、どんな白にするか考えてみませんか?
2-2-2.テーマカラーの選び方
パワポがゴチャゴチャしてしまう要因として、「色を適当に使っている」ことが挙げられます。スライドを一貫した色を決めてまとまったデザインを作りましょう。
先ほどのスライドを再掲します。

この場合、青緑色とピンク色がテーマカラーです。また、青緑色がメインに、ピンク色が強調したいところに使われていますよね。
この場合の青緑色をメインカラー、ピンク色をサブカラーと呼ぶことにしましょう。

では、テーマカラーはどうやって決まればよいのでしょうか。ここではやり方を2つ紹介します。
ー・色相環ツールを使う
サブカラーを際立たせるために、メインカラーとサブカラーは補色に近い色にするとよいです。そこで役立つのが、色相環ツール(カラーパレット)!
まずは、HUE360というツールの紹介です。
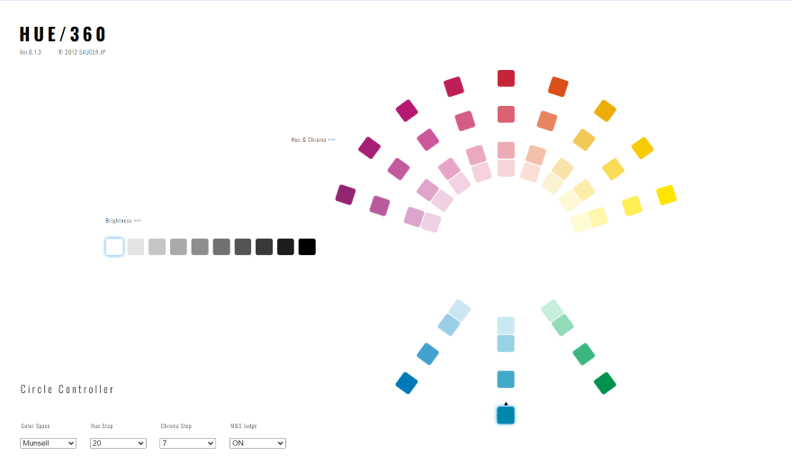
HUE360の色相環の1色を選んで、その反対側の色を選ぶことで簡単に2つのテーマカラーを決められます。濃いめの色を選ぶといいですね。
ちなみに、このままだとRGB値が分からないですが、PowerPointの「スポイト」を使えばそのまま色を使えます。カラーパレット画面をスクショしてプレゼンに貼り付け、「図形の塗りつぶし」から「スポイト」を使いましょう。スクショはwindowsならwindowsキー+Shift+Sです。
また、Adobe Creative Cloudユーザーは「Adobe Color」もおすすめです。(私はよく使います!)
カラーハーモニーを補色にしてやってみましょう。

ー・ウェブで検索
色相環ツールを使わずとも、ウェブサイト上で公開されているカラーテンプレートを使うこともできます。おすすめは「プレサポ」さんです。
楽にカラーを決められますね。
ー・避けるべき色
…と、ここまでテーマカラーについて記事を書きましたが、テーマカラーには「避けるべき色」が存在します。それはズバリ、「明度が高すぎる・低すぎる色」「彩度が低すぎる色」「原色」です。
これらの色は極力避けていきましょう。

2-2-3.テキストカラーの選び方
つぎに、文字の色(=テキストカラー)を選びましょう。Webサイトに多いですが、背景となじむように文字の色は濃いグレーにすることをおすすめします。
また、テキストカラーは2~3個用意してもいいでしょう。
それは、文字の色で見出しと本文を分けやすいからです。
これは先ほどのスライドです。

拡大すると、

テキストの色の濃さが違うことがわかると思います。
このようにテキストカラーを変えることで聞き手に自然と見出しと本文を区別させることができます。
ちなみに、上のスライドのテキストカラーはRGB(50.50.50)と(100.100.100)です。
2-2-4.決めた色を設定しよう
ここまで背景色、テーマカラー、テキストカラーを決めてきました。お疲れ様でした。ここで決めた色を作業中にすぐに取り出せるよう、準備をしておきましょう。
ー・背景色の設定
背景色を変える場合は、背景色の設定を行います。そのまま白でスライドを作る場合は何もする必要はないです。
それでは、背景色の設定の説明に移ります。
まず、「デザイン」タブから「背景の書式設定」をクリックし、出てきたウィンドウから設定しましょう。

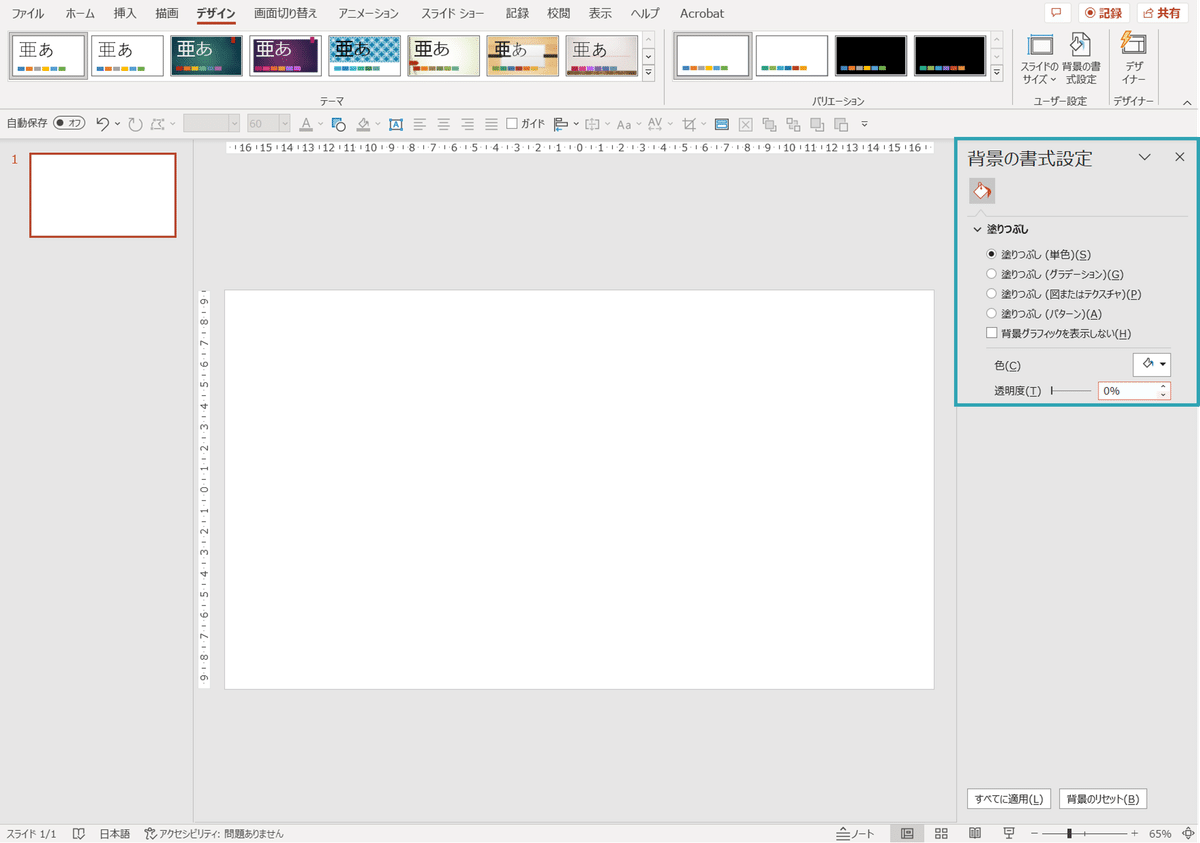
背景色を変える場合は、下のほうにある「色」と「透明度」から設定できます。
ー・テーマカラーとテキストカラーの設定
先ほど決めたテーマカラーとテキストカラーをスムーズに使えるように設定をしていきましょう。
まず「表示」タブから、「スライドマスター」をクリックします。
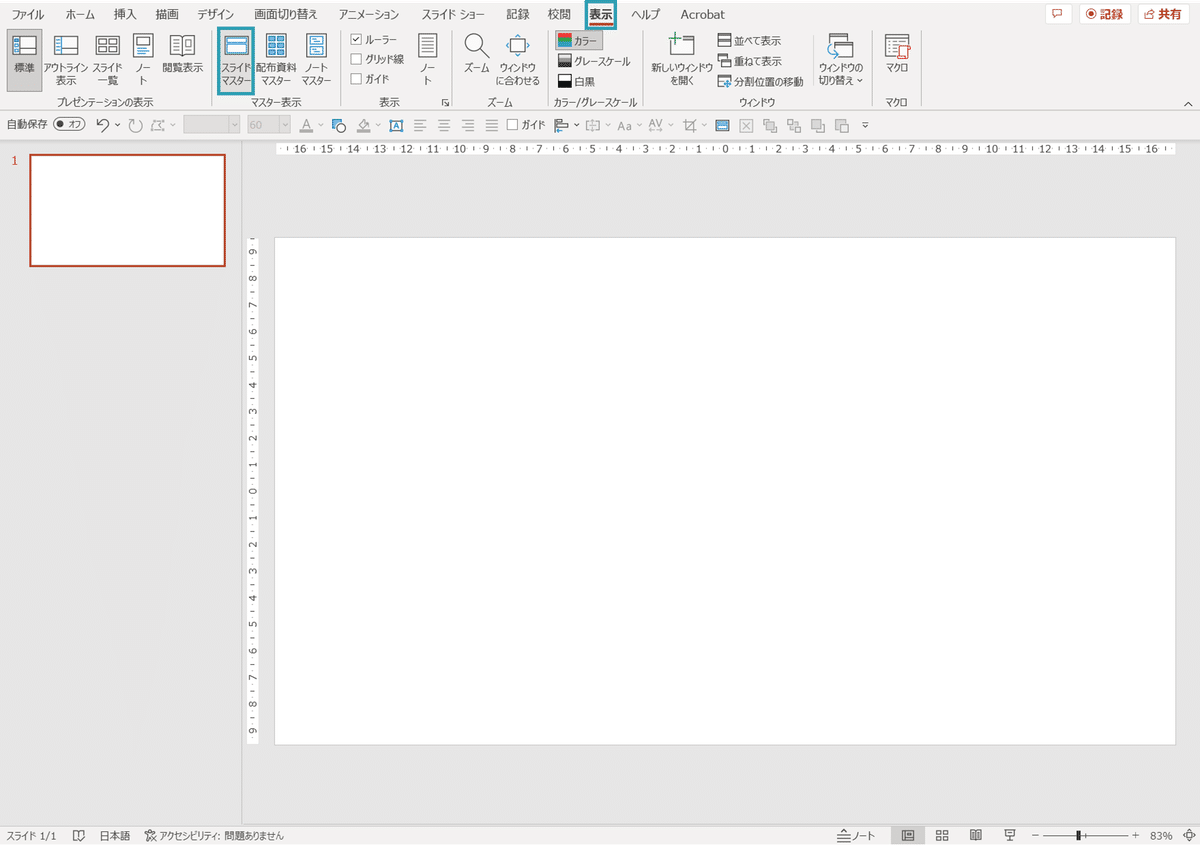
スライドマスター設定画面が出てきたら、「配色」をクリック。
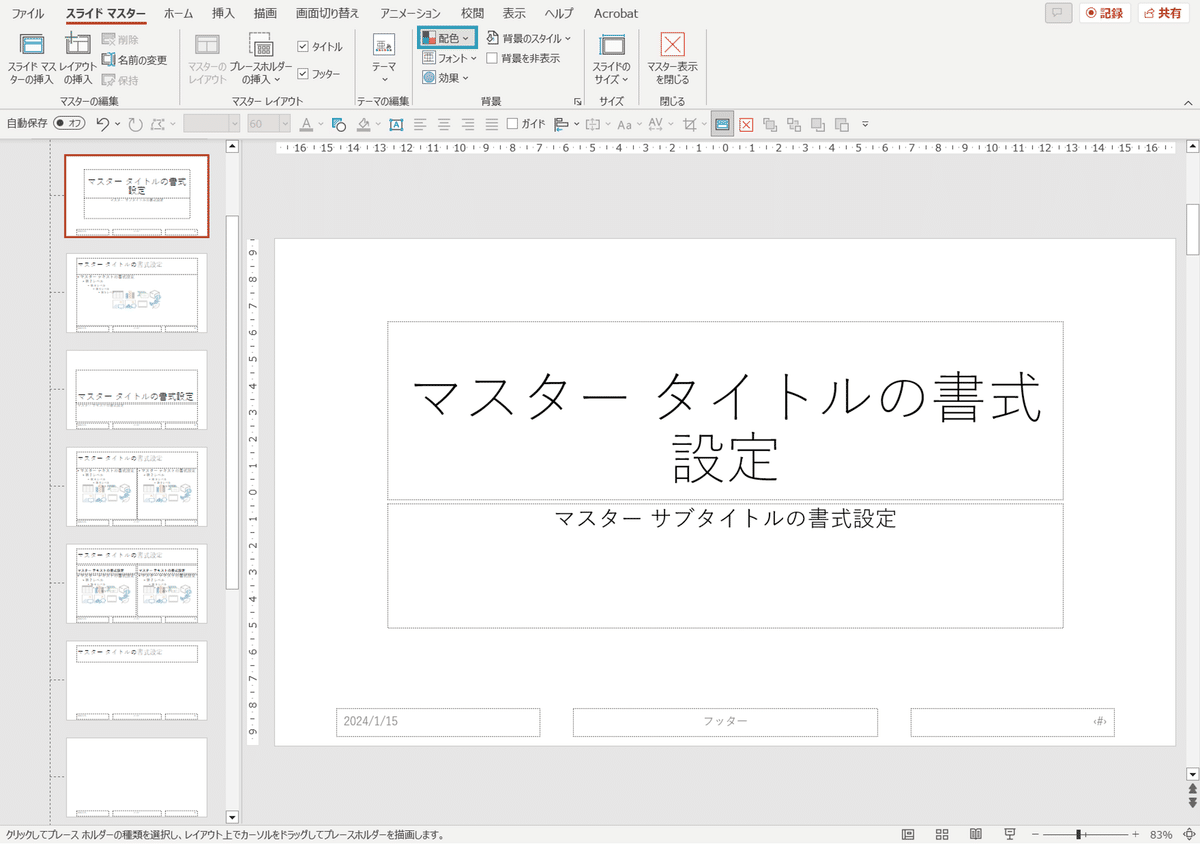
テーマの候補がいくつか出てきますが、下にある「色のカスタマイズ」をクリックします。

ここではテーマカラー、テキストカラーを設定できます。
「アクセント1」にメインカラー、「アクセント2」にサブカラ-、「テキスト/背景:濃色1」と「テキスト/背景:濃色2」にテキストカラーを入れましょう。そのあとは名前をつけ、保存すればOK。
こうすれば、色を選ぶときに設定した色が候補に出てきます。作業効率が格段に上がりますね。また、一度設定したテーマカラーは別のプレゼンテーションからでも「配色」から再度選ぶことができます。
2-3.フォントの設定
「色」の設定を済ませたら、次はフォントの設定に進みましょう。
2-3-1.フォント
皆さんは、フォントには気遣っていますか?
当たり前ではありますが、フォントによってスライドの印象はガラリと変わります。少し見てみましょう。


※リンクからダウンロードサイトに飛べます。
どうでしょうか?フォントによって文のイメージがかなり変わりますよね。だから、使う場所に合わせたフォントを決める必要があるんです。
では「見やすい」スライドを作るために必要なフォントは何でしょう。これから「可読性」を意識した私の推し和文フォントを3つ紹介します!
-・游ゴシック
まずは、一番メジャーであろう「游ゴシック」です。

游ゴシックのいいところは、なんといっても「互換性」です。windows,Macのどちらでもデフォルトで使えるので、お世話になっている方も多いと思います。見やすさ的にも問題なく使えますが、少し細めなので「游ゴシックBold」など太いウェイトを使うのも検討しましょう。
ちなみに、「游ゴシックBold」は「游ゴシック」を太字にすると使うことができます。(フォント一覧にないので注意です。私は一日中探したことがあります。)
ー・ヒラギノ角ゴシック
次に紹介するのは「ヒラギノ角ゴ」になります。

このフォントは、とにかく使いやすい!! 本当に推したいです。(熱狂的なファンが多いフォントでもあります。)
正直、互換性は高くなく、windowsにはもともとハンドルされていません。(Adobe Creative CloudユーザーはAdobe Fontsから入手できます。)
しかしこのフォントは本当に良いです!!
このフォントが使える環境にある方はぜひ使ってみてください。
ー・LINE Seed JP
あの「LINE」がつくったフォント、それが「LINE Seed」です。無料なのにクオリティが異常に高く、使いやすいのでおすすめです。
と、ここまで和文フォントを紹介しましたが、さらなる見やすさを追求したい方には欧文フォントの使用をお勧めします。
欧文フォントを使うと…

文字の大きさがバランスよく仕上がります。
欧文フォントの紹介は省略させていただきますが、互換性なら「Arial」や「Segoe UI」、見やすさなら「Inter」や「Roboto」などがおすすめです。※フォントは好みもあるので気に入ったフォントを見つけて見てくださいね!
2-3-2.フォントを設定しよう
それでは、今決めたフォントを設定してみましょう。
設定をすると、文字を打ったときに自動で設定したフォントが適用されるようになりますよ。
まず、「表示」タブから「スライドマスター」を選択します。

つぎに、「フォント」をクリック。

フォントの候補がたくさん出てきますが、一番下にある「フォントのカスタマイズ」をクリックします。

ここでは、フォントの設定ができます。
「見出しのフォント(英数字)」には欧文フォントを設定する場合は欧文フォントの見出し、設定しない場合は和文フォントの見出しのフォントを選択しましょう。「本文のフォント(英数字)」も同様です。「日本語文字用のフォント 」には、和文フォントを入力してください。
これで、フォントの設定は完了です。お疲れさまでした。
2-4.レイアウト
最後に、レイアウトを設定しましょう。
1つのプレゼンテーション内の各スライドで共通した部分を作ることでプレゼンに統一感を持たせ、見やすくしましょう。
まず、今開いているスライドをすべて消します。「最初のスライドを追加」と表示されたらOKです。

つぎに、「表示」タブから「スライドマスター」を選びます。

そうするとスライドマスター設定画面が出てきます。このとき、図のように、一番上に表示されているのを「スライドマスター」、下に出ている小さいのを「レイアウト」と呼びましょう。ここで大事なのが、スライドマスターとレイアウトの役割です。
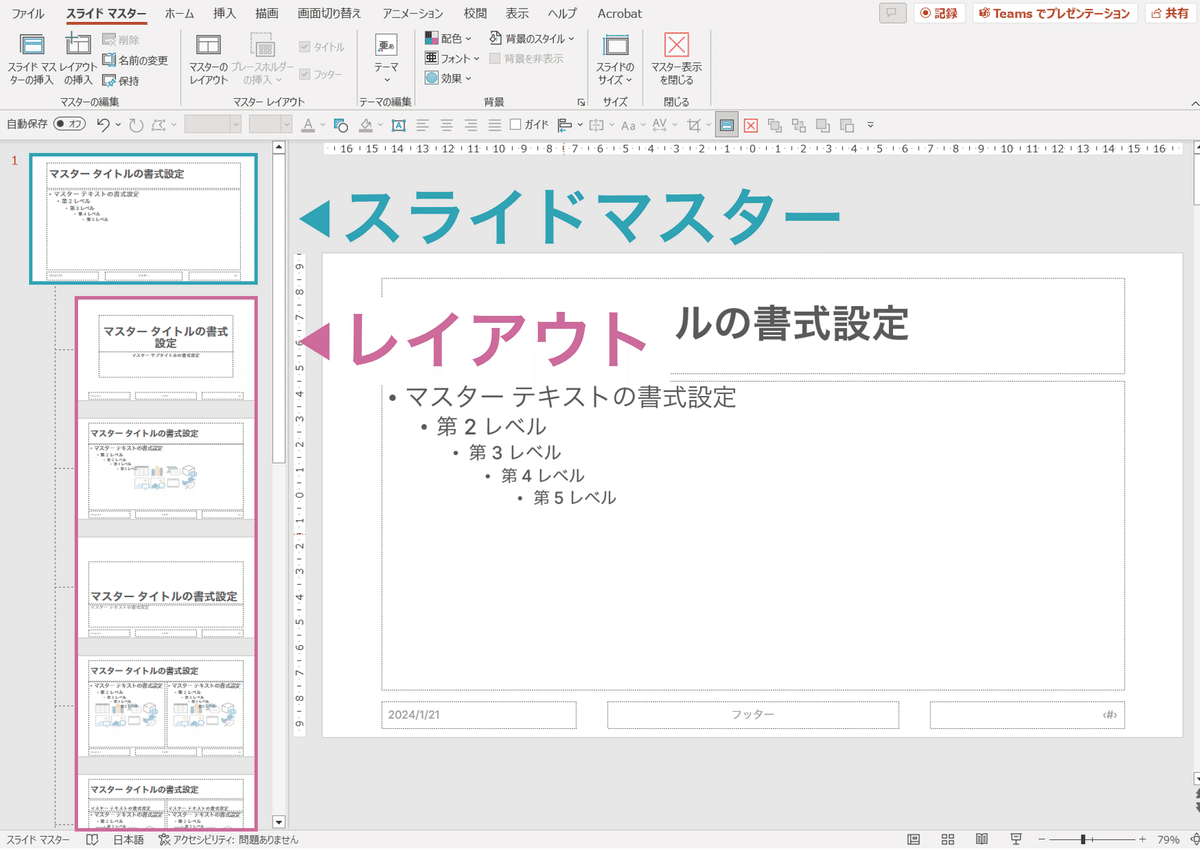
「スライドマスター」はすべてのスライドに共通した、プレゼンテーションの土台となるものです。
これはプレゼンテーションを作り始めるときに作成しましょう。後から変更もできます。
「レイアウト」はスライドごとの図形の配置であり、あくまでもスライドの内容を含まない「型」のようなものになります。そこに内容を当てはめてスライドを作っていく感じですね。
基本的にスライドを作るときは、その都度「レイアウト」を作ってから内容を入れていくと美しい配置のスライドが作りやすいですよ。
ちなみに、「スライドマスター」は「レイアウト」では編集できません。
それではスライドマスターの設定を始めます。
まず、思い切って「レイアウト 」をすべて削除しましょう。
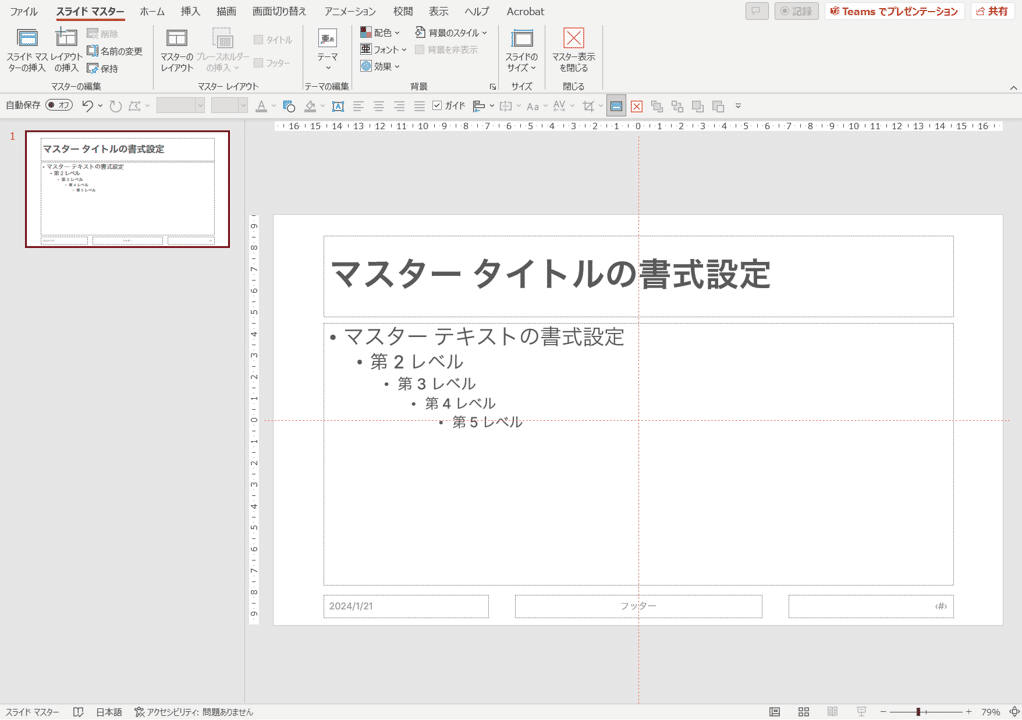
すると、「スライドマスター」だけが表示されるので、ここを編集します。
図形や図(会社のロゴなど)を挿入するとすべてのスライドで表示されるようになります。

「フッター」には、企業名やスライドタイトルなど、常に表示したいことを入力しましょう。
「<#>」が表示されているところには、スライド番号が入ります。
「日付」には作成日が入ります。
この後は、スライドを増やすときに「レイアウト」のバリエーションを作っていきましょう。(ここでは詳しく解説しません)
4.まとめ
お疲れ様でした。これで今回紹介したすべての設定が終了しました!(既定のテキストボックスや図形の設定、クイックツールバーの設定などは割愛します。すいません…)今回の記事をまとめると、
スライドを作るときは「統一感」が重要。
そのために「色」「フォント」「レイアウト」をそろえる。
ということになります。
次回以降はより詳しい、スライドのデザインについての私なりのやり方を紹介しようと思っています。ご観覧ありがとうございました。
記事:するが
読んでくれてありがとう!サポートお願いします!イベントの参加費などに資金を使わせていただきます!
