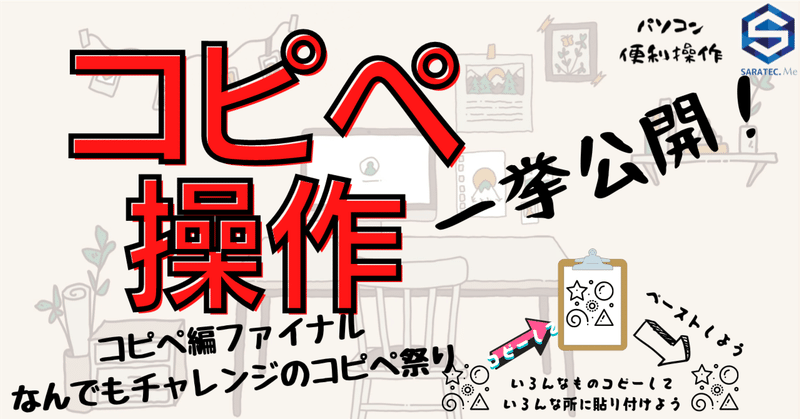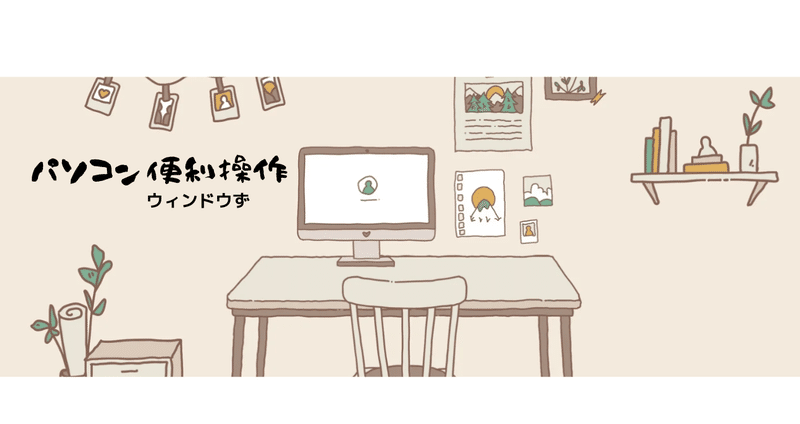
毎日操作するパソコン、もっと使い勝手がよくなれば、仕事の効率も上がりイライラもなくなりますよね。そんな方々に知って得する便利操作をご紹介しています。
一つひとつの操作は簡単です
- 運営しているクリエイター
#アプリ
コピペのショートカットの奥深さ~vol.4 なんでもコピペ編~
≪Ctrlキー + C コピー≫
≪Ctrlキー + V ペースト(貼り付け)≫
やる気、満!ですかー?
コピペ操作、最後は「なんでもコピペ」してみよう!
ネットの写真をコピペ著作権などに問題がなければ、ネット上の画像の上で右クリックし表示されるメニューの「画像をコピー」をクリック、WordやExcelなどに Ctrl + V で、貼り付けることができます。(右クリックして[画像をコピー]が
画面のスクショ撮影(部分)
≪Windowsキー + SHIFTキー + [ S ]キー≫
おはようございます。今日もやる気満!でやっていきましょう。
前回は、画面全体のスクショを撮る方法を説明しましたが、今回は一部のスクショを撮る方法をお伝えします。
一部分のスクリーンショットを撮影するには「あっ!ここの部分だけのスクリーンショット、欲しいな」
画面全体スクショでは、作業途中のアプリまで映り込んでしまうー!そんな時あり