
会議メモを探索するのはもう終わり!NotebookLMで瞬時に情報を引き出そう!
仕事中、会議のメモや議事録を取る機会は多いですよね。
例えば、プロジェクトの進捗確認や戦略会議、クライアントとの打ち合わせなど、いろいろな場面で記録が必要になります。
しかし、記録を取った後に「この発言、どの会議で出たっけ?」と困ることはありませんか?
あるいは、膨大なドキュメントの中から、特定の情報を見つけるのに時間がかかる、という問題も日常茶飯事です。

さらに、ドキュメントの量が増えるにつれて、必要な情報を探し出す手間や時間はどんどん膨らみ、効率が下がることも…。
このような「ドキュメント探索の手間」は、誰もが抱える悩みではないでしょうか。
NotebookLMによる解決策
そんな課題を一気に解決してくれるのが「NotebookLM」です!
NotebookLMは、Googleが開発したAIベースのドキュメント支援ツールで、ドキュメントの検索や要約、さらにはその内容に基づいた質問に回答してくれる頼れるパートナーです。
これを使えば、会議メモや議事録、その他のドキュメントを簡単に整理し、必要な情報をすぐに取り出せるようになります。
具体的には、NotebookLMにドキュメントを読み込ませるだけで、検索したり質問を投げかけたりすることができます。
「この会議の要点は何だった?」とか「〇〇のプロジェクトに関連する発言をすべて教えて!」といった質問をすることで、NotebookLMが該当部分をすぐに引き出してくれます。
NotebookLMとは?
機能
NotebookLMは、特にGoogleドキュメントやGoogleスライドと連携しており、これらのドキュメントをAIが理解・解析し、ユーザーが必要な情報を取り出せるようにサポートしてくれます!
主な機能は以下のとおりです。
質問応答機能:ドキュメントの内容に基づき、質問に回答。例えば、特定の議題に関する発言や内容を探したいときに活躍します。
ドキュメント要約:長い会議メモや報告書を一瞬で要約してくれるため、読み込む時間を大幅に削減できます。
コンテクスト検索:ドキュメントの中に埋もれた重要な情報を、キーワードだけでなく文脈から探すことが可能です。
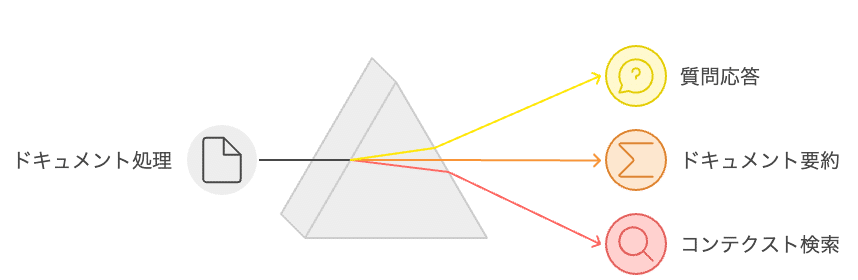
料金
NotebookLMは現在、Googleの実験的なAIプロジェクトの一部であり、完全無料で使用できます!なんともありがたい…!!
対応ドキュメント
GoogleドキュメントとGoogleスライド、またPDFやウェブサイトリンク、テキストの貼り付けでもソースとして追加することが可能です!
※Word等には対応していないので注意
制限
ソースとして登録できるファイルには、下記のような制限があります。
・ファイル内容の上限:50万語まで
・ファイル数の上限 :50ファイル
NotebookLMの使い方
使い方はとてもシンプル。まず、GoogleドキュメントやスライドをNotebookLMに読み込ませます。その後、AIに質問を投げかける形で会話を進めていきます。例えば、「このドキュメントの要約を教えて?」や「このプロジェクトに関する重要なポイントは?」といった質問をすることで、即座に必要な情報が返ってきます。
また、会議メモや議事録など、複数のドキュメントを一度に分析してもらうことも可能です。会議ごとの発言をすぐに見つけたり、関連するメモを横断的に確認できるのは、忙しいビジネスパーソンにとって非常に助かりますよね。
実際に使ってみよう!!
実際にソースを登録し、動作を見てみようと思います!
1. Googleドキュメントまたはスライドを準備する
まず、NotebookLMで活用するリソースを準備します。
今回はGoogleドキュメントを使用して、ChatGPTに作成してもらったセッションメモを読み込ませてみました!
会計ソフトを製造販売する企業(自社)と、導入を検討している製薬会社(クライアント)のセッションという設定です!
第1回から第4回まで、4つのセッションメモを用意しました!
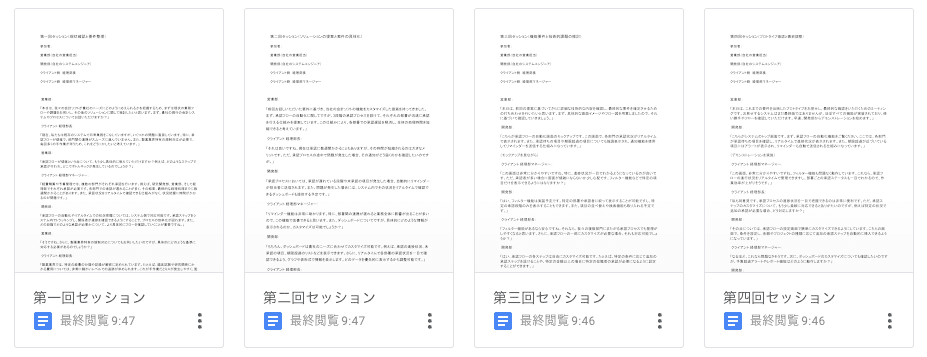
2. NotebookLMにアクセスしてドキュメントをインポートする
ここから、NotebookLMにアクセスしていきます!
アクセスすると、下記の画面が表示されると思います。
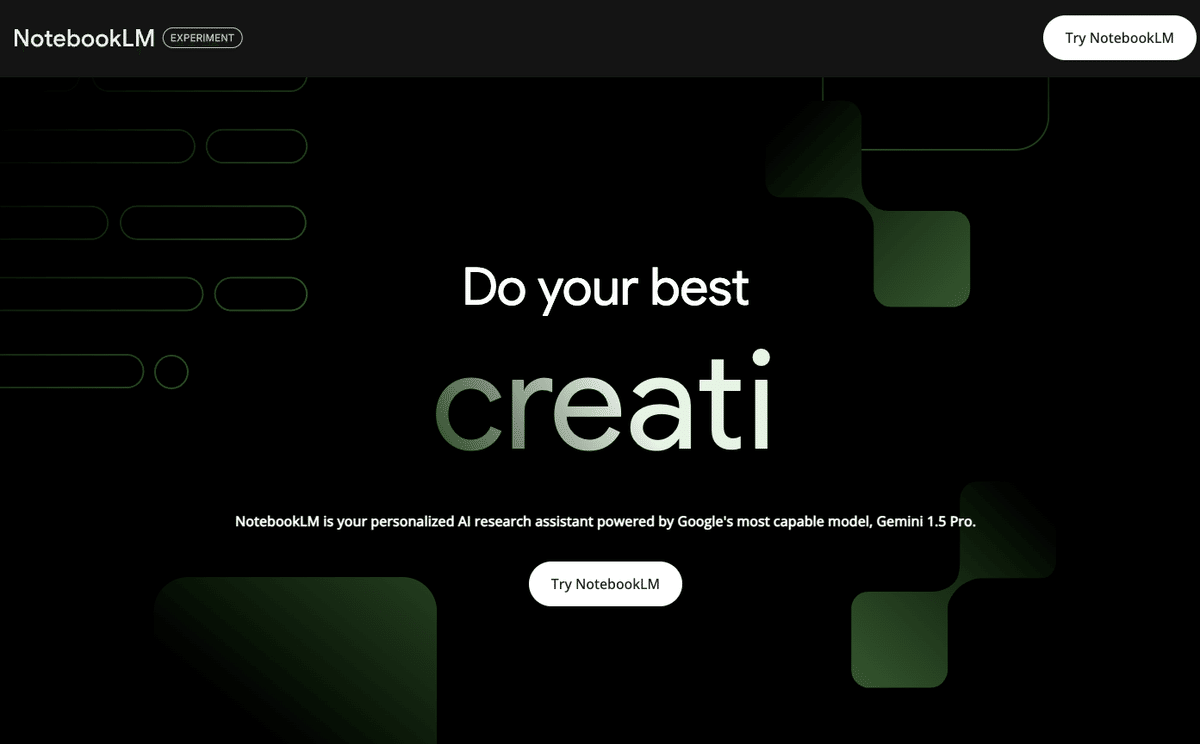
「Try NotebookLM」ボタンを押下するとGoogleアカウントでのログインが求められるので、ログインしていきます。
ログインが完了すると、下記画面が表示されます!

ここからノートを作成していきましょう!
「+新しいノートブック」をクリックします。
すると「ソースを追加」という画面が表示されるので、使いたいドキュメントをアップロードします。

先ほど用意した4つのドキュメントをアップロードすると、
下記のような状態になります!
自動でガイドが表示され、すでに概要や質問の候補を表示してくれています!

このままだとノートのタイトルが未設定なので、画面上部の「Untitled notebook」をクリックし編集しておきます。
3. NotebookLMに質問を投げかける
これで準備が整ったので、実際にNotebookLMに質問をしてみましょう!
画面下にあるチャットの入力欄から、「セッション内容を要約して」と入力します。
すると、数秒待ったのちに回答が生成されました。
各セッション毎に話し合われた内容と結論を返答してくれています!
続いて、「予算管理機能について、決定事項とそれに至った経緯を教えて」と聞いてみます。

結論と、各セッションでの予算管理機能に関する会話部分を要約してくれたようです。
でも、正しい情報なのかが気になりますよね。
ここが推しポイントでもあるのですが、回答を生成した際の参照元を確認できるようになっていて、なんとマウスをホバーするだけでソースを表示してくれます!!
動画では、予算管理機能について、第1回セッションで上がった内容を確認しています。
第一回のセッションでは「アラート機能」という言葉自体は使っていないものの、意味合いとしては正しい回答を返してくれたことがわかりました。
このようにNotebookLMは、質問に基づきドキュメント全体から関連情報を引き出して答えてくれます!
4. 押さえておくべきポイント
基本的な使い方は以上です!
他にもいくつかポイントとなる機能があるのでご紹介します。
⭐️保存しておきたい回答は、「メモに保存」
チャットの内容はブラウザを閉じると消えてしまいます。残しておきたい回答は、回答の右下「メモに保存」から保存しておきましょう!
保存したメモは、「Chatを閉じる」もしくは右上の✗からチャットを閉じると表示されます。
⭐️Googleドキュメントやスライドは、1クリックで更新
ソースを後から更新した場合、自動で反映はされませんが、1クリックで更新することが可能です!
動画内ではドキュメント名の変更を反映させてみました。
5. おまけ
スマホでも使用可能ですが、UIがいまいち見にくいため、
やはりPCでの使用がメインになると思います。

まとめ
NotebookLMは、会議メモや議事録を整理し、
必要な情報をすぐに探せるツールとして非常に魅力的です✨
特に、膨大なドキュメントに埋もれてしまった情報をAIが効率よく引き出してくれるため、時間と手間を大幅に削減できます!
ただし、現時点での制限(対応ドキュメントの形式や手動更新の必要性など)も理解した上で活用することが大切です。
今後のアップデートや機能追加に期待しつつ、現在の機能をフル活用して業務効率を向上させましょう!
