【税理士不要】MFを使用して消費税還付を自分でやる手順(ebay輸出やっている方用)
会計ソフトのMFに2022年6月頃、消費税の確定申告の作成機能が追加されました。
今回はこの機能を使用して消費税還付を自分でやる手順を紹介します。
消費税還付を受けるのに必要な届出等の紹介は別記事に記載していますのでそちらをご覧ください。
https://note.com/sakusaku39393/n/n821d86d373f6
今回は申告対象月の帳簿付けが終わった後のMFの手順,
その後のインターネット上で申告書を提出する手順をご紹介します。
(インターネット上で提出するにはマイナンバーカードとカードリーダーと利用者識別等が必要です。お持ちでない方は紙に印刷して税務署に郵送して提出しましょう)
※消費税還付を自分でやるには仕訳を入力する必要があります。
分からない!時間がないという方はお手伝いできますのでTwitterのほうにご連絡いただければと思います。
@sakusaku8563
MFの設定は税抜(内税)経理、原則課税(個別対応方式)に設定している方用の手順です。

①MF 確定申告TOPの「決算・申告」→消費税申告を選択します。

②課税期間を入力します。
3か月ごとまたは1か月ごとに申告する方は「課税期間を短縮する」にチェックをつけます。
申告する期間が2022年4月から6月分であれば画像のように入力し新規作成を押します。

(ちなみに、左上の課税期間一覧を押すと申告する期間を変更したり、新たに申告期間を作成できます。)

③左側の基本情報を選択します。
会計設定は
・課税形式 原則課税(個別対応方式)
・経理方式 税抜(内税)
になっていることを確認します。
基本情報の再取得を押して自動入力された情報を確認します。
誤りがあれば修正してください。
所轄税務署は開業届を出した税務署になります。

④インターネット上で申告書を提出する場合はマイナンバーカードと利用者識別番号の取得が必要になります。
利用者識別番号を初めて取得する人は下記のページを参照して取得します。
⑤還付先金融機関は消費税の還付金が振り込まれる口座を入力します。
MFと連携している口座を入力してください。
税理士の欄は空欄で大丈夫です。
終わったら保存を押します。

⑥次に左側メニューの申告情報を選択します。
提出日は申告書を提出する日を入力します。(入力しなくても大きな問題はありません)
計算方法はそのままで大丈夫です。
基準期間の課税売上高は今から2年前の国内の売上を入力します。
2年前に事業をやっていなければ空欄で大丈夫です。
中間納付税額は中間納税していなければ空欄で大丈夫です。

付記事項はそのままで大丈夫です。
⑦仕入税額の調整額は消費税の確定申告をするのが初めてで消費税の課税事業者じゃない期間(免税の期間)がある場合のみ免税の期間最後の
「在庫の金額(税込)×7.8/110」を入力します。
例えば2022年1月から事業をやっていて、2022年4月から消費税課税事業者になった場合は2022年3月31日の「在庫の金額(税込)×7.8/110」を入力します。
入力する欄は主に課税売上対応の税率7.8%適用分の箇所になります。
棚卸をしていなくて在庫の金額が分からない場合は入力ができないのでここは空欄で進めます。

⑧固定資産にかかる消費税額の調整額は空欄で大丈夫です。
保存を押します。

⑨次に左側メニューの申告基礎データを選択します。
データ取得を押します。
少し待つと表に自動的に数字が入ると思います。

⑩ページ下部を見ると還付額が表示されているはずなので確認します。
保存を押します。
(私に会計入力をご依頼されている方はここまで終わったら私にご連絡をお願いします。この後、仕訳を入力する手順になりますのでそこは飛ばして手順の⑭還付申告明細書の手順に進んでください)

⑪別のタブでMF確定申告を開き、会計帳簿→残高試算表をクリックします。
申告する期間を選択し(画像では4を選択し2022年4月分の選択になっています。4~6月分を申告する場合は4,5,6を選択します)
補助科目を表示のチェックを外し(外したほうが見やすいです)
貸借対照表を選択して検索を押します。
勘定科目に仮払消費税と仮受消費税があると思います。
(国内で販売しているものがなければ仮受消費税は表示されないこともあります)
この二つの科目の期末残高を確認します。

⑫手動で仕訳→振替伝票入力を押して
申告期間の末日(2022年4~6月分の申告であれば6/30)に上記のような振替伝票を作成します。
仮受消費税がない場合は振替伝票に仮受消費税は入力しません。
先ほど確認した額を振替伝票に入力すると差額が出ると思いますがそれは貸方に雑収入(消費税区分 対象外)で入力し借方、貸方の合計金額を合わせます。
(借方の金額が足りなくなる場合は借方に雑費を入力することもあります)
入力したら登録を押します。
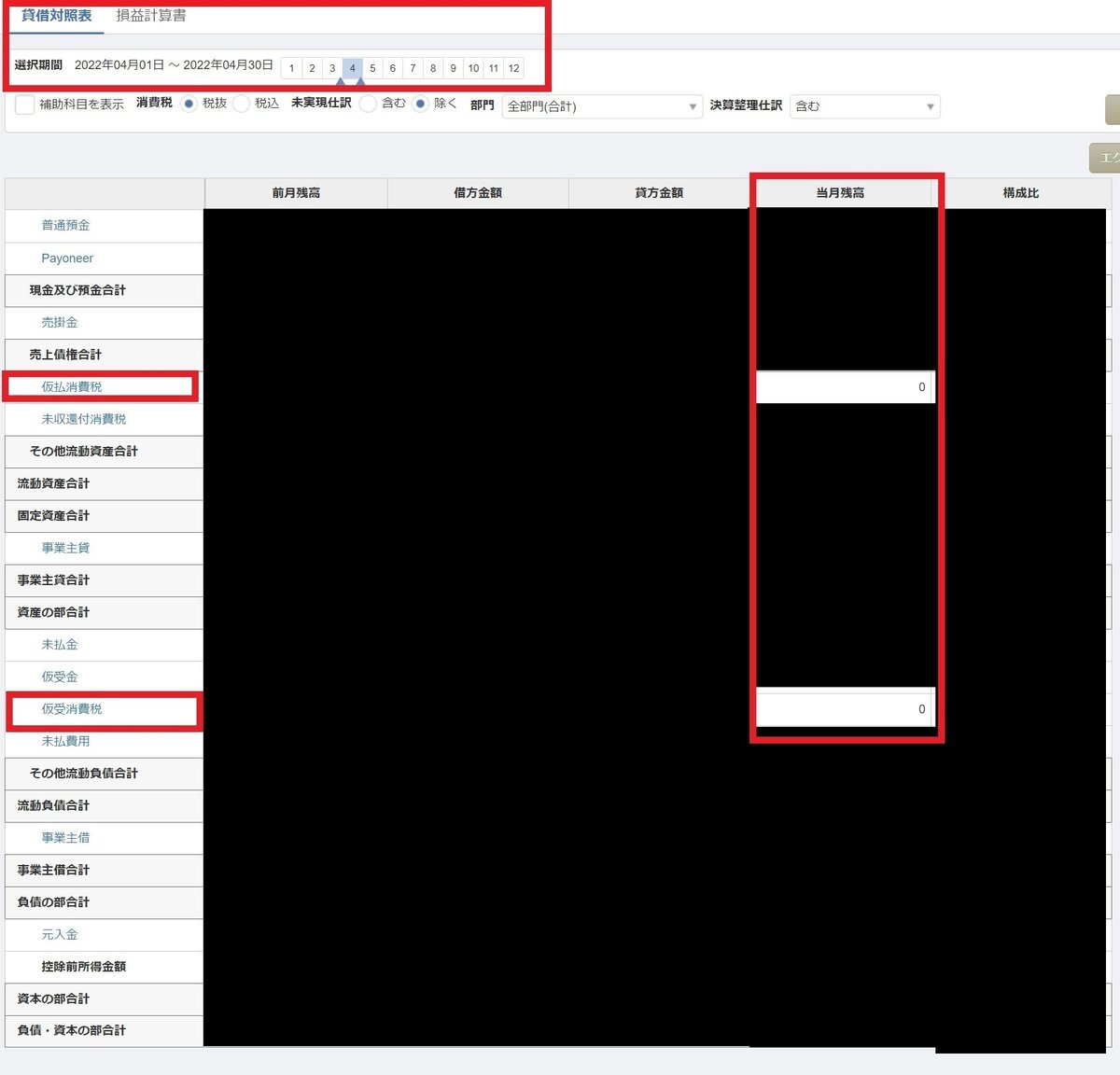
⑬再度、会計帳簿→残高試算表をクリックします。
申告する期間を選択し(画像では2022年4月分の選択になっています)
補助科目を表示のチェックを外し(外したほうが見やすいです)
貸借対照表を選択して検索を押します。
仮払消費税と仮受消費税の期末残高は0になっているはずです。
0になっていなければどこか間違えています。

⑭消費税申告のタブに戻り、左側メニューの還付申告明細書を選択します。
還付となった主な理由は「輸出等の免税取引の割合が多い」にチェックを付けます。
課税売上等に係る事項で主な輸出取引等の明細を入力します。
ebay、shopfiy、etsyはインターネットオークションサイト等と記入すれば大丈夫です。
金額は残高試算表の下記の箇所を確認します。

別タブでMF確定申告を開き
会計帳簿→残高試算表をクリックします。
申告する期間を選択し(画像では2022年4月分の選択になっています)
損益計算書を選択して検索を押します。
売上高のebayの欄の
貸方金額から借方金額を引いた金額です。
輸出取引だけ入力するのでヤフオクやメルカリの売上はここには含めません。
⑮主に販売しているものを入力して管轄の税関を入力します。
(サンプル画像ではフィギュアと入力しました)
管轄の税関はこちらのページでご確認ください

⑯輸出取引等に利用する主な金融機関と輸出取引等に利用する主な通関業者は空欄で大丈夫です。
課税仕入れ等に係る事項を入力していきます。
経理方式は税抜で
まずは(イ)決算額を入力します。

別タブでMF確定申告を開き
会計帳簿→残高試算表をクリックします。
申告する期間を選択し(画像では2022年4月分の選択になっています)
補助科目を表示のチェックを外し(外したほうが見やすいです)
損益計算書を選択して検索を押します。
左側に「仕入高」と「経費合計」という欄があると思います。
仕入高の借方金額から貸方金額を引いた金額を還付明細書の仕入金額(製品製造原価)の(イ)決算額の欄に入力します。
(ebay手数料など仕入高以外に売上原価に勘定科目を作成している場合はそれも合算します。
期首商品棚卸高と期末商品棚卸高は合算しません)
経費合計の借方金額から貸方金額を引いた金額を還付明細書の必要経費の(イ)決算額の欄に入力します。
⑰次に
(ロ)イのうち課税仕入れにならないものを入力します。

別タブでMF確定申告TOPの決算・申告→消費税集計を押します。
申告する期間を選択し(画像では2022年4月分の選択になっています)
対象外を表示するにチェックを入れて更新を押します。

左側に勘定科目が表示されていますがこの中で税区分が「課税仕入」と表示されていないものがポイントになります。
※2024/02/20追記
インボイス制度の影響で課税仕入内に適格と80%控除と表示が出ることがありますが、適格も80%控除も「課税仕入」とお考え下さい。
(「課税仕入」の内訳が適格と80%控除です)
まず、仕入金額(製品製造原価)のほうは
・仕入高
・仕入高以外に売上原価欄に作成した勘定科目
に税区分が「課税仕入」と表示されていないものがあるか確認します。
もしあれば、その欄の「合計 税抜金額」の額を合算して
還付明細書の仕入金額(製品製造原価)の(ロ)イのうち課税仕入れにならないものの欄に入力します。
画像のサンプルデータでは仕入れは課税仕入10%しか表示されていないので
還付明細書の仕入金額(製品製造原価)の(ロ)イのうち課税仕入れにならないものの欄に入力する数字は0になります。
期首商品棚卸高と期末商品棚卸高は対象外になっていても(ロ)イのうち課税仕入れにならないものの欄には入力しません。
⑱
次に必要経費のほうは経費の勘定科目の中に
税区分が「課税仕入」と表示されていないものがあるかを確認します。
サンプルデータでは「損害保険料」と「支払利息」がそれぞれ「非課税仕入」「対象外」となっています。
なので、「損害保険料」と「支払利息」の「合計 税抜金額」に表示されている数字を合算して
還付明細書の必要経費の(ロ)イのうち課税仕入れにならないものの欄に入力します。
サンプルデータでは8,850と24,814となっているので合算して33,664と入力します。
⑲
還付明細書の
3。固定資産等の取得価額の欄は主に30万以上の備品などを購入した際に入力します。あまりないと思うので省略します。

⑳
主な棚卸資産・原材料等の取得と主な固定資産の等の取得は
1回の取引が100万以上の取引がなければ空欄で大丈夫です。
当課税期間中の特殊事項も空欄で大丈夫です。
保存を押します。
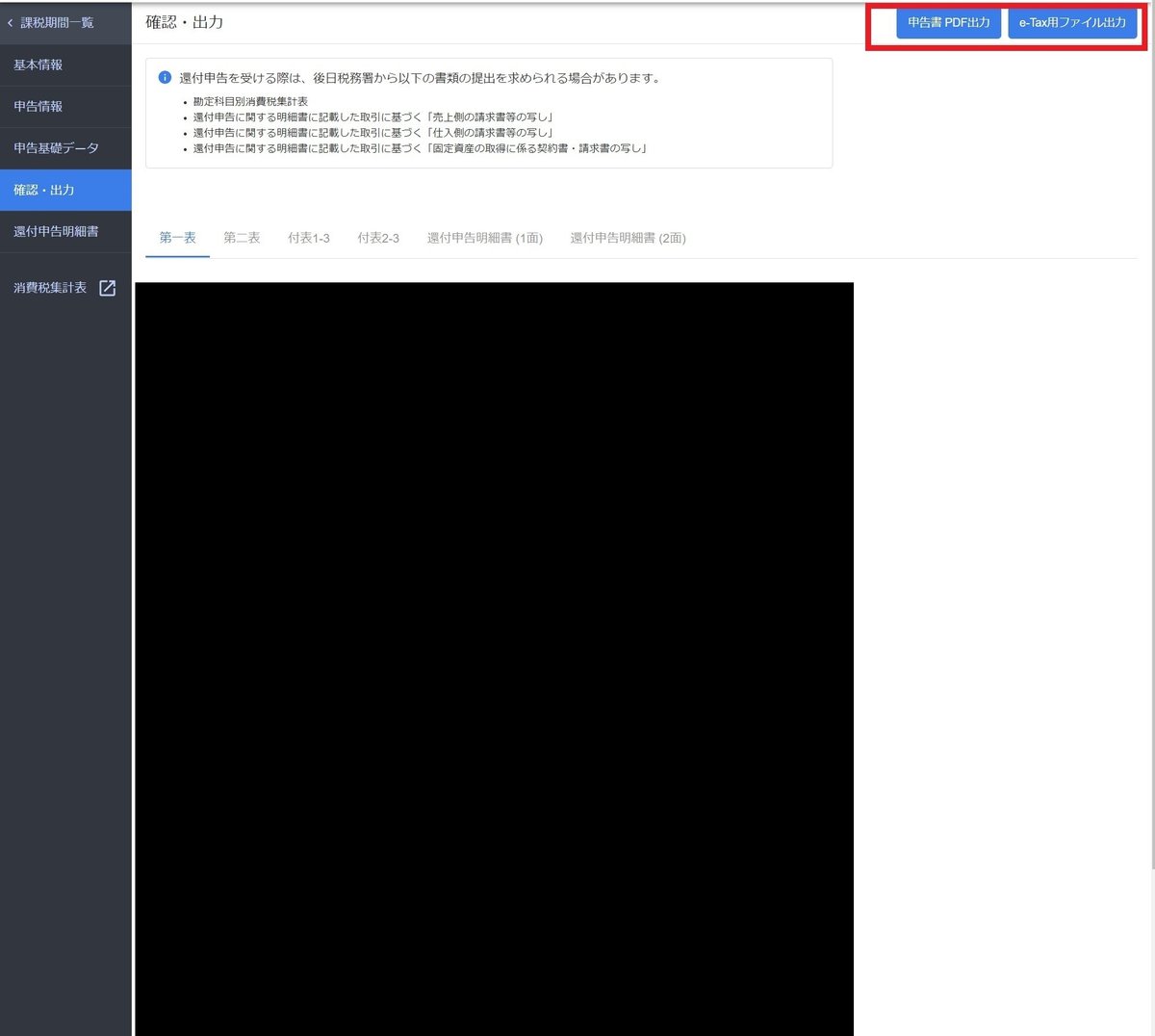
㉑
左側メニューの確認・出力を選択して
右側の申告書PDF出力を押すと申告書がダウンロードできます。
データで保管お願いします。
申告書を郵送で提出する方はPDFを紙に印刷して、税務署に郵送してください。
税務署に郵送する際には封筒に切手を貼った返信用封筒を入れて郵送してください。
後日、ハンコが押されて控えが戻ってきます。
㉒
ここからは申告書をインターネット上で提出する手順になります。
右側のe-tax用ファイル出力を押すと.xtxファイルがダウンロードできます。
下記のe-tax ソフトweb版にアクセスします。
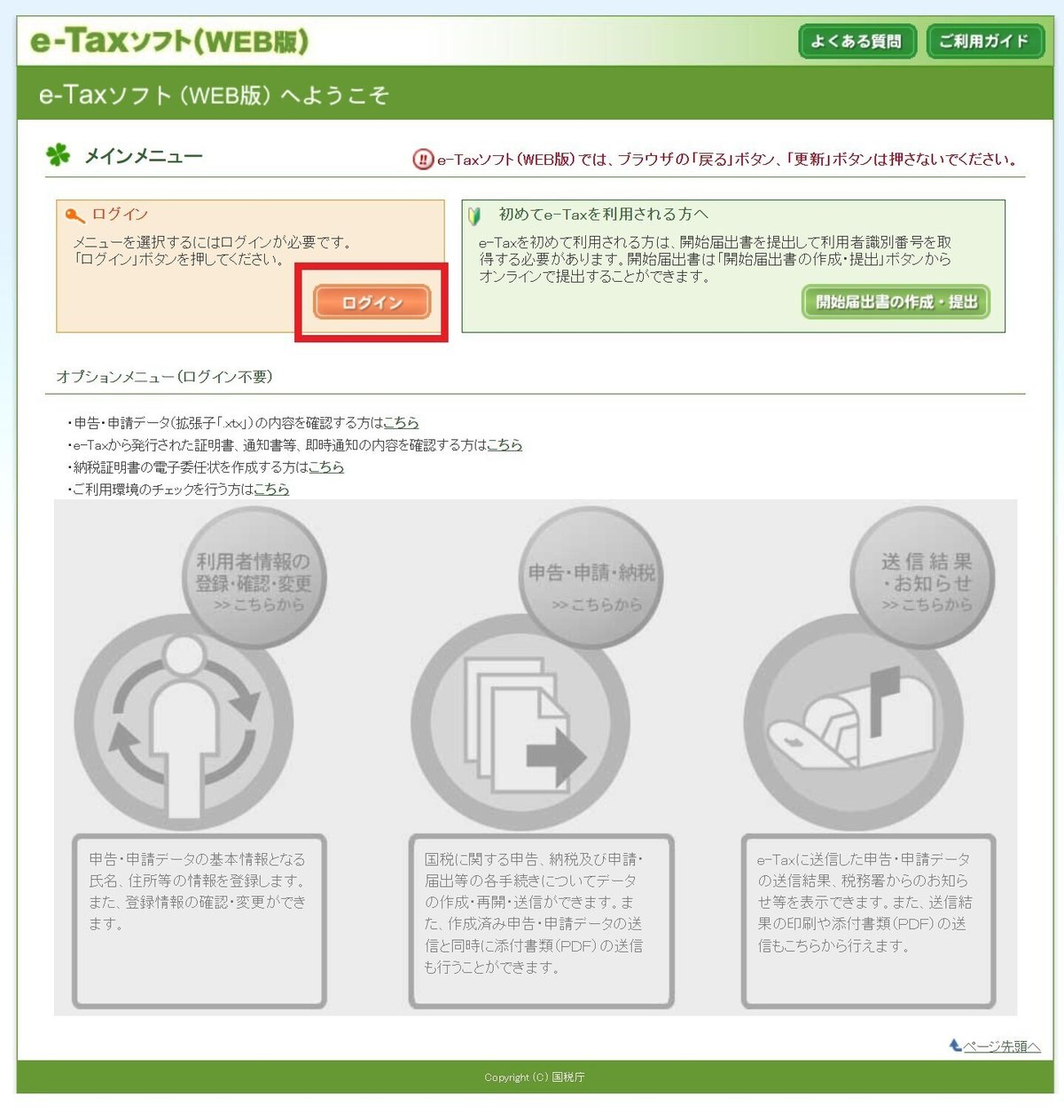
㉓
ログインボタンを押してログインします。
マイナンバーカード、カードリーダー、利用者識別番号、利用者証明用パスワード等が必要になります。(利用者証明用パスワードはマイナンバーカード発行時にご自身で設定したものになります)

㉔
ログインができたら「申告・申請・納税」を選択します。
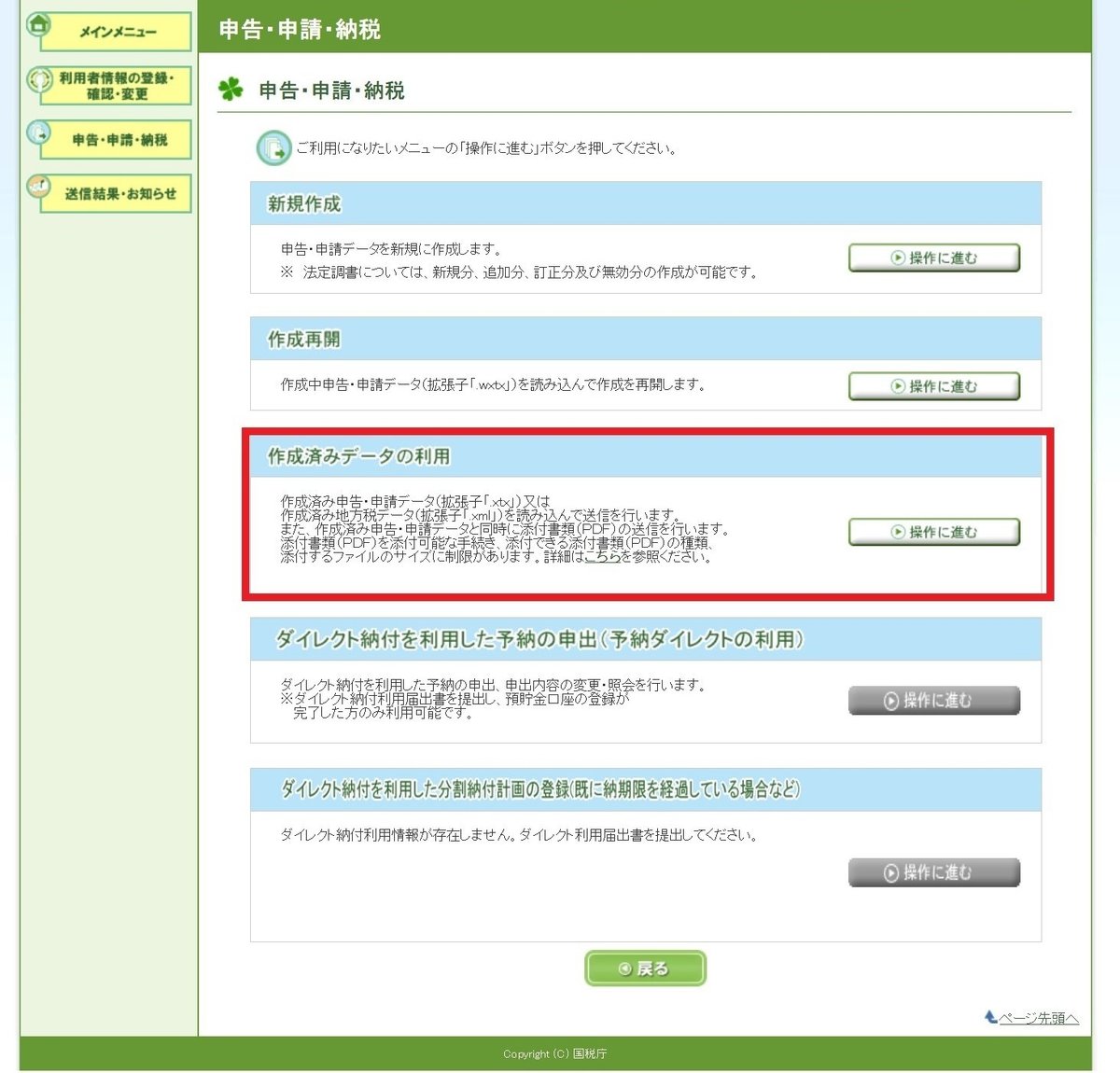
㉕作成済データの利用の操作に進むを選択します。

㉖
参照を押して、MFからダウンロードした.xtxファイルを選択して次へを押します。

㉗
帳票名称には4種類の名称が表示されるはずです。
次へを押します。

㉘
電子署名の付与を押します。

㉙
カードタイプの電子証明書をご利用の場合をチェックして次へを押します

㉚
公的個人認証サービス(マイナンバーカード)を選択して次へを押します。

㉛
署名用パスワードを入力してokを押します。
署名用パスワードはマイナンバーカード発行時にご自身が設定したものになります。

㉜
電子署名の付与を押します。

㉝
署名済と表示されるので送信を押します。

㉞
送信が完了しましたと表示されます。
この画面をPDF等で保存をお願いします。
(この画面は1度しか表示できないので注意です)
MFからダウンロードした確定申告書のPDFと一緒の場所に保存するといいです。
保存したら受信通知の確認を押します。

㉟
この画面もPDF等で保存してください。
MFからダウンロードした確定申告書のPDFと一緒の場所に保存するといいです。
以上でMFを使用した消費税還付の手順を終わります。
お疲れ様でした!
この記事が気に入ったらサポートをしてみませんか?
