
motion diary - making #1
こんにちは。最近After Effectsを触り始め,motion graphicsにハマりそうなsakuです。
今回は敬愛なるヨルシカさんのファンアートにモーションをつけてみました。この一部始終をmakingとして残します。AfterEffects(AE)初学者の方の参考になればと思います。ファンアートの原画は昨年にprocreateで作成したものをレイヤー再構成して使用しています。ちなみに私自身もAE歴は1週間程度のバリバリ初学者です。
作品はコチラ↓
今回の制作環境
・iPad(Procreate)
・MacBook Pro(After Effects,Garage Band,iMovie)
1. procreateで原画作成・ラフコンテ作成
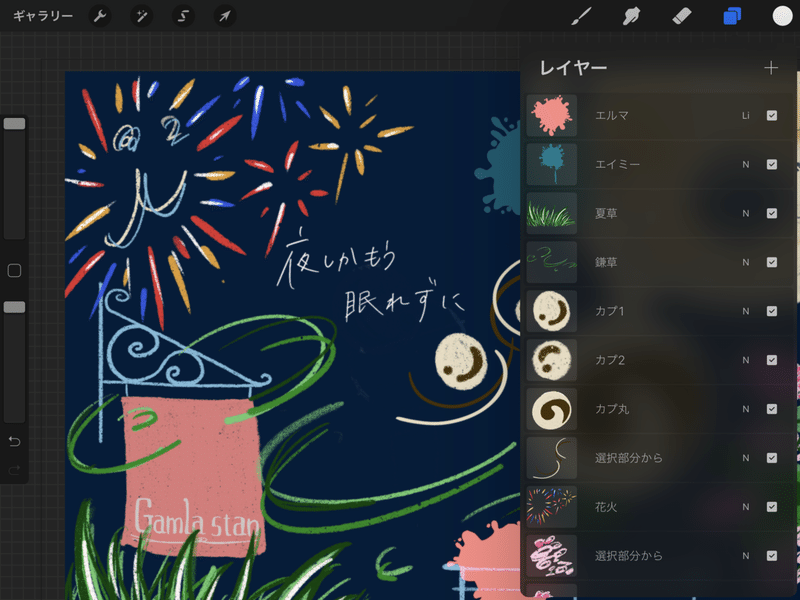
今回使用した原画は昨年iPadのProcreateで作成したものです。まず原画を見つつ,どのような動きをつけたいかラフコンテを描きます。
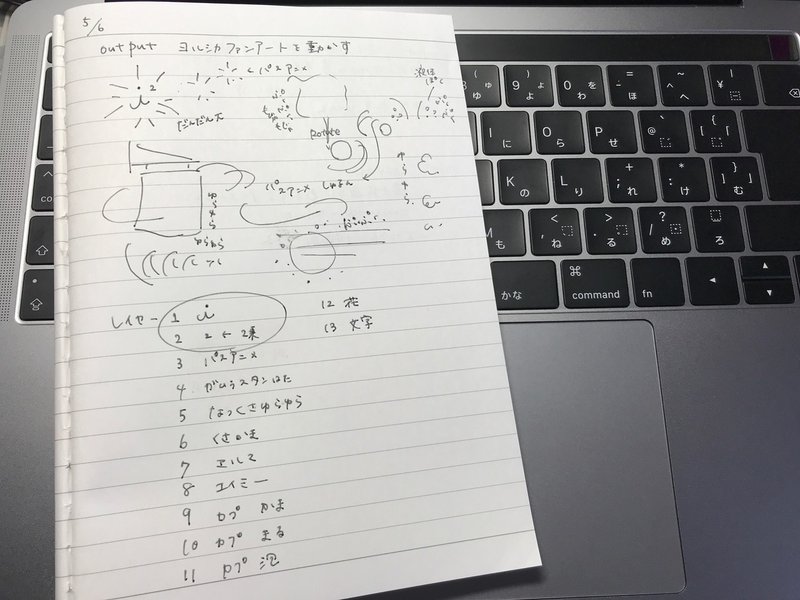
ゆる〜いコンテができました!
このコンテをもとにどのような動きをつけていきたいか考えていきます。
今回は以下のようなレイヤー群で動かしていきます↓
藍二乗→書き順で出現
花火→中心から広がる
ガムラスタン旗→左右に揺れる
インク跡→回転しながらスケール変化
カプチーノ丸→回転 カプチーノ線→流れる カプチーノ泡→丸がポコポコ
鎌形の草→流れる
百日紅→花の部分がスケール変わりながら少し回転
夜しか眠れずに(文字)→書き順で出現⇄消える
その他のレイヤーは静止画のまま使用します。
2. レイヤー分割と書き出し・AEに読み込み
実際にProcreate上でレイヤー毎に書き出していきます。
まず書き出したいレイヤーのみチェック(1)を入れ,(2)のマークをタップします。
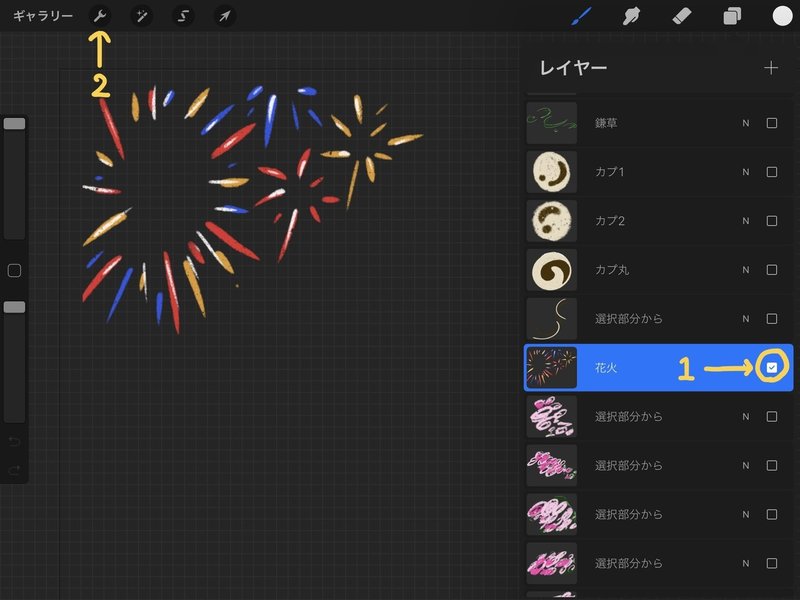
次に共有タブよりPNGで書き出します。この際背景もチェックを外しておくと背景が透過された状態で書き出しできます。
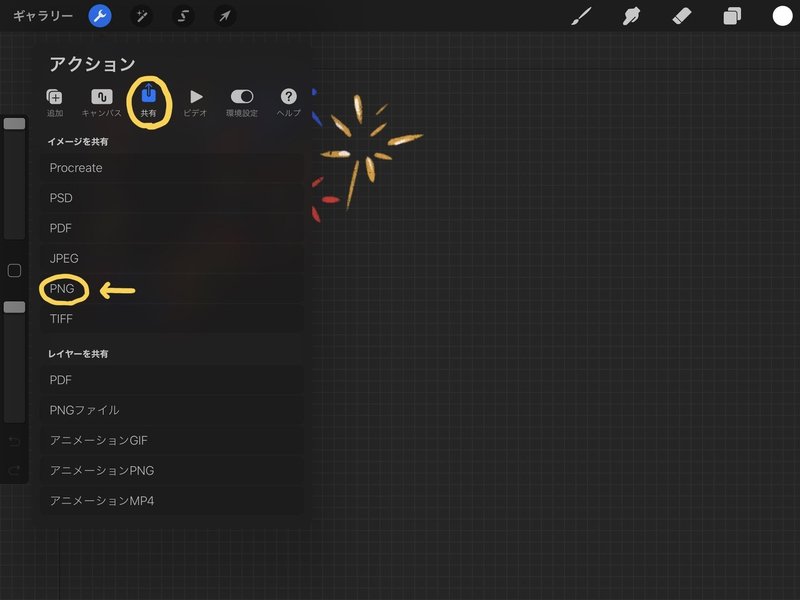
これを全てのレイヤーに対して行います。アルバムにまとめておくと整理しやすいかもしれません。
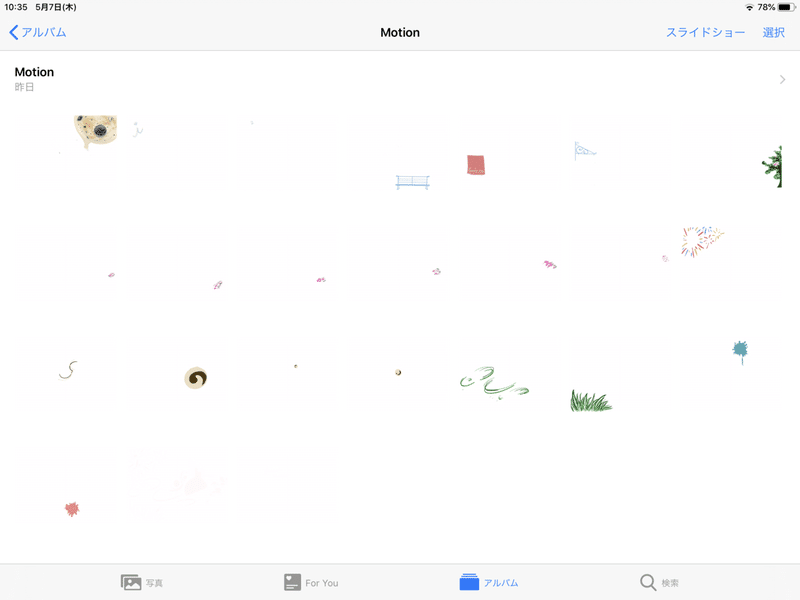
続いてAEに読み込んでいきます。まず先ほどの写真をAirDropでMacに送りました。
AEを開き新規コンポジションを作成し,ファイル→読み込み→ファイルを選択します。
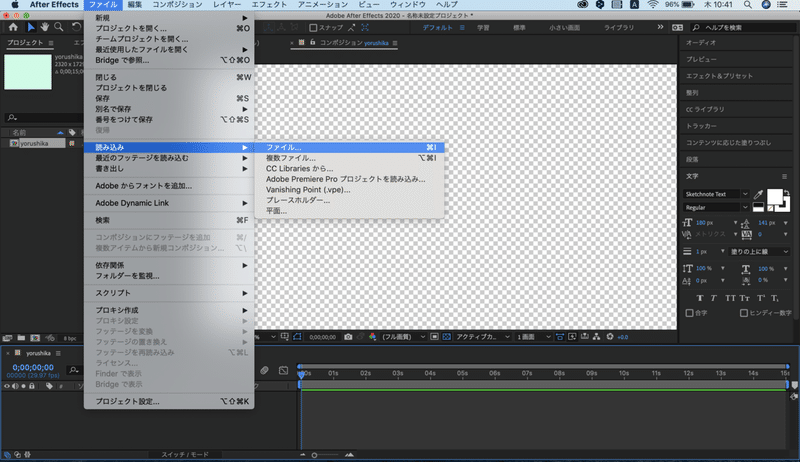
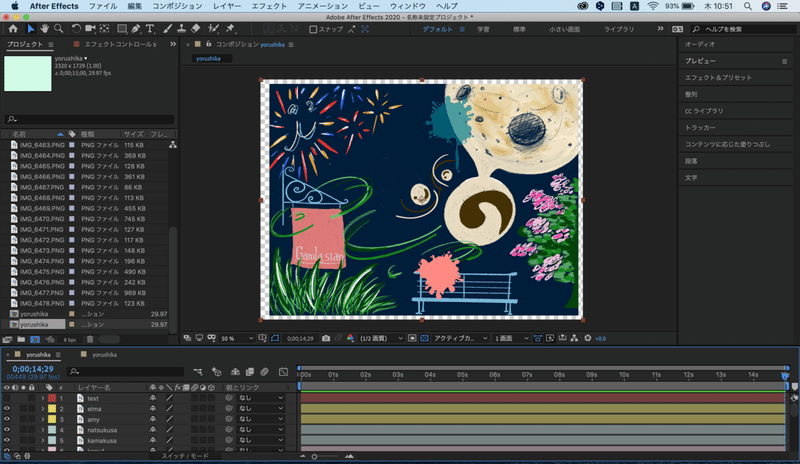
読み込んだらレイヤー名とバーの色を整理しておきます
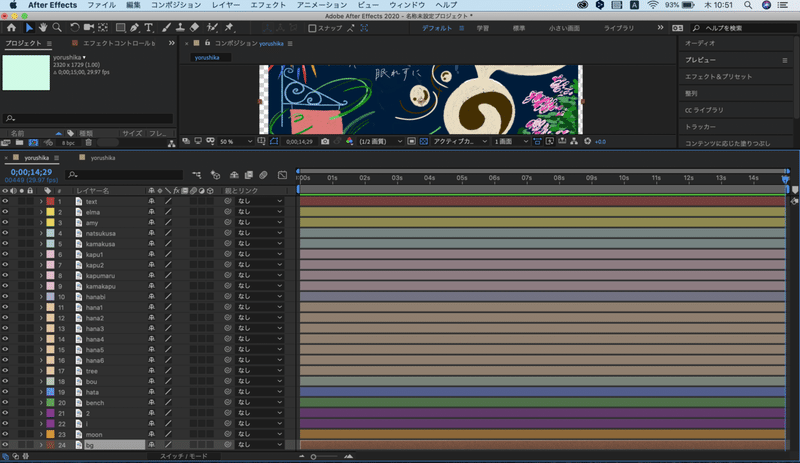
ヨルシカをご存知の方はピンとくるワードが見えるかもしれないです笑
3. レイヤー群毎に動かす
次に最初に分けたレイヤー群を参考にモーションをつけていきます
3.1 藍二乗のモーション(→花火・鎌形の草・カプチーノ線・夜しか眠れずに)
まずiに二乗がかかるモーションは書き順通りに出て欲しいのでペンツールを使ってモーションを作っていきました。参考にしたのは以下の動画です。
下の動画は実際に操作した4倍速の映像です。
このモーションを応用して花火,鎌形の草,夜しか眠れずに(文字)も作成しました。個々のモーションについては記事の最後にまとめた動画がありますのでご覧ください。
花火はアンカーポイントを花火の中心に持ってきてさらにエフェクト内の線(連続)のチェックを外すことで全てのパスが同時に動き放射状にマスクが広がっていくモーションになります。
鎌形の草,カプチーノ線,文字は「終了」だけでなく数フレーム後に「開始」にもキーフレームを打つことで出現→消えるモーションになります。
3.2 スケールと回転だけで作るモーション(→ガムラスタン旗・インク跡・カプチーノ丸・百日紅)
スケールと回転にキーフレームを打つだけで簡単なモーションができます。
今回は回転の角度や速さを少しずつ変えてたくさんのレイヤーに応用しました。
インク跡のキーフレーム(スケールと回転)
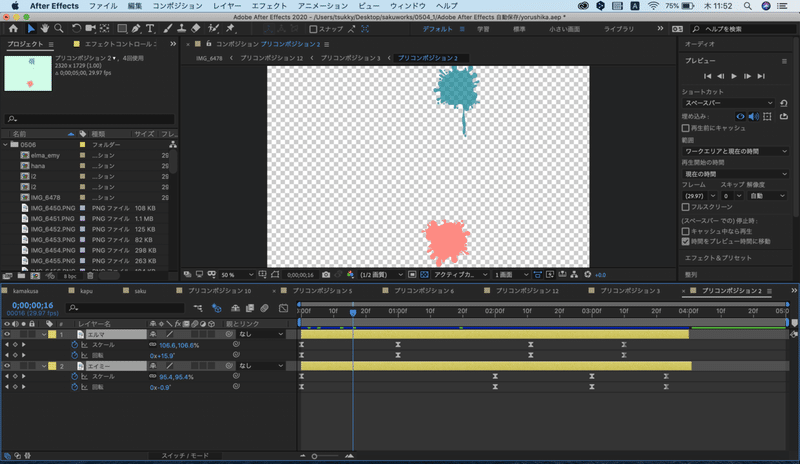
カプチーノ丸のキーフレーム(回転)
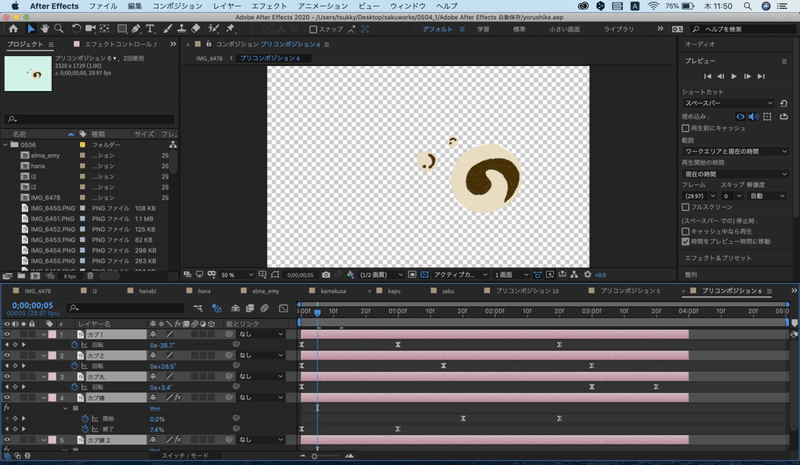
百日紅のキーフレーム(スケールと回転)
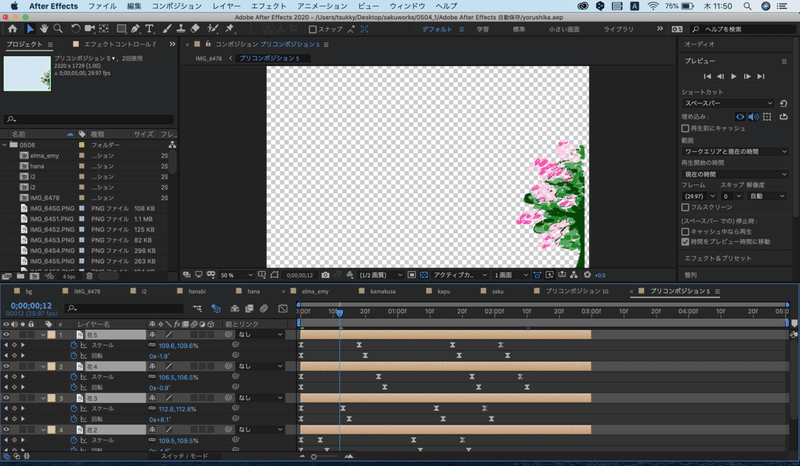
なおガムラスタン旗は回転のみにキーフレームを打ちました。
たくさんモチーフがある場合はキーフレームやバーの位置を少しずつずらすことで面白いモーションになります。
3.3 カプチーノの泡
今回用いた原画にはカプチーノの泡が描かれています。これを泡らしく動かしたいので,シェイプレイヤーで丸を量産しスケールと位置にキーフレームを打って泡らしいモーションにしていきました。
まず下の画像のように楕円形ツールで丸を量産します
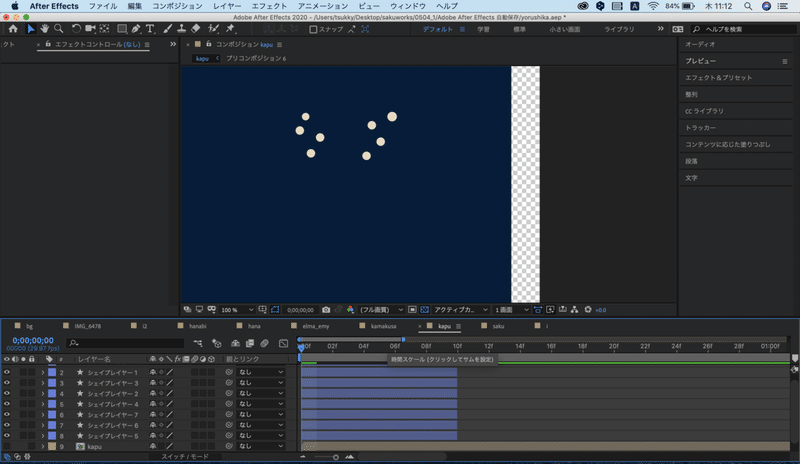
次に楕円形パスのサイズと位置にキーフレームを打っていきます
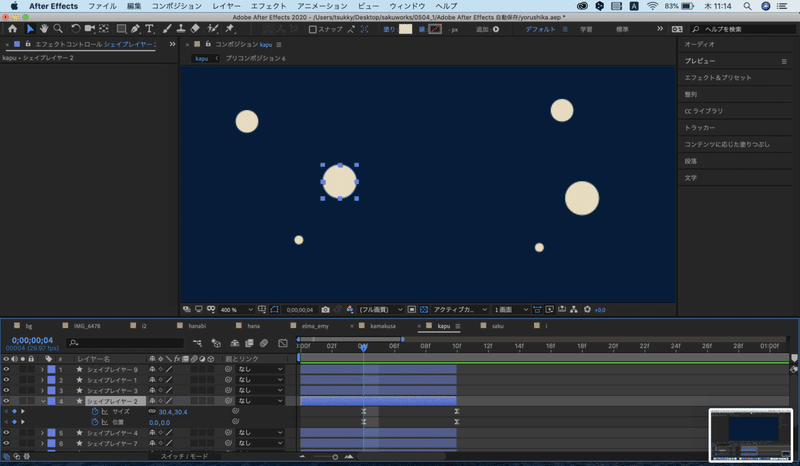
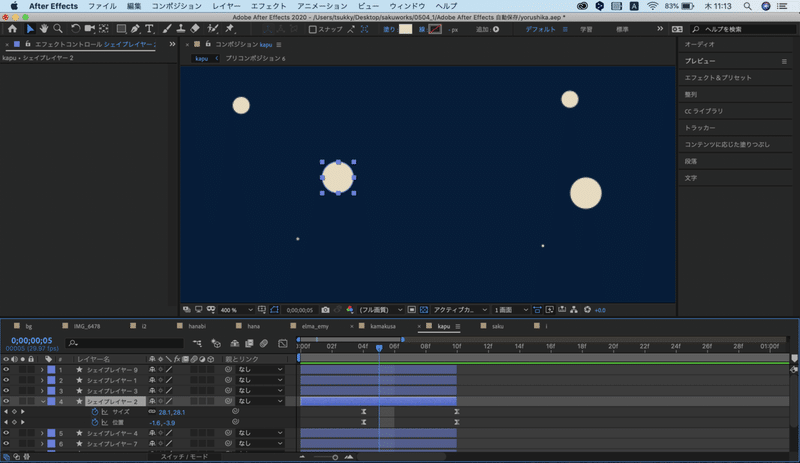
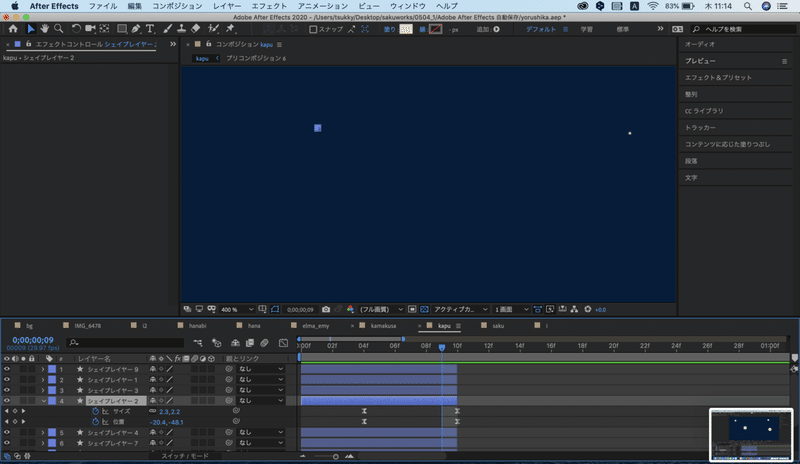
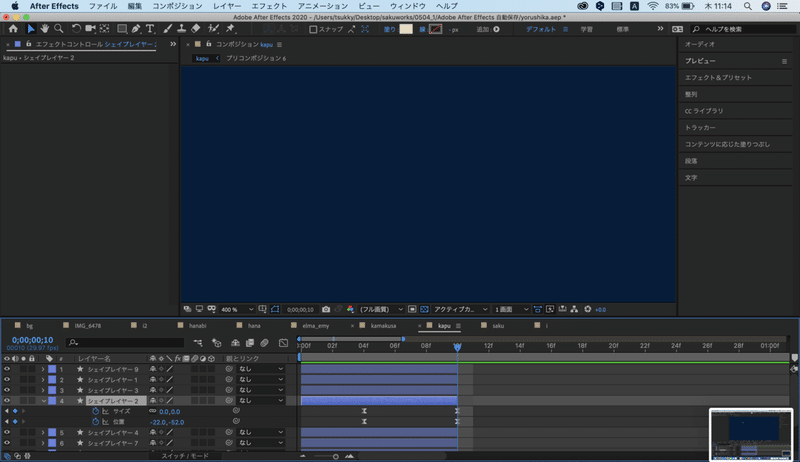
サイズのキーフレームは泡の開始位置に100,終了位置に0を打つことで消えていくようなモーションになります。
個々のモーションはこのような感じです(花火と藍二乗→鎌形の草→百日紅→インク跡→カプチーノ泡)
4. プリコンポーズ・合体・タイムリマップ
それぞれのレイヤーのモーションを作り終えたらプリコンポーズしておきます。
プリコンポーズは「グループ化」とほぼ同義です。カプチーノの泡や百日紅の花などバラバラになっているけど同じ平面上に存在するものはグループ化しておくと扱いやすいです。またこれから素材をループさせる作業があるのでそのためにもプリコンポーズが必要です。
まずプリコンポーズさせた素材を一つのコンポジションにまとめましょう。
まとめ終えたらいよいよ素材をループさせていきます。タイムリマップ に関しては以下の記事を参考にしました。すごくわかりやすいので是非見てみてください。
備忘録も兼ねて要約すると
1. 繰り返したい部分の始点と終点にキーフレームを打っておく。
2. タイムリマップ のエクスプレッションに
「Property」 → 「loopOut(type = "cycle", numKeyframes = 0)」
を選択すると
タイムリマップ に打ったキーフレーム間の動きがバーの長さの間は繰り返されますよ!
というおまじないになる。
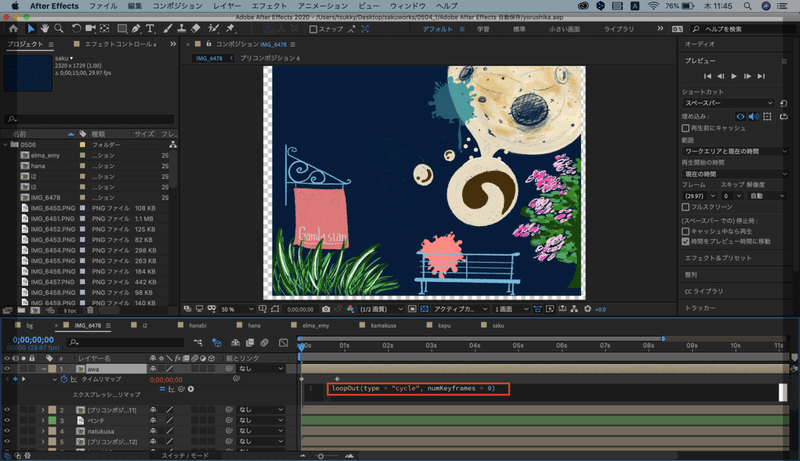
赤枠で囲っているのがおまじないです。キーフレームが打ってある間のモーションをバーの長さ分繰り返すことになります。
タイムリマップ を各レイヤーに適用したら動画の完成です!
5. 音入れ by Garage Band
今回はBGMとしてヨルシカさんの花に亡霊を耳コピし,Macbookにデフォルトで入っているGarage Band(DAWソフト)に打ち込むことで音源を作りました。私は普段DTM(作曲)もしているので音を小さめのmidiキーで打ち込みました。普通にピアノを弾く感覚で入力できるので硬い音にならずおすすめです。
立ち上げると以下のような画面が出てきます。
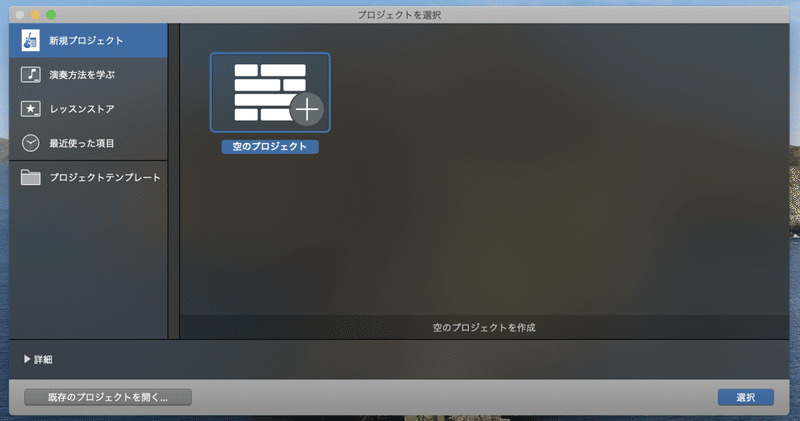
選択を押すと下のような画面になります。ここではソフトウェア音源を選択します。
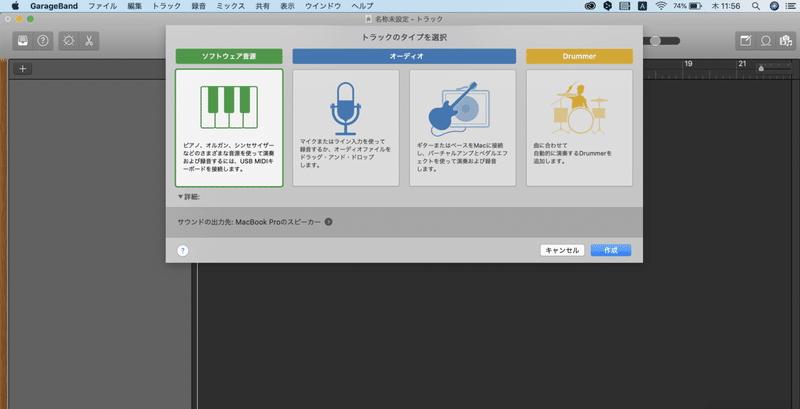
midiキーをつなげた状態であればこのまま鍵盤を押すと音が鳴ります。
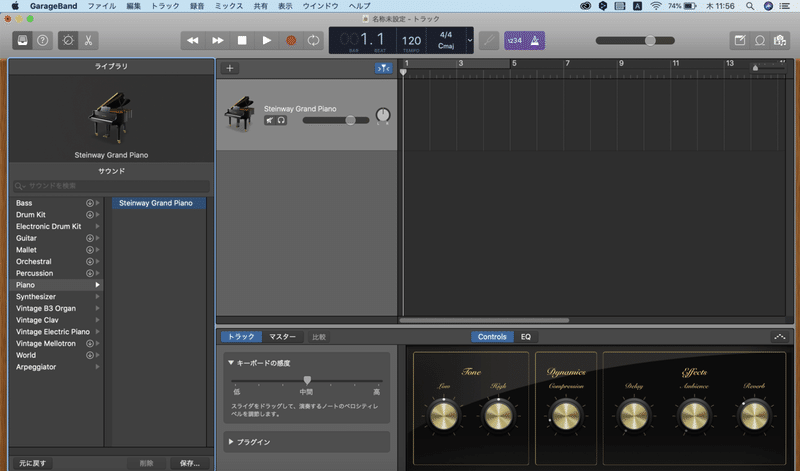
録音ボタンを押してmidiキーで弾く音を録音します。
録音が完了すると下のような緑の画面になります。
多少の音の拍ズレはクオンタイズで修正できますので調べてみてください。
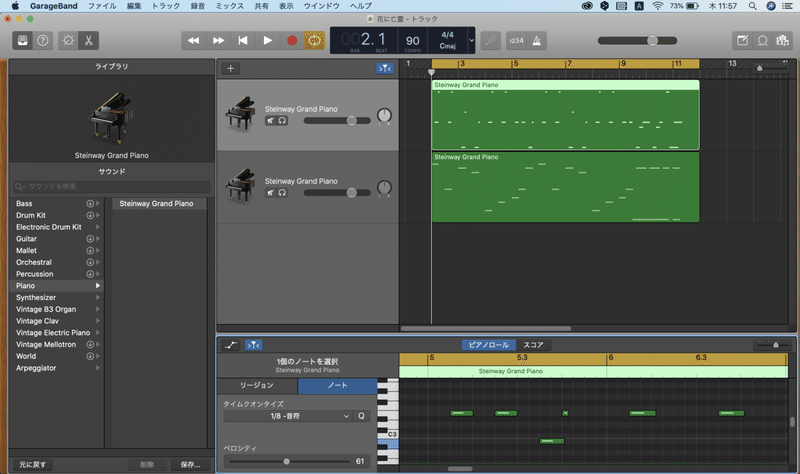
これで録音を書き出し,iMovieなどの動画編集ソフトで動画と音源を合体させて完成です!
もう一度作品を貼っておきますのでこの過程を感じながら見てみてください
今回はProcreate,After Effects,Garage Bandを使って一つのアニメーションを作るmakingをご紹介しました。私は自作曲に自作モーションアニメをつけることを目標としているのでこれからもAfter Effectsを極めていきたいと思います。
ちなみにヨルシカ弾いてみたの方も近々更新する予定ですのでお楽しみに♪
また作品ができたらmakingを投稿するかもしれないです。それでは!
この記事が気に入ったらサポートをしてみませんか?
