
[3DCG]ゲームに使えるキャラクターモデルの作り方。その5 Substance Painter編
作成日:2019年 8月10日 更新日:2019年 10月22日
やっとテクスチャの作業の段階に突入しました。
いままでの「その4」までで
一通りのモデルができました。
こちらですね ↓

モデルが出来たら、次はテクスチャの作成です。
もちろんUVは取りますが、そこは解説だけで割愛します。
3DモデルにはUVという2次元のマップがあり、
3Dから展開して絵柄を描いて行きます。
こんなのですね。↓
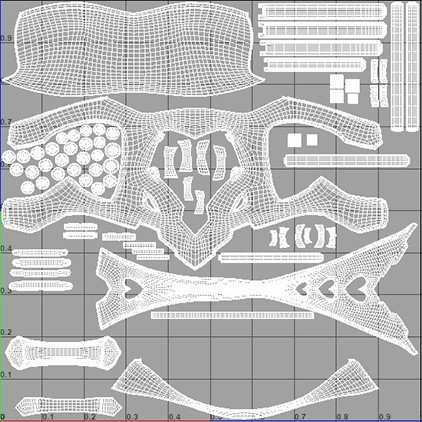
今回のSubstancePainterというツールは
「現在(2019.1)」のバージョンでは
UVは作れませんので
MayaなりMAXなり
ライトウェーブなりブレンダーなりで
UVを展開します。
ツールはどれでもOKです。
「ツールが違ってもゴールは同じ」です。
使い慣れたツールでやりましょう。
さて、では今回の本題のSubstancePainterです。
この記事のSubstancePainterは
バージョンは2019.1です。
3Dモデルに直接ペイントできるのが強みですが
結構重いツールなので
それなりのPCスペックが必要になります。
作ったデータは4kでも2kでも好きな画像サイズで吐き出せます。
恒例ですが、こちらを作ります。(テクスチャ)

全部解説をするとかなり長いので
アーマーにフォーカスしていきます。

モデルにノーマルマップが適用された状態です。
ノーマルマップは「Zbrush」で作成した
ハイディティールをゲーム用のモデルに焼き付けした物です。
こちらの焼き付けもサブスで可能です。
元々のモデルをZbrushで作っていますので
そこそこの見た目ですが
模様などをSubstancePainterで追加していきます。
まずは下地を塗ります。
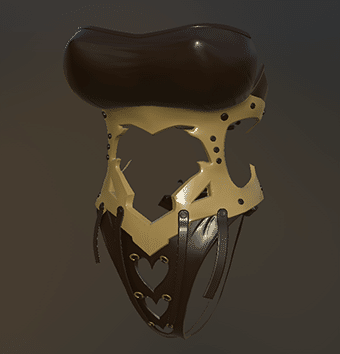
サブスは基本的には塗りつぶしを多用していきます。
「IDマップ」という場所指定の画像を作って(Photoshop等で作る)
その場所を「塗りつぶして」いきます。
塗りつぶした部分は細かなパラメーターによって、
「金属です」「ざらざらしてて反射が鈍いです」
とかを設定していきます。

模様はZbrushで彫る事もできますが
サブスでハイトマップという物を使って
「画像を作るだけ」で盛り上げる事が出来ます。

一気に見た目が良くなります。
簡単な盛り上げ程度ならサブスで済ませてしまうのが
良いと思います。楽です。
ちなみにこの盛り上がった部分は
3Dではないので
真横から見ると段差はありません。
あくまで飛び出して見える2次元です。
さらに色分けをしつつ、質感を詰めていきます。

ピンクのステッチもサブスで描いています。
これは画像などは用意せずにサブスの中にあるステッチブラシを使用し
3Dモデルに直接描きこんでいます。
Photoshopと同じようにカスタムブラシを作ることも出来ます。
カスタムブラシを使用し
ステッチの糸の形にこだわる事も可能です。
さて一通りできたのですが、何かもう一味欲しい気がします。
「よごし」の追加と「革」質感を追加し
ノーマルに味を加える為に「ハイト」を調整します。
ハイトで凸凹が追加できるのでブラシで適当に描いて「ぼかし」ます。

これでアーマーのテクスチャは完成です。
同じように靴も一緒に作ります。

実はこのアーマーとブーツには
「発光」部位が仕込んであります。

やっぱ光ってるとカッコイイですよね!
ちなみに作業中は光らせない方がいいです。
すごく作業し辛いですw
発光のやり方ですが
意外と項目が多いので書いておきます。
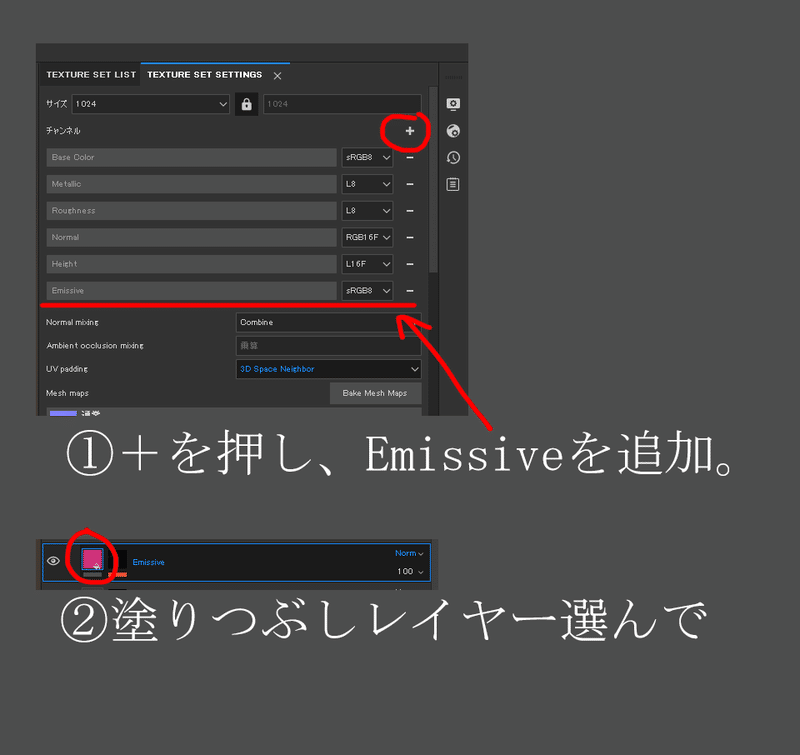
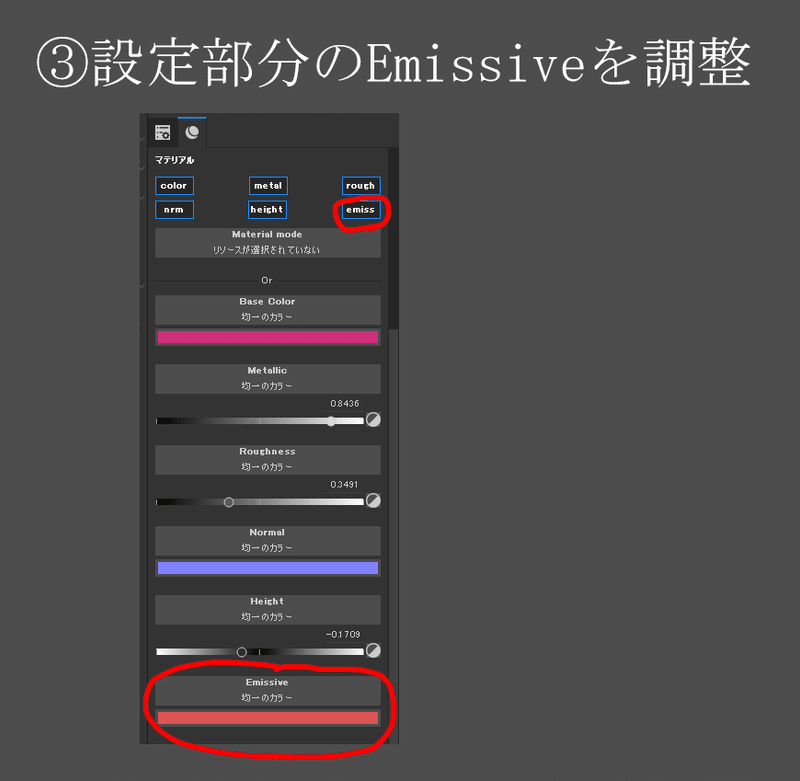
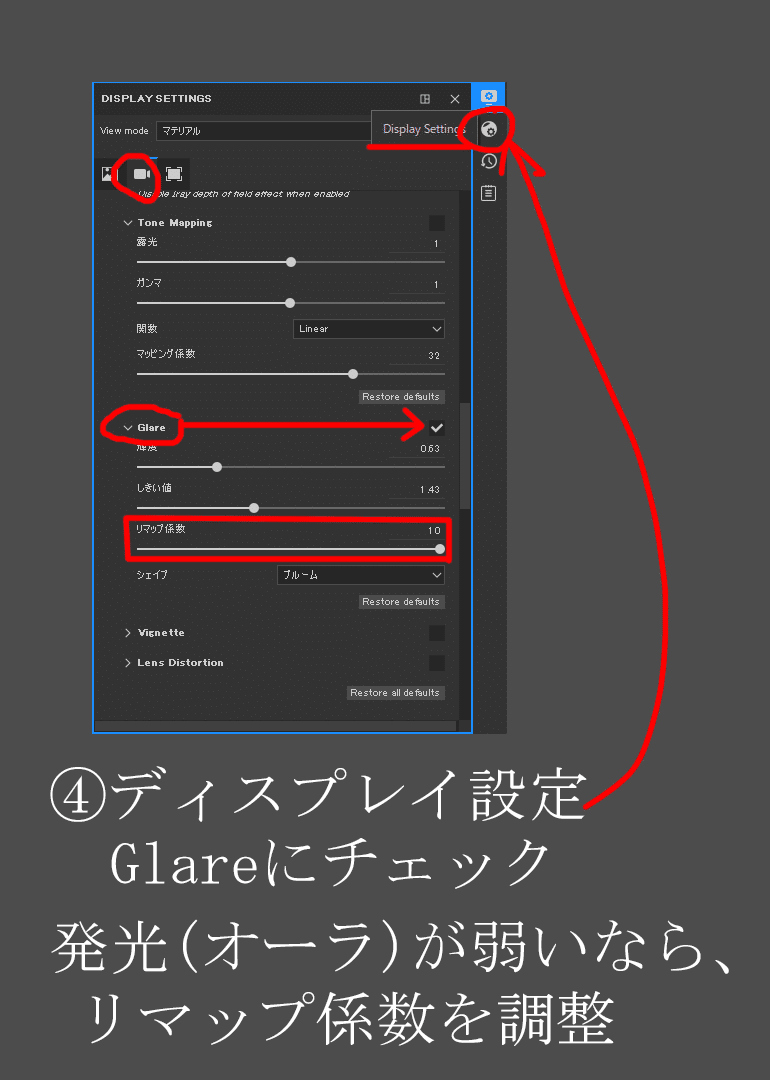
みんながやりたい発光って「オーラ付きの奴」だと思うんですよね。
ガンダムとかの目の光が横に伸びるやつ。
それがここのGlare設定です。
で、「オーラ」の後に本体の発光レベルを調整するのが次です。
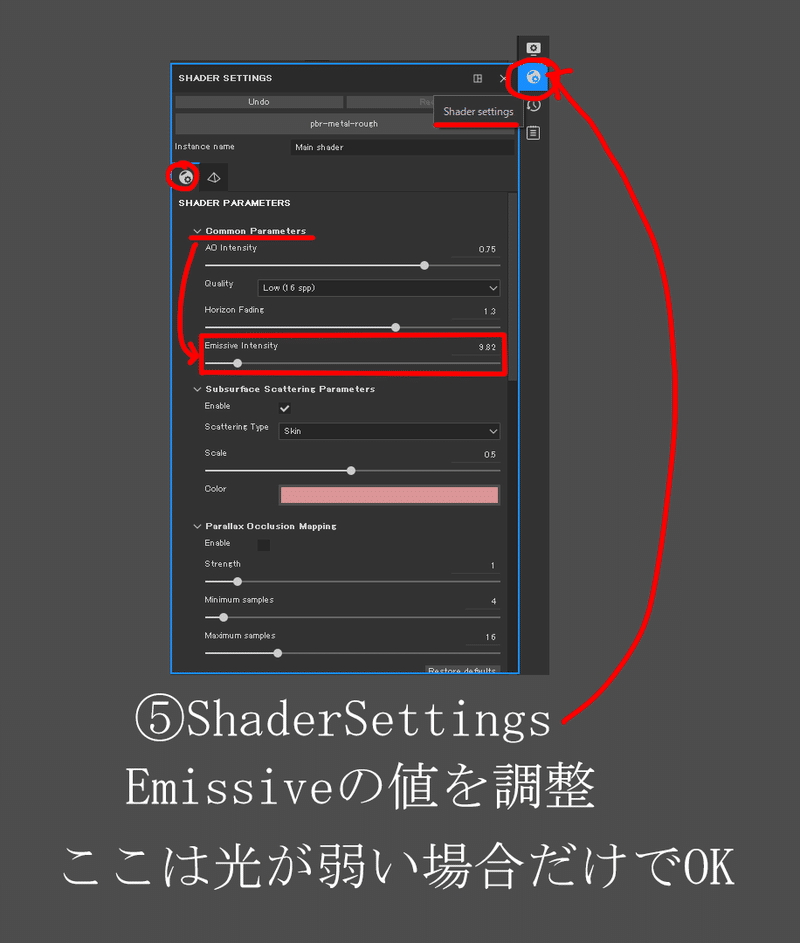
Substance Painter 2019.1 だとこんな感じです。
こんな感じで、テクスチャを作るだけではなく
エミッシブと呼ばれる発光などもプレビューできます。
ちなみに発光部位は
テクスチャになると白黒のマップで吐き出して
後述する、UnrealEngine4で
発光設定をしてあげることになります。
次回「その6」はUnrealEngine4編とります。
今回作ったテクスチャを使い
キャラクターをUE4で表示する、という形になります。
ちなみにUnrealEngine4とは
無料で使えて、仕事でプロも使用している物になります。
検索してもらえれば誰でも無料でDL出来ます。
UE4は「設定」さえすれば、
めちゃくちゃ綺麗に表示できます。
さらにゲームエンジンなので
設定すればキーボードやコントローラーで動かせます。
では次回、最終章「その6」UE4編です!。
それでは次回もよろしくお願いいたします。
最後にテクスチャを設定した「Maya」の画像を貼っておきます。
Mayaの時点では今回作った金属の質感などは見えません。
UE4に入れてからの調整となります。

以下過去の記事へのリンクになります。
_____________________
■「その1」基本モデル編はこちら
https://note.mu/ryo3dcg/n/n7d7dff98bb7b
■「その2」髪の毛作成はこちら
https://note.mu/ryo3dcg/n/nd7481670166c
■「その3」Marvelous Designer編はこちら
https://note.mu/ryo3dcg/n/n7d7dff98bb7b
■「その4」Zbrush編はこちら
https://note.mu/ryo3dcg/n/n12b18e2356a4
■「その6」UE4編はこちら
https://note.mu/ryo3dcg/n/n35234e626f63
■このキャラクターを投稿しているArtstationはこちらです。
https://www.artstation.com/artwork/XBYOgl
■私のツイッターはこちらです。
https://twitter.com/r117_3d
応援して頂けますと励みになります。 お読みいただき有難う御座いました。
