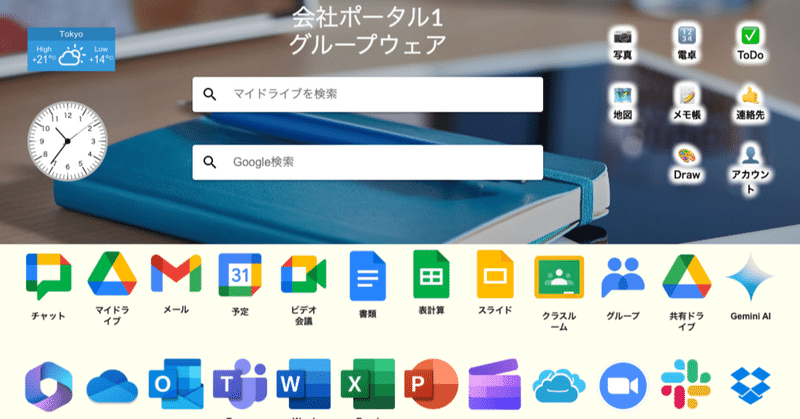
共有アイテム内でのオフィスファイルの扱いーGoogleサイトで作るグループウェア(84)ー
この記事を読んで欲しい方
企業DXや校務DXの進め方に悩んでいる方
クラウドアプリの導入に悩んでいる方
①共有アイテム内でのオフィスファイルの扱い
共有アイテムは、Googleドライブでは、通常あまり気にすることのない場所ですが、ファイルオーナーから共有されたファイルは、すべてこの中に表示されています。
つまり、
・マイドライブは、ファイルの実体とショートカット(分身)
・共有ドライブは、ファイルの実体とショートカット(分身)
・共有アイテムは、共有情報のみでファイルの実体は無い
Googleドライブに保存されているオフィスファイルも、ファイルオーナーから共有されると、共有された側の共有アイテム内に表示されます。
例えば、ファイルオーナー側で文書1.docxを共有します。

共有された側の共有アイテム内に、文書1.docxが表示されます。

その共有アイテムの中のファイルをそのままスタンドアロンで開こうとすると、「ショートカットが必要です」というダイアログが出てきます。

これは、オフィスファイル本体は共有元のオーナー側にあって、共有先の自分のところにはオフィスファイルの実体がない(共有情報しかない)ため、そのままではスタンドアロンソフトで開けませんと言っているのです。
ですので、オフィスファイルのショートカット(分身)を自分のGoogleドライブや共有ドライブ内に作る必要があります。Googleドライブ内なら場所はどこでも構いません。(スタンドアロンソフトをクラウドで使う時の欠点ですね)
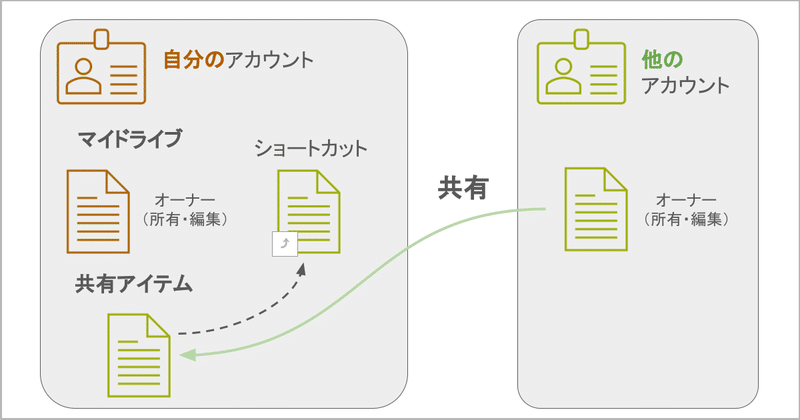
ドライブにショートカットを追加ボタンをクリックして、マイドライブ内の場所を指定すると、オフィスファイル本体のショートカット(分身)が作られました。アイコンをみるとショートカット(分身)アイコンになっています。

ただし、自分のGoogleドライブ外に作ろうとしたり、セキュリティ保護されたドライブ内にショートカットを作ろうとするとエラーになることがあります。

このようなエラーが出た場合には、プレビューからではなく共有アイテムに表示されている該当ファイルを右クリック>整理>ショートカットを追加からドライブ内に追加してみてください。うまくいくと思います。
このように一度ショートカット(分身)を作ってしまえば、オーナー側のファイルと連動して、自分のスタンドアロンソフトで開けるようになります。
(注意:ショートカットファイルはAwesomeDrive拡張機能では開けません。必ずプレビュー画面からオフィスソフトを選択して起動して開いてください)
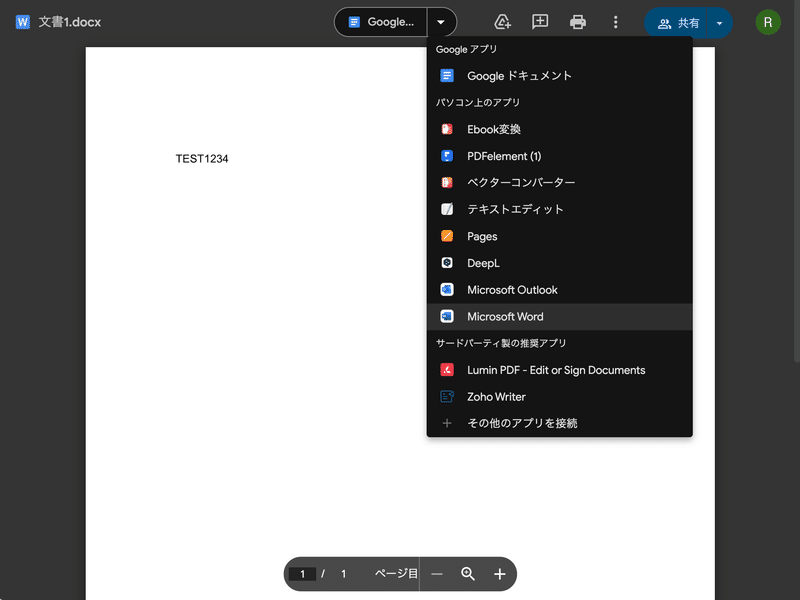
ちなみに、Googleドライブ内のショートカットは、ファイルオーナー側のファイルをドライブ内で移動させても、ショートカットのリンクが切れることはないようです。
この記事が気に入ったらサポートをしてみませんか?
