
Googleサイトで作るグループウェア(36)ーポートレートをつくろう②ー
この記事を読んで欲しい方
Googleワークスペースを企業DXに導入したが、上手く広げられていない方
Googleワークスペースを導入しようと考えてる中小企業の方
無料のGmailやクラウドアプリだけ使っているテレワーカー
GIGAスクールなどでGoogle for Educationを導入している学校
①ポートレートデザインを増やす
前回作ったポートレートデザインは横型でしたが、今回は大きめの縦型のポートレートを作り、かつYouTubeのライブ音楽を貼り付けます。
②Googleスライドを縦型にする
それでは、Googleスライドでポートレートを作ってみましょう。
まず、ポートレートに必要な写真を集めます。
今回使うのは、私がツイッターからひろい集めた画像を使います。
まず、Googleドライブを開けて、+新規>Googleスライドをクリックします。さらに、ファイル名を「ポートレートV」に変更して下さい。
スライドのレイアウトは、すべて「空白」のレイアウトにします。
大きさは縦の絵葉書サイズにします。横(10.0cm)x縦(14.8cm)です。
Googelスライドの、ファイル>ページ設定>カスタムで、10と14.8を入力して下さい。単位はcmです。

③写真のインポート
次に、挿入>画像>パソコンからアップロードで、画像をインポートします。(ドラッグ&ドロップでも可能)
更に、前回と同様に、写真を切り替える時の効果(エフェクト)を設定していきます。
メニューの下のツールバーの「切り替え効果」をクリックすると、サイドメニューが出てきます。
設定は、フェード>フェードの遅延時間 遅い(5.0秒)>すべてのスライドに適用をクリックします。
これでエフェクトが設定されました。

④Googleサイトへの貼り付け
今回は、ポートレートデザイン2というページを作成し、そこに貼り付けていきます。
貼り付ける場所は、見出しの右側の中央の高さの位置です。
Googleサイトの編集画面で、挿入>スライドを選択し、作成したポートレートVを選択し、挿入ボタンを押します。

前回と同様に、歯車マークをクリックして、再生時の設定を、自動再生ON、ループ再生ON、遅延時間10秒、開始スライド1に設定し、完了ボタンを押します。
⑤YouTubeのライブ音楽の埋め込み
次に、YouTubeのライブ音楽を埋め込んでみましょう。ライブ音楽は常に音楽を流しているチャンネルから持ってきます。
YouTubeを表示してライブボタンを押して下さい。「環境音楽 ピアノ」と入れると良いかもしれません。
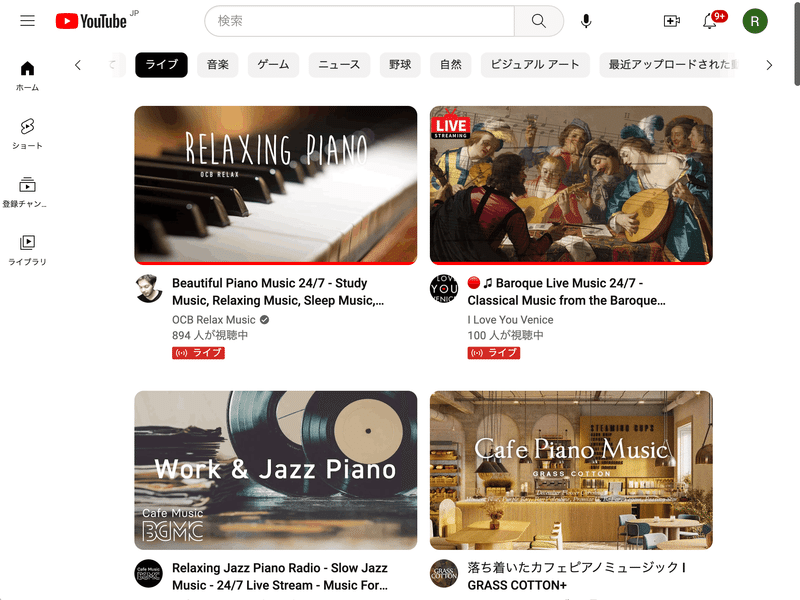
色々聴いてみて、自分のポートレートに合う音楽を探して下さい。
今回は、「Beautiful Piano Music 24/7」というのが良さそうなので、これにしましょう。
ここで、「Beautiful Piano Music 24/7」というテキストをコピーしておいて下さい。
次に、Googleサイトに戻り、挿入>YouTubeを選択します。
検索窓が出てきますので、「Beautiful Piano Music 24/7」をペーストして、虫眼鏡マークをクリックして検索して下さい。

検索結果が出てきますので、サムネイルを見ながら選択し、選択ボタンを押して下さい。

選択ボタンを押すと、画面に挿入されますが、上手にポートレートの下に移動させて小さくします。

歯車マークがでていますが、コントロールの表示、進行状況バーの色、全画面表示の許可が設定できます。

最後に、公開ボタンを押して、画面を保存して下さい。

⑥おわりに
CloudTop.appのデザインタイプメニューから、ポートレート型>ポートレートデザイン2を選択して実際に動かすと、ポートレートがゆっくり切り替わります。ライブ音楽はYouTubeの再生ボタンを押してください。
埋め込んだ音楽は、音量の変更がしにくくなっていますので、全画面に拡大して音量を変更し、元に戻すと良いでしょう。
次回は、このポートレートを定期的にシャッフルさせるプログラムを、スライドに埋め込み、ポートレートの表示に飽きが来ないようにしたいと思います。(続く)
この記事が気に入ったらサポートをしてみませんか?
