
Googleサイトで作るグループウェア(7)ーグループ管理の方法ー
この記事を読んで欲しい方
Googleワークスペースを企業DXに導入したが、上手く広げられていない方
Googleワークスペースを導入しようと考えてる中小企業の方
無料のGmailやクラウドアプリだけ使っているテレワーカー
GIGAスクールなどでGoogle for Eduを導入している学校
①Googleグループアプリ
まず、みなさんはGoogleグループというアプリをご存知でしょうか?
無料版だとGoogleのアプリランチャーにも出てこないアプリですので、結構知らない人が多い思いますが、昔の言い方ですと「メーリングリスト」アプリに相当します。(https://groups.google.com/)
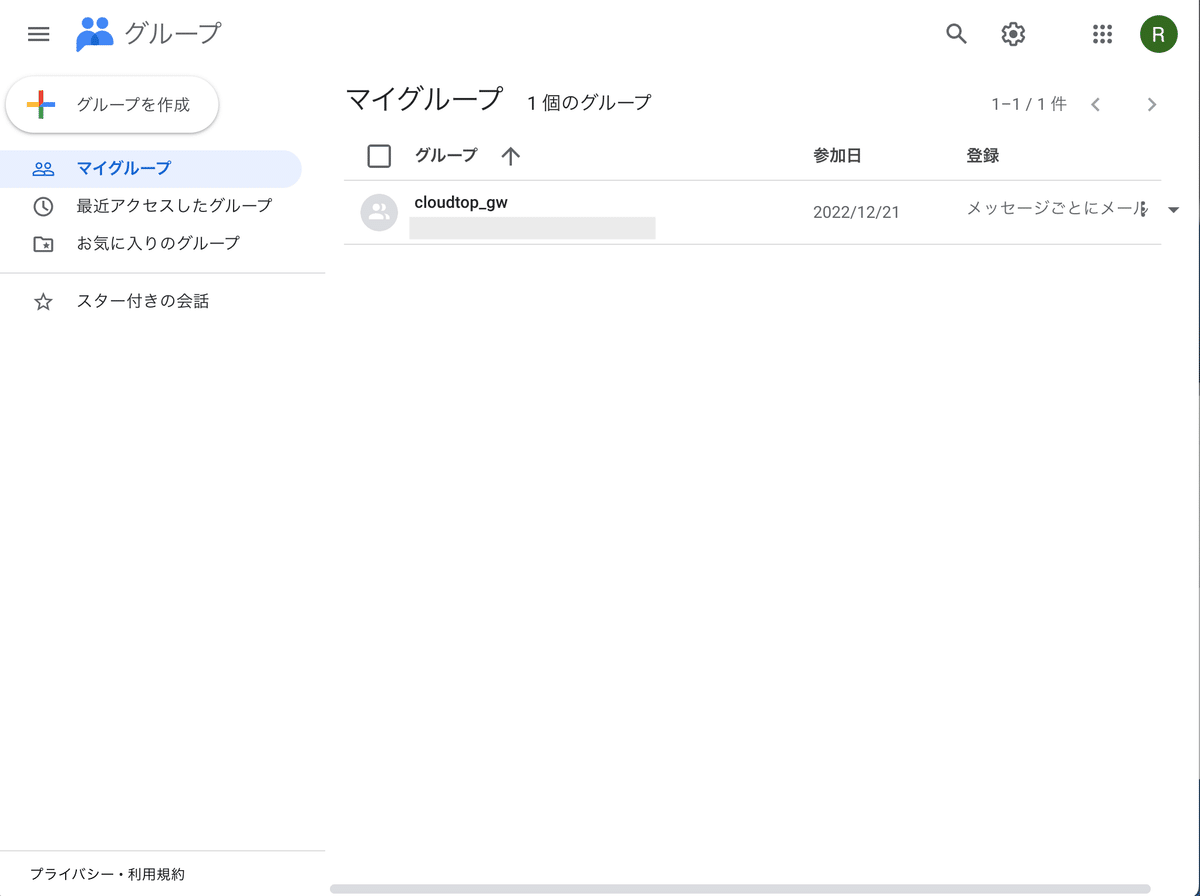
SNSの時代に、いまさらメーリングリストもないだろうと思ったあなた、それはグループの機能を知らないからですね。
有料のGoogleワークスペースを導入している人、または管理されている人なら「ああ、グループね」と思われることでしょう。
実はGoogleグループは、グループ共有の設定を行う管理ツールの一部を担っています。
有料のGoogleワークスペース管理者が利用する「管理画面(アドミン画面)」の中にもGoogleグループの一部が組み込まれています。
もちろん、無料のgmail利用者にもGoogleグループアプリの部分だけは公開されていますので、利用可能です。(https://groups.google.com/)
②共有設定とはなにか
現在Googleワークスペースのアプリを利用している方で、共有設定がわからない人がいるとは思えませんが、一応説明します。
Googleドライブなどで、ファイルやフォルダを複数の人と共有する場合に、共有(人に+のマーク)を選択します。
ダイアログが出てくるので、共有したい人のgmailアドレスを「ユーザーやグループを追加」に入力することで共有が可能になります。
このグループの設定をするところが、Googleグループなのです。

③有料版Googleワークスペースのグループ
これは、有料版の管理画面(アドミン画面)です。
メニューのディレクトリの中に、グループの一部が入っており、ここからグループの設定が可能です。
基本的な機能はGoogleグループアプリとほぼ同じですが、メーリングリスト機能はありません。
このグループの機能の優れているところは、有料外(無料)のgmailドメイン(@gmail.com)の人もグループに追加可能で、無料のgmailドメインのGoogleグループアプリとの連動も自動で行われている部分です。

④グループの作成
それでは、無料のGoogleグループアプリで、グループの設定を行ってみましょう。
まず+グループの作成ボタンを押します。ダイアログが出ますので、ここでは「 mygroups 」と入力します。
すると、グループメールが自動的に設定され、mygroups@googlegroups.comというグループメールアドレスが自動的に設定されますが、すでに他で使われている場合は、次へを押しても進めません。そのときはmygroupsXXXXXXXXXX@googlegroups.com(XXXXXXXXXXは任意の数字)と設定し直します。

次へを押すと、プライバシー設定画面が出てくるので、設定はこのままで、更に次へを押します。
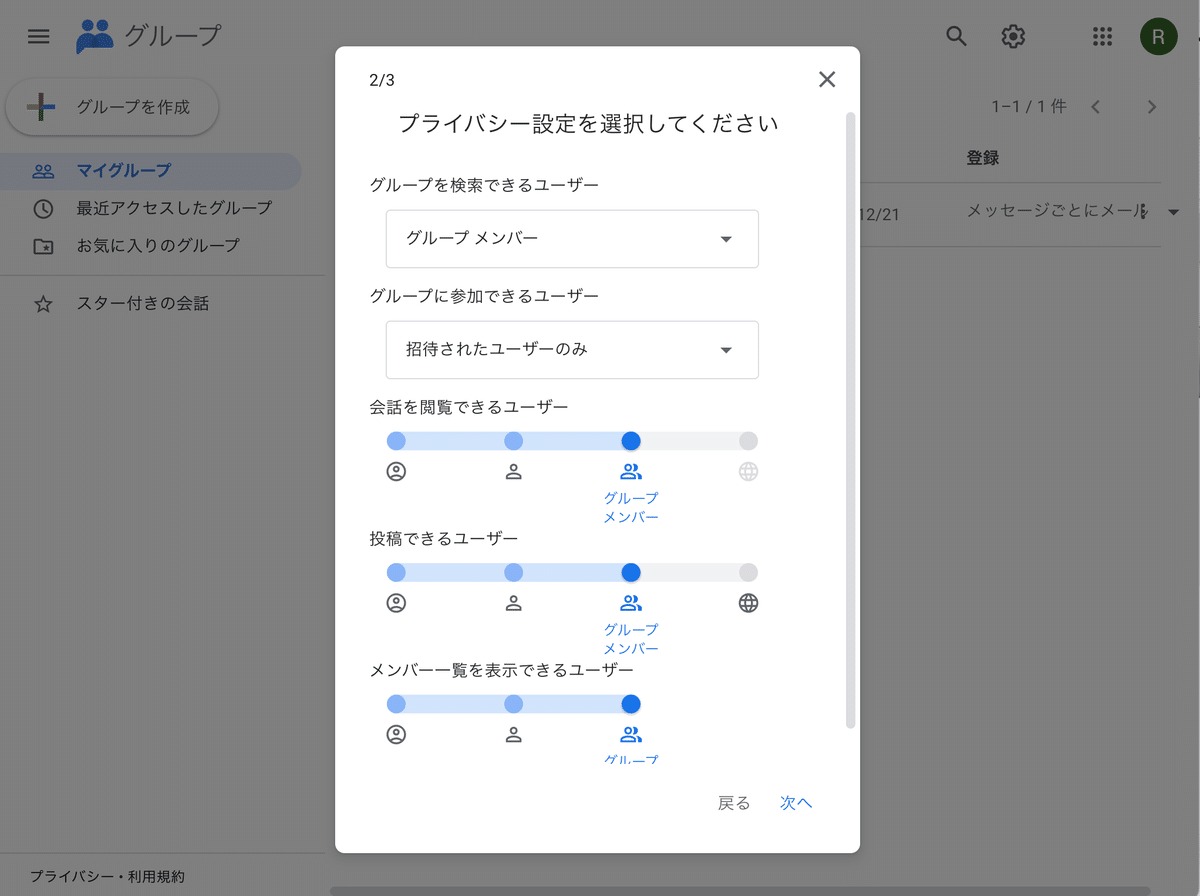
次の画面は、メンバーを追加する画面です。ここでメンバーを追加してもいいのですが、後でも可能なので、まずはグループを作成を押します。

ここで、ロボットではないか否かのチェックが入りますので、チェックしてグループを作成を押します。(有料版のアドミン画面では入りません。無料版のみです。)

これでグループができましたので、グループに移動を押します。
これが、グループの初期画面です。
有料版のアドミン画面とは異なっており、昔のメーリングリストの機能も残っています。

⑤メンバーの追加
それでは、共有するメンバーをグループに追加してみましょう。
ユーザー>メンバーを選択し、メンバーを追加ボタンを押します。

メンバーを追加画面が出ますので、グループメンバーに、追加する人のgmailアドレスを入力し、招待状を送信を押します。
途中で、再びロボットチェックが入りますが、チェックを入れて招待状を送信を押します。
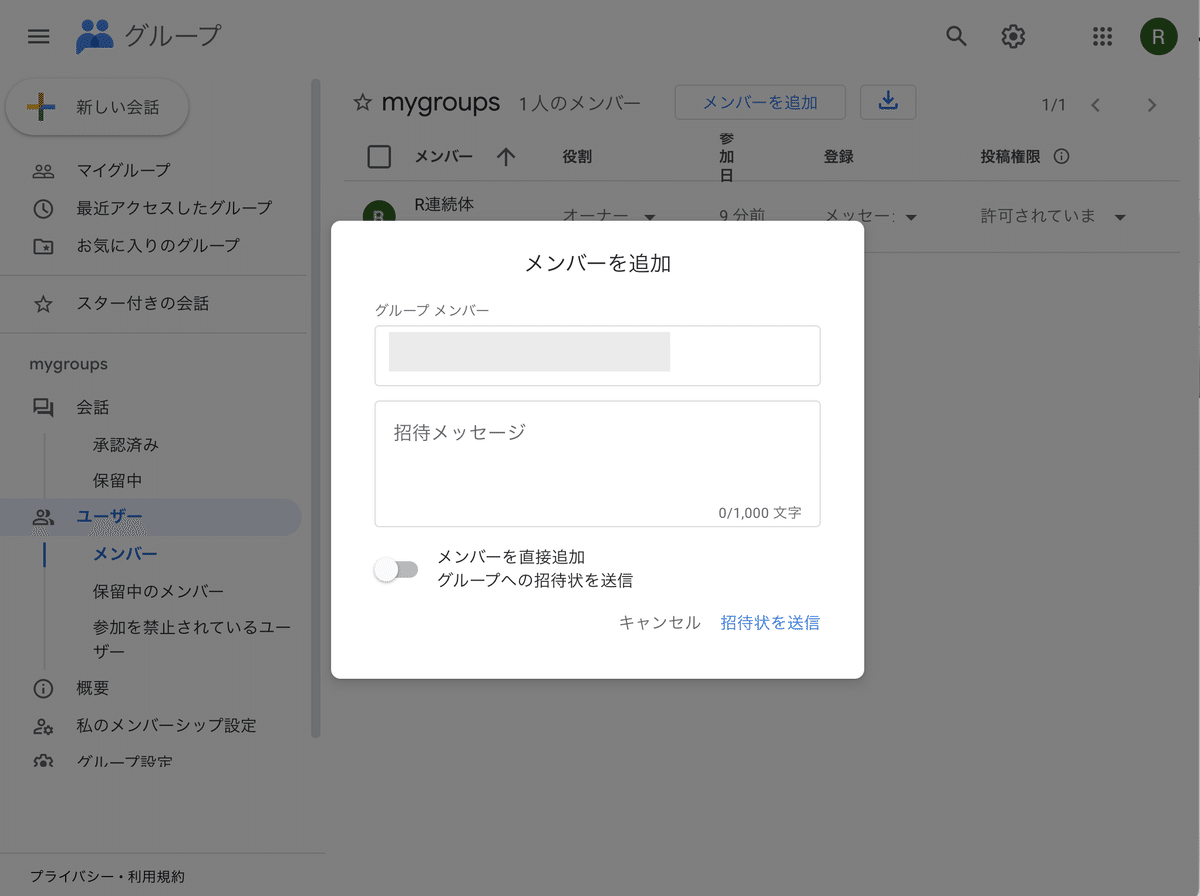
グループメンバーに送った招待状が承認されると、画面にメンバーが出てきますので、これで完了です。

⑥Googleサイトでのグループの共有設定
さて、グループ設定が終わりましたが、重要なのはグループメールのアドレス(ここではmygroups0123456789@googlegroups.com)です。
このアドレスを共有に使うことで、グループに登録したメンバーは自動的に共有されるようになるので、覚えておいてください。

Googleサイトの編集画面で他のユーザーと共有(人に+のマーク)をクリックします。

ダイアログの「ユーザーやグループを追加」に、先程のグループメール(mygroups0123456789@googlegroups.com)を入力します。
通知のチェックは外し、編集者を「公開済みアイテムの閲覧者」に変更して、共有ボタンを押し、完了します。
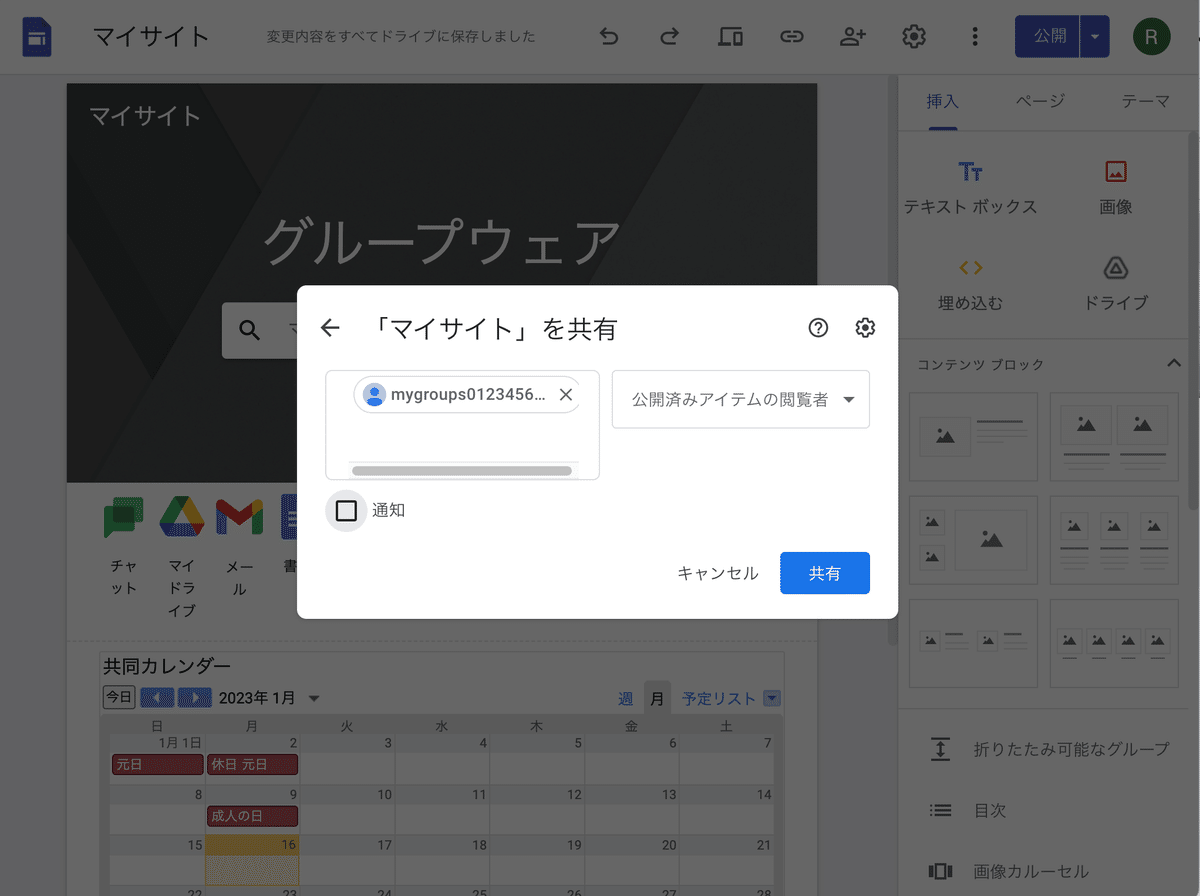
これで、マイサイトを閲覧できるメンバーが登録できました。
今後、共有するメンバーを増やす場合は、Googleサイトの共有設定ではなく、Googleグループにメンバーを登録するだけで、サイトが閲覧できるようになります。
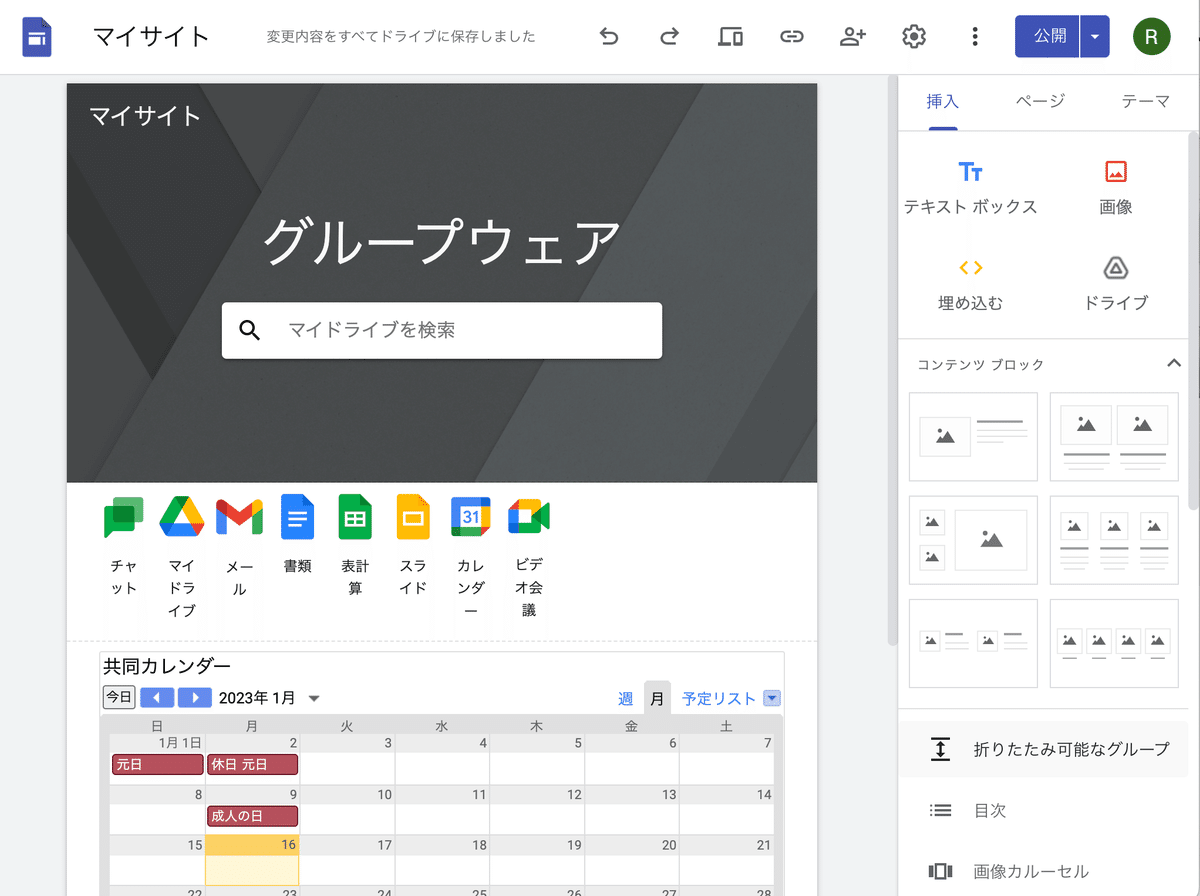
最後に、カレンダーの共有にもグループメールを追加しておきましょう。
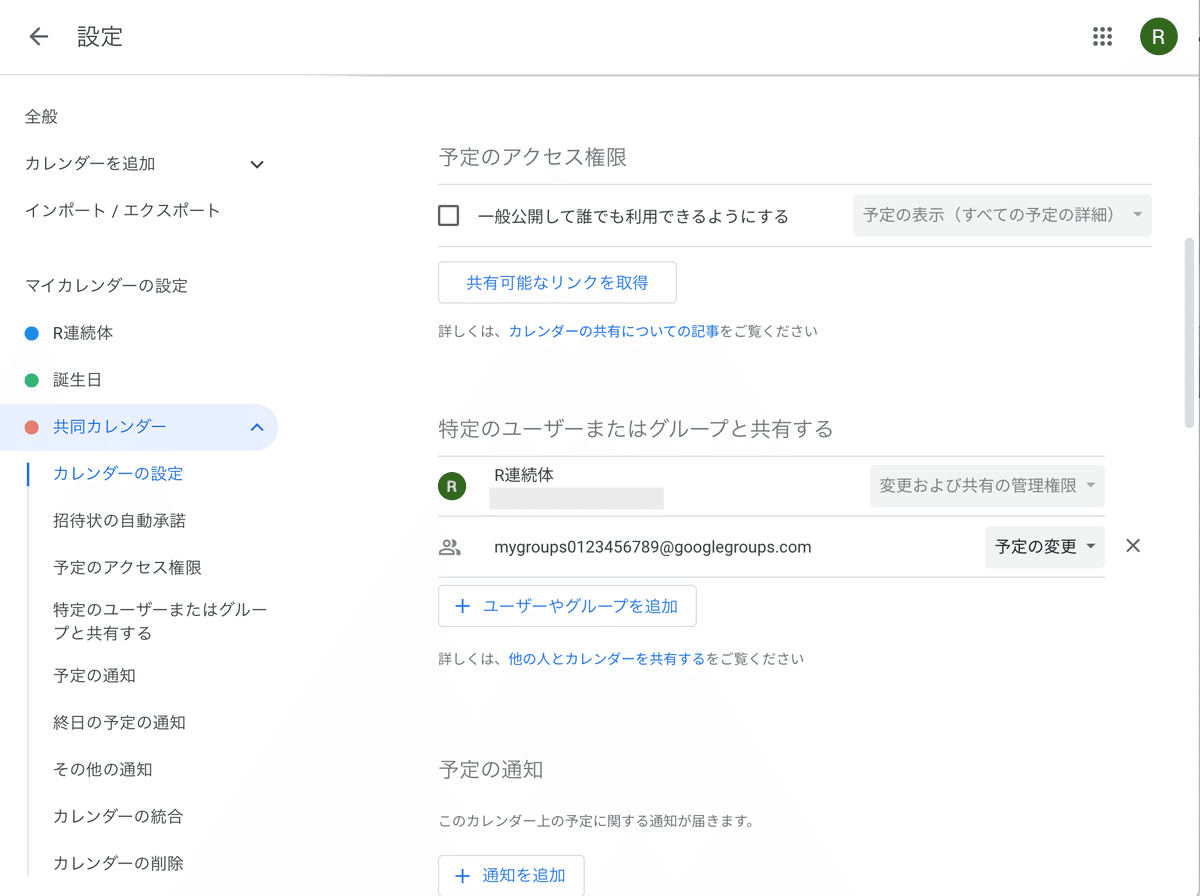
今回のグループ設定の説明は、少し難しかったと思いますが、ここをきちんと押さえることで、グループウェアの管理が格段にやりやすくなります。
次回は、今回作ったグループ用の管理画面をつくっていきます。(続く)
この記事が気に入ったらサポートをしてみませんか?
