
Zoomの新アプリ、MiroとPollyの使い方と感想:オンラインセミナーの工夫①
7月のZoomのアップデートで、MiroとPollyがZoomアプリとして使えるようになりました。Miroは、オンラインホワイトボードといわれるツールで、ボードにテキストを書いたり、付箋を貼ったりすることができます。Pollyは、アンケート調査に使うアプリです。Zoomの投票機能はシンプルな投票だけですが、Pollyにはいろいろな種類のアンケートがあり、結果をリアルタイムで表示することができます。早速、Zoomを使ったオンラインセミナーでMiroとPollyを使ってみたので、使い方と感想を報告します。(アプリのインストールの方法から知りたい人は、目次から最後のセクションに移動してくださいね。)
知の共創プロジェクトでは、京都にある総合地球環境学研究所において、さまざまな職業や地域の方々が一緒になって問題を解決する「共創」をテーマに研究活動をしています。私たちは、共創の理論や実践事例をより良く理解するため、月2回程度、所内で勉強会を開催しています。勉強会では、2名ほどの発表者がテーマに沿った論文や書籍を読んで概要を発表したあと、質疑応答と全体討論を行います。参加者は10~20名程度です。今は在宅勤務の人も多く、必然的にオンライン中心となっていますが、なかなか対面と同じように議論をすすめることは難しく、試行錯誤を続けています。
オンラインセミナーの問題点
勉強会というのは文字通り、みんなで学び合うことを目的としているので、発表者も参加者も一緒になってそれぞれの考えを述べ、活発に意見交換をすることがとても重要です。ですが、オンラインだとこれがものすごく難しい。最近のオンラインミーティングでは、発表者が話している間、参加者はカメラをオフにし、自分が発言するときだけカメラをオンにするスタイルが定着してきました。参加者の人数が多かったり、家庭の通信環境がよくない場合、カメラをオンにしていると固まってしまうことがあるためです。でもこのやり方だと、発表者の立場から見ると、参加者が話を理解したのか、満足したのか、飽きてもうそこには居ないのか、全く分かりません。カメラをオンにして~、と言うことはできますが、そこは好みや慣れもあるので、なかなか強制は難しいものです。ただ、情報を伝達するための講演形式のセミナーならこれでも良いのですが、発表者と数名の質問者が交互に話しているだけでは「勉強会」としての学びが少なく、物足りなさを感じていました。
そんな悩みを抱えていたところ、最近ZoomアプリにMiroとPollyが加わったことを知ったので、これを活用してオンライン勉強会を開催してみました。アンケート調査や付箋への書き込みなど、参加者に能動的な作業を促すことで、双方向にコミュニケーションがとれるようにセミナーを企画しました。オンラインセミナーの活性化に悩んでいる方は、参考にしていただけますと幸いです。
ZoomのPollyアプリの使い方
Pollyはアンケート調査に使います。Zoomでも単純な投票はできますが、Pollyには複数のテンプレートがあります。テンプレートは、今のところ7種類ありました。
1. Hot Takes (賛成、反対の2択から選ぶ)
2. Icebreakers(簡単な自由回答と結果表示、ランダム表示が可能)
3. Q&A(ミーティング中に質問を受け付ける)
4. Word Cloud(回答を単語の頻度によってワードクラウドを作成)
5. Multiple Choice(複数の選択肢から選ぶ)
6. Open Text(自由回答)
7. Rating(5段階、10段階、絵文字、星の数による評価)

使い方はとっても簡単で、使いたい質問を選んで、質問を記入するだけ。記入すると、すぐに参加者に送ることができます。
下図は、Pollyを使ってワードクラウドをやっているところです。このように、ワードクラウドでは、参加者が多く回答した単語が大きく見えます。今回は英語の参加者が多かったので、日本語と英語が混ざってしまいましたが、日本語だけならもっと分かりやすいと思います。もっと文字が多いと、白い部分が少なくなって、1つの絵のように見えます。視覚的に見ていて楽しいので、これを見ながら会話が弾みます。
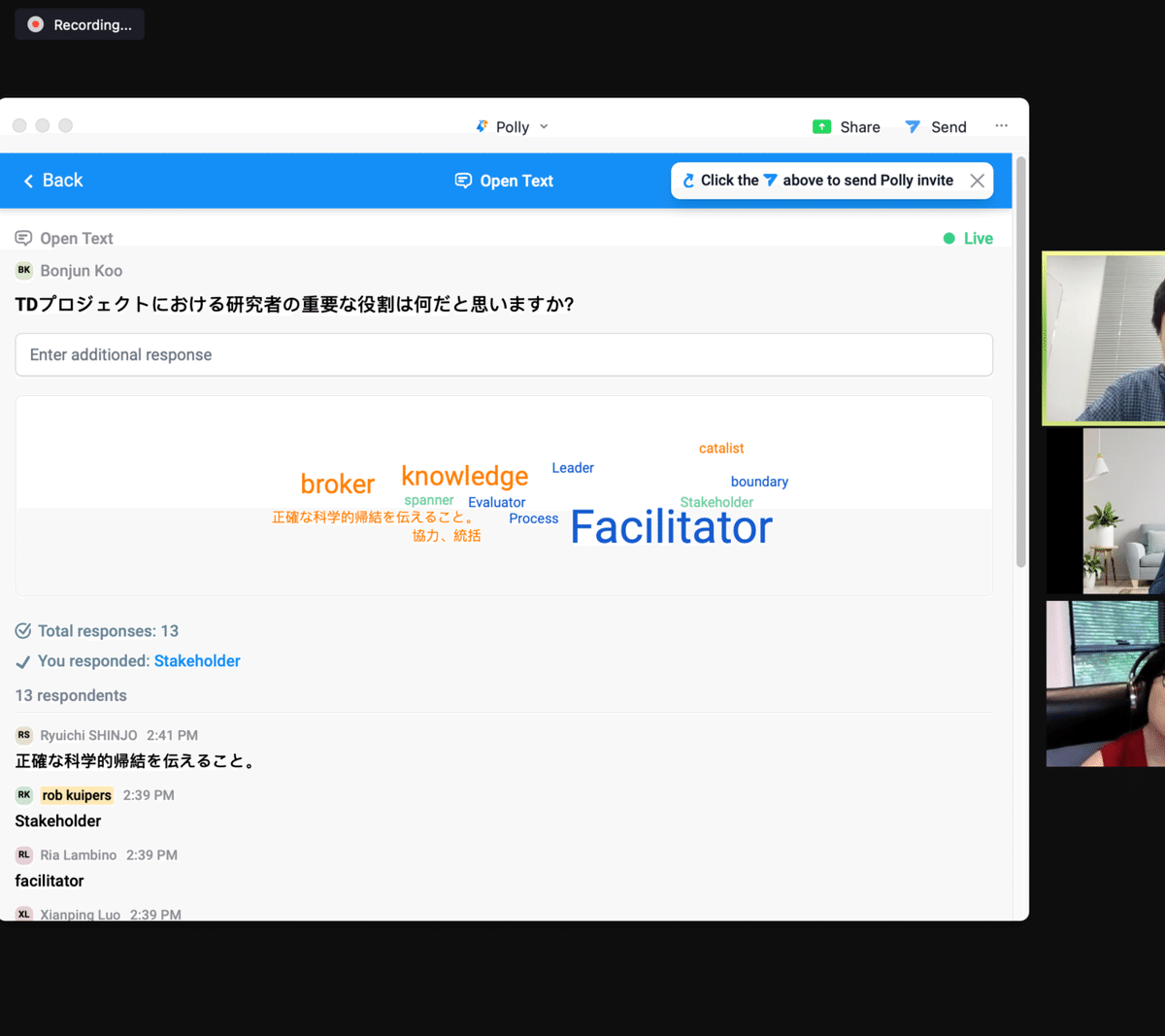
ZoomのMiroアプリの使い方
次に、Miroをを使ってみました。Miroはオンラインホワイトボードと呼ばれているツールで、ホワイトボードのようにペン(マウス)で文字や記号等を書き込んだり、付箋を使ったりすることができます。こちらも使い方は簡単で、左側にあるツールボックスの中から好きな機能を選べば、リアルタイムに参加者全員が変化を見ることができます。(ただし、Pollyに比べて機能が多いので、拡張性は高いのですが、使いこなすのは時間がかかります。)
今回は、事前に主催者側でMiroのボードを準備しておきました。質問を4つのエリアに分け、それぞれを色分けして、複数の付箋を貼り付けておきました。こうしておけば、参加者は書きたいテーマを選んで付箋を選んでクリックし、その中にテキストを書くだけですみます。(参加者がMiroの使い方に慣れている場合は、左側のツールボックスから付箋ツールをクリックして、好きな色の付箋を貼り付けてもらうこともできます。こうやって付箋を使って参加者自身が意見を書くと、比較しやすいですし、記録としても残るので、とても良かったです。また、今回はやりませんでしたが、付箋なので、後で並べ直してグルーピングをすることもできます。
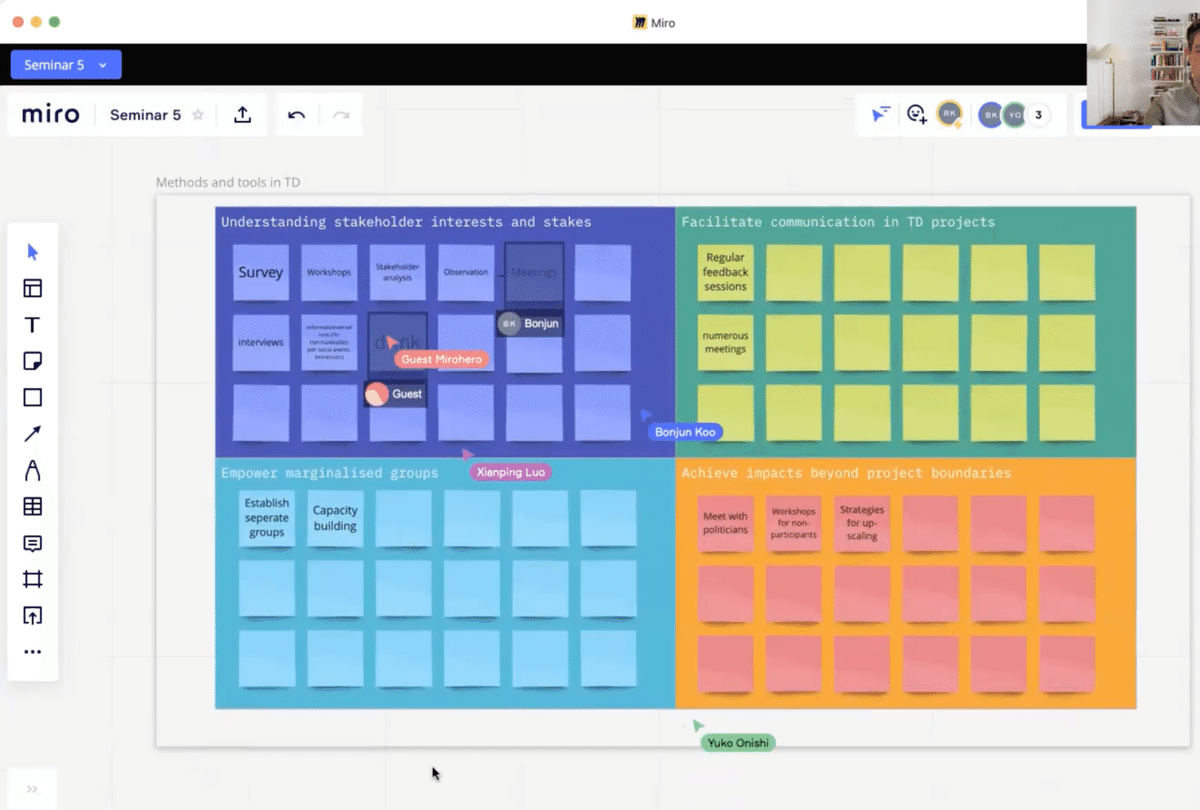
Zoomアプリのデメリットとメリット
PollyとMiroを含むZoom連携アプリを使う問題点は、参加者が事前にアプリをインストールしておかないといけないことです。(アプリのインストール方法はこのページの最後のセクションを参考にしてください。)人によっては面倒に思うかもしれません。あと、参加者の積極的な参加を求めることができる反面、気楽に聞いているのが好きな参加者は来なくなるかもしれません。
こういったデメリットもありますが、勉強会スタイルのセミナーには、とてもおすすめできるツールだと思いました。アンケートに記入したり、付箋を書いたり、同じ作業を一緒に行うと、一種の連帯感のようなものも生まれますし、同じ質問に対し複数の参加者から回答が得られると、意見の相違点が良く分かり、その後のディスカッションにつなげることができるからです。
実は、私たちのプロジェクトでは、だいぶ前からMiroは使っていたのですが、これまでは、参加者全員がZoomとは別にMiroにアカウントを作る、2つのアプリを画面を切り替えながら使う等、慣れていない人たちが使いこなすにはやや面倒な面もありました。今回ZoomにMiroが連携されたことで、Zoomアプリの中からMiroを使えるようになり、とても便利になりました。
インタラクティブなオンラインセミナーを開催したい方は、ぜひ使ってみてください。
以上、今回は、Zoomアプリ、PollyとMiroのレビューをお届けしました。
最後に、アプリのインストール方法を簡単に紹介しておきますね。
Zoomアプリのインストール方法

Zoomアプリを立ち上げて、ウィンドウの右下にある「アプリ)」をクリックします。そうすると右側にMy Appsのタブが表示され、インストールしてあるアプリの一覧が表示されます。そこに使いたいアプリがない場合、右パネル上部のDiscoverをクリックすると、連携アプリ一覧が表示できます。そこから、PollyまたはMiroを選んでください。
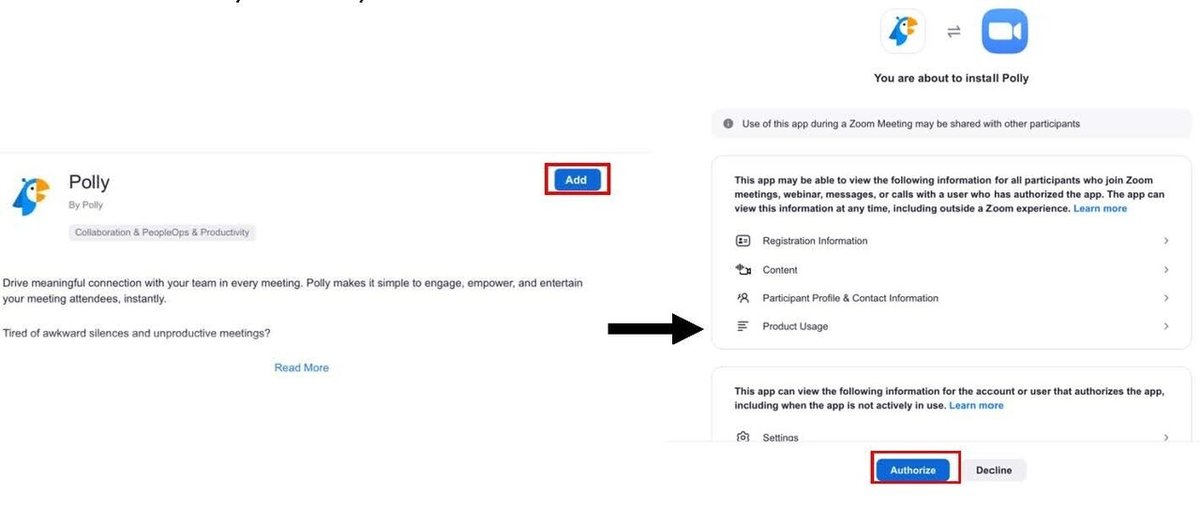
アプリを選んだら(上はPollyの例)インストールのページが表示されるので追加(Add)をクリックしてください(左図)。そうするとアプリの承認ページに切り替わる(右図)ので、「承認(Authorize)」をクリックして終了です。
ここまでを、ミーティングの前までに、全参加者にやってもらう必要があります。ミーティングが始まったら、参加者にアプリボタンを押して、アプリを起動してもらってください。後は、主催者がアプリを使って、アンケートの質問を作れば自動的に参加者に質問が送信されます。Miroの場合は、主催者がボードに参加者をガイドしてあげればOKです。
最後まで記事を読んでくださり、ありがとうございます💖
noteを始めたばかりなので、
スキ・フォローなどしていただけますと、大変励みになります。
