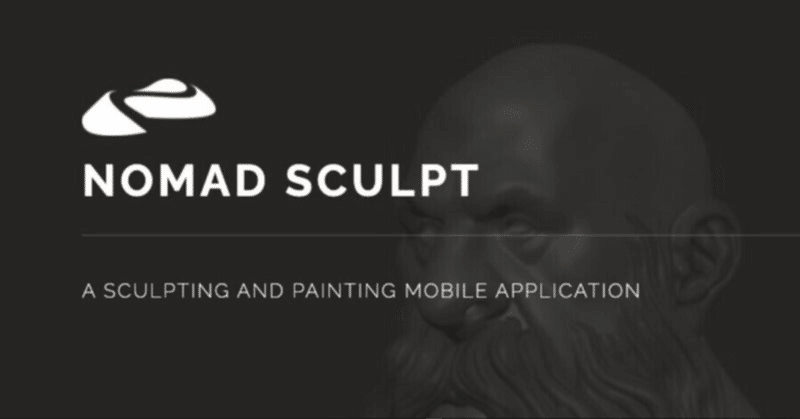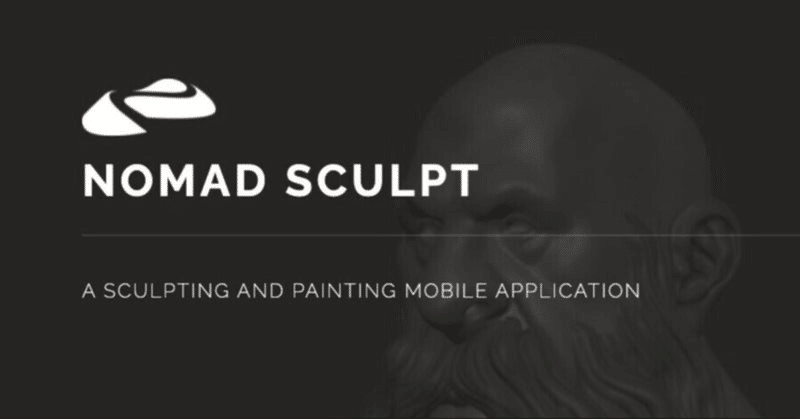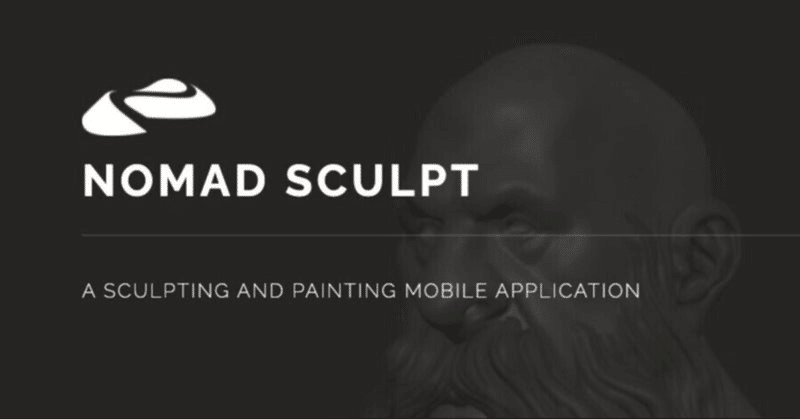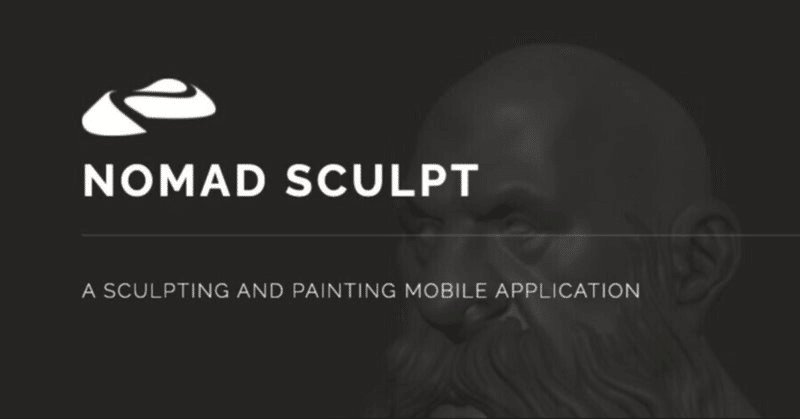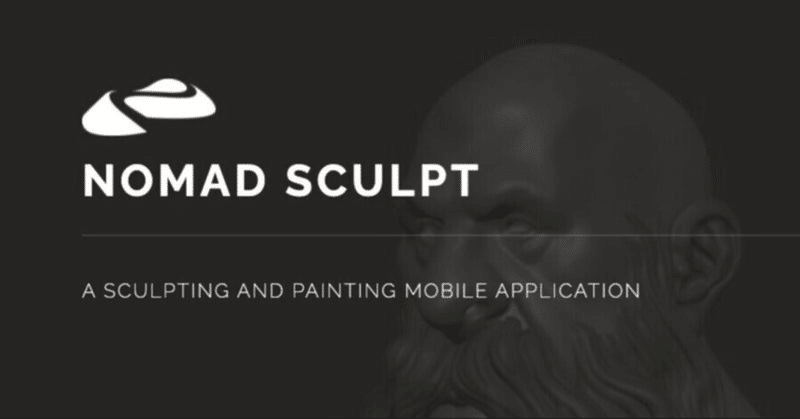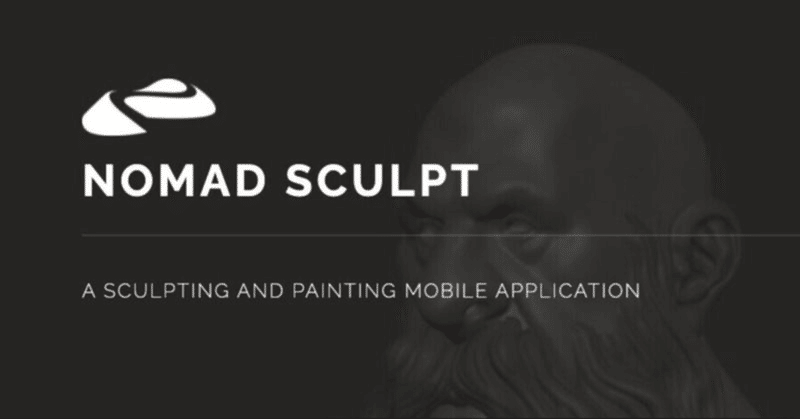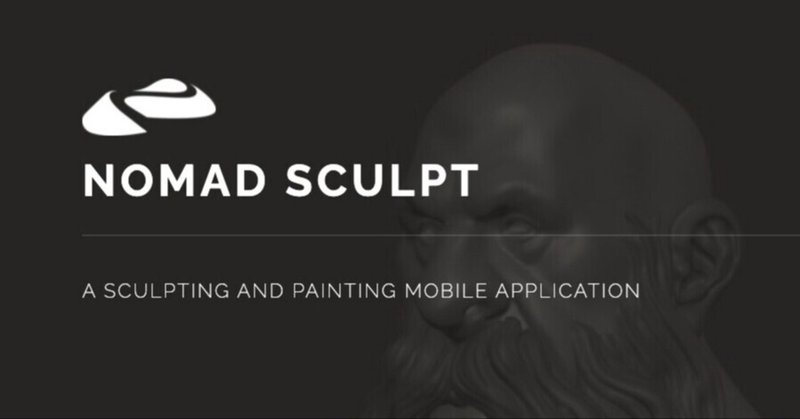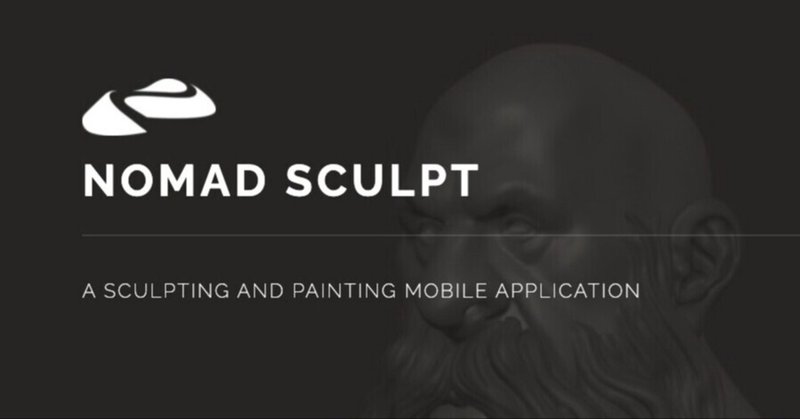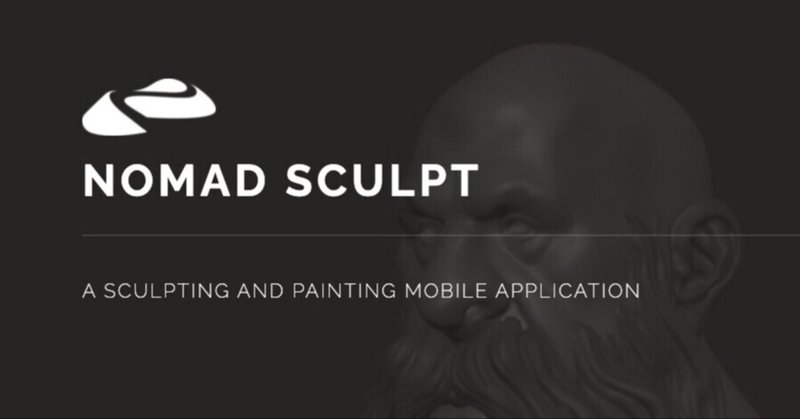記事一覧
【nomadsculpt】カスタムブラシの保存方法(バックアップ方法)
上画像でわかる通り、記事執筆時点(2021/06/23)ではnomadsculptは、ブラシの書き出しオプションがありません。
ですので、せっかく作ったブラシを保存しておく方法が、“公式には”存在しません。
ただ、nomadsculpt内で作ったブラシデータを外部に保存しておく方法はあります。その方法を紹介します。
nomadsculptで作ったブラシをMacに保存する方法
Macとi
【nomadsculpt】Allow Dynamic Topologyの効果
nomadsculptのAllow Dynamic Topologyの効果を動画内で確認できます。
Allow Dynamic Topologyがオフ状態だと、たとえDynamic Topologyの設定がオンであっても、Dynamic Topologyの効果が反映されません。
Allow Dynamic Topologyが音状態だと、Dynamic Topologyの設定がオン状態の時に、正
【nomadsculpt】Connected Topologyの効果
nomadsculptのConnected Topologyの効果を動画内で確認できます。
Connected Topologyがオンだと、ブラシの影響がブラシを設置した面にあるTopologyにしか反映されません。
しかし、Connected Topologyがオフ状態だと、ブラシの影響は、ブラシの球状の範囲内にあるTopology全てに反映されます。
この効果はテキストを見ても分かりづら
【nomadsculpt】Front Facing Topologyの効果
nomadsculptのFront Facing Topologyの効果を動画内で確認できます。
コインの用に、表面と裏面が近接しているオブジェクトをスカプルティングするとき、Front Facing Topologyをオンにしておくと便利です。表面をスカルプトしても、裏面には影響しません。
しかし、Front Facing Topologyがオフだと、表面をスカルプトしたときに、ブラシの影響
【nomadsculpt】Intensity Multiplierの効果
nomadsculptのIntensity Multiplierの効果を動画内で確認できます。
Intensity Multiplierの数値を上げると、ブラシの強度がIntensity Multiplierの数値分乗算されます。
【nomadsculpt】Accumulate Strokeの効果
nomadsculptのAccumulate Strokeをオンにすると、1度のストロークで何度も往復したところが、どんどんと盛り上がっていきます。
Accumulate Strokeがオフだと、1度のストロークで同じ場所を何度も往復しても、ブラシの強度以上に盛り上がり続けることはありません。
【nomadsculpt】オブジェクトの書き出し方法(エクスポート)
nomadsculptで造形したオブジェクト(立体のデータ)を保存する場合は、前回紹介したProjectファイルの保存ではなく、Exportを使います。
Projectファイルは、造形した立体のデータだけでなく、ライトやツールセッティングなど、作業していた状態をまるごと保存します。
Exportは、指定したオブジェクト(立体データ)だけを書き出して保存します。
任意のオブジェクトを書き出す
【nomadsculpt】Projectファイルの保存方法と読み込み
nomadsculptでProjectファイルを保存する場合は、画面右上にあるファイルアイコンをタップし、Project > Save or Save Asをタップします。
ここで保存したProjectファイルを読み込む場合は、上画像の緑枠のLoad(現在開いているファイルを閉じて指定したファイルを開く) or Add to scene(現在開いているファイルに追加して開く)をタップします。
【nomadsculpt】分割数を上げずに、オブジェクトをなめらかにする方法
オブジェクトの分割数が少ないと、オブジェクトがカクカク見えてしまいます。
しかし、オブジェクトをなめらかに見せるために分割数を上げてしまうと、データ量が増えてしまいます。
nomadsculptには、オブジェクトの分割数を上げずにオブジェクトをなめらかに見せる方法があります。
nomadsculptの画面右上にあるナットアイコンをタップし、Display setting > Smooth s
【nomadsculpt】オブジェクト全体のポリゴン数を変えず、ブラシが影響する部分のみ分割数を変える方法(zbrushのsculptris proの機能)
ポリゴンの分割数が少ないと、細かい部分を造形できません。
しかし、細かい部分を造形するために、オブジェクト全体のポリゴン数を細かくしてしまうと、CPUに余計な負荷がかかってしまいます。
また、ポリゴン数が増えてしまうと、オブジェクト全体を統一感を持ってコントロールするのが難しくなるというデメリットもあります。
可能であれば、ブラシが影響する部分のポリゴンだけ分割数を増やしたいところです。これ
【nomadsculpt】再分割(Voxel remeshing)の分割数を変更する方法
「【nomadsculpt】オブジェクトを細かく再分割する方法(zbrushのdynameshにあたる機能)」で書いたとおり、nomadsculptには、オブジェクトを構成しているポリゴンがほぼ均等な大きさになるように再分割する機能があります。
デフォルトでは、再分割(Voxel remeshing)の数値は150に設定されていますが、この数値は変更することができます。
Voxel remes
【nomadsculpt】背景の色を変更する方法
nomadsculptは、デフォルト状態だと背景に明るめの色が設定されています。
長時間作業する場合、明るめの背景だと目が疲れてきます。暗めの色にしておいたほうが目が疲れにくくなります。
背景の色の変更方法は簡単です。
nomadsculptを起動し、画面左上部にある画像のアイコンをタップして、ポップアップウィンドウを表示させます。ポップアップウィンドウ内のBackground > En
【nomadsculpt】オブジェクトを細かく再分割する方法(zbrushのdynameshにあたる機能)
上画像の顔をもしたオブジェクトの鼻部分を見てもらえれば分かる通り、nomadsculptでオブジェクトを変形すると、ポリゴンの頂点から頂点の距離が一定ではなくなります。
この状態で、上画像のオブジェクトの鼻部分をスカルプとすると、ポリゴン密度が低いので、上手く変形させることができません。
自然に変形させるには、ポリゴン密度を一定にする必要があります。ポリゴン密度を一定にするには、上画像の左
【nomadsculpt】視点移動はフィンガータッチだけで、スカルプトはApple Pencilだけで行う方法。
nomadsculptは、デフォルト状態だとフィンガータッチでもApple Pencilでも、オブジェクトを変形させることができます。視点移動も同様です。
しかし、視点移動はフィンガータッチだけでコントロールし、オブジェクトの変形はApple Pencilだけでコントロールしたほうが、誤作動(Apple Pencilでオブジェクトの変形をしてるのに、指があたって意図しない変形を行ってしまうなど)