
【テンプレあり】 Notionでプロジェクトを管理する方法を解説します。
💡「暮らしとNotionコミュニティ」がオープンしました!
サブスクで有料記事がすべて読めるほか、Notionの質問サポートや勉強会などの特典も。 沢山のNotionユーザーと繋がれるコミュニティはこちらから!
こんにちは!Notion公式アンバサダーのReiです。
今回は、僕がNotionを会社で使っている事例のひとつ、「Notionでプロジェクトを管理する方法」をご紹介します!

このプロジェクト管理ページは実際に会社で作ったものです。Notionでのプロジェクト管理を軌道に乗せることができれば、仕事の俗人化が防げたり、ナレッジを溜めることができたりと、とても仕事がしやすくなると思います。
プロジェクトマネージャーをはじめ、仕事の進捗を管理するような職業の方の参考になればと思います。
今回はこのテンプレートを詳しく解説していきますので、是非最後までご覧ください!
👇テンプレートの購入はこちらから!
📍 この記事を既にご購入いただいた方でテンプレートのダウンロードがまだの方は、テンプレートストア内のチャットよりお問い合わせください。
👇Notionはこちらから!
Notionでプロジェクト管理をする理由。
僕は本業ではプロジェクトマネージャーとして仕事をしています。プロジェクトの進行管理はやる事もとても多く、さまざまなタスクが並行して動くのでとても頭を使います。
今でこそナレッジが溜まってきてスムーズに仕事ができていますが、入社当時の会社の状況はとても「仕事がしやすい」とは言えませんでした。
タスク一覧や進行手順書のようなものがあれば簡単に仕事をこなせる場合が多いのですが、僕の会社ではそういったナレッジがあまり残っていませんでした。
いわゆる、俗人化状態です。担当者が変わるごとにイチから探り探り進行する状況になってしまうので、できればこういったことは避けたいところですよね。

このままではまずい…と思い、ナレッジを保存できる場所をつくるために、自分だけでまずはNotionのページを作り、徐々に会社への導入を進めました。そこで作成しているのが、今回ご紹介するプロジェクト管理ページです。
このページではプロジェクト全体の進行管理だけでなく、いくつもの並行するタスクもガントチャートで分かりやすく管理でき、尚且つそれをナレッジとして蓄積することができます。
もし、同じような悩みを抱えているプロジェクトマネージャーや、仕事の進捗を管理するような職業の方がいたら、このページが少しでも参考になると嬉しいです!
Notionでプロジェクトを管理する方法。
それでは、今回配布するプロジェクト管理ページの詳しい中身や、使い方をご紹介していきます。

1. プロジェクトを登録し、共有する
まずは「プロジェクト一覧」のデータベースに、プロジェクトを登録していきましょう!
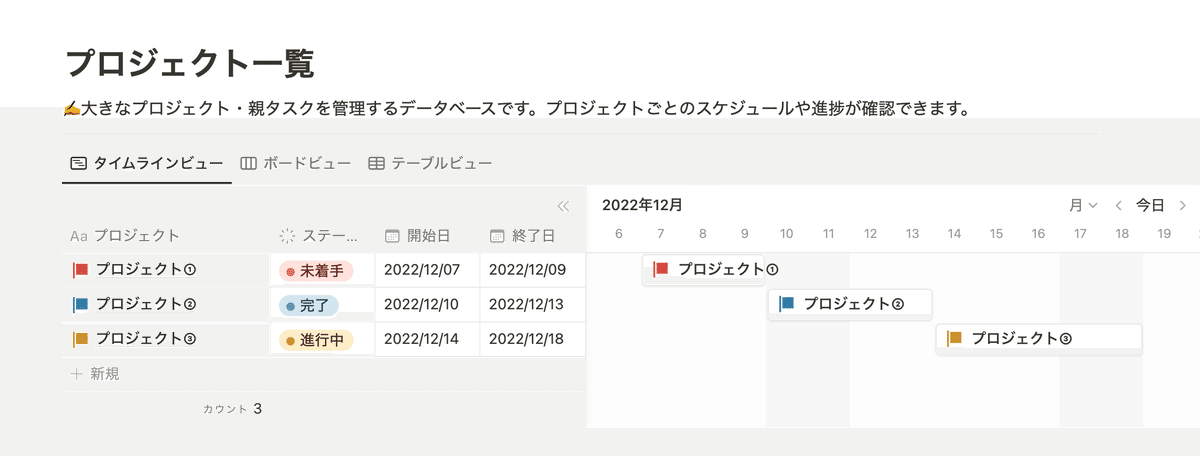
新規ページを作成したら、タイトルにプロジェクト名を入れます。ステータスを選択し、プロジェクの種別や担当者、スケジュール(開始日・終了日)などのプロパティを埋めていきましょう。
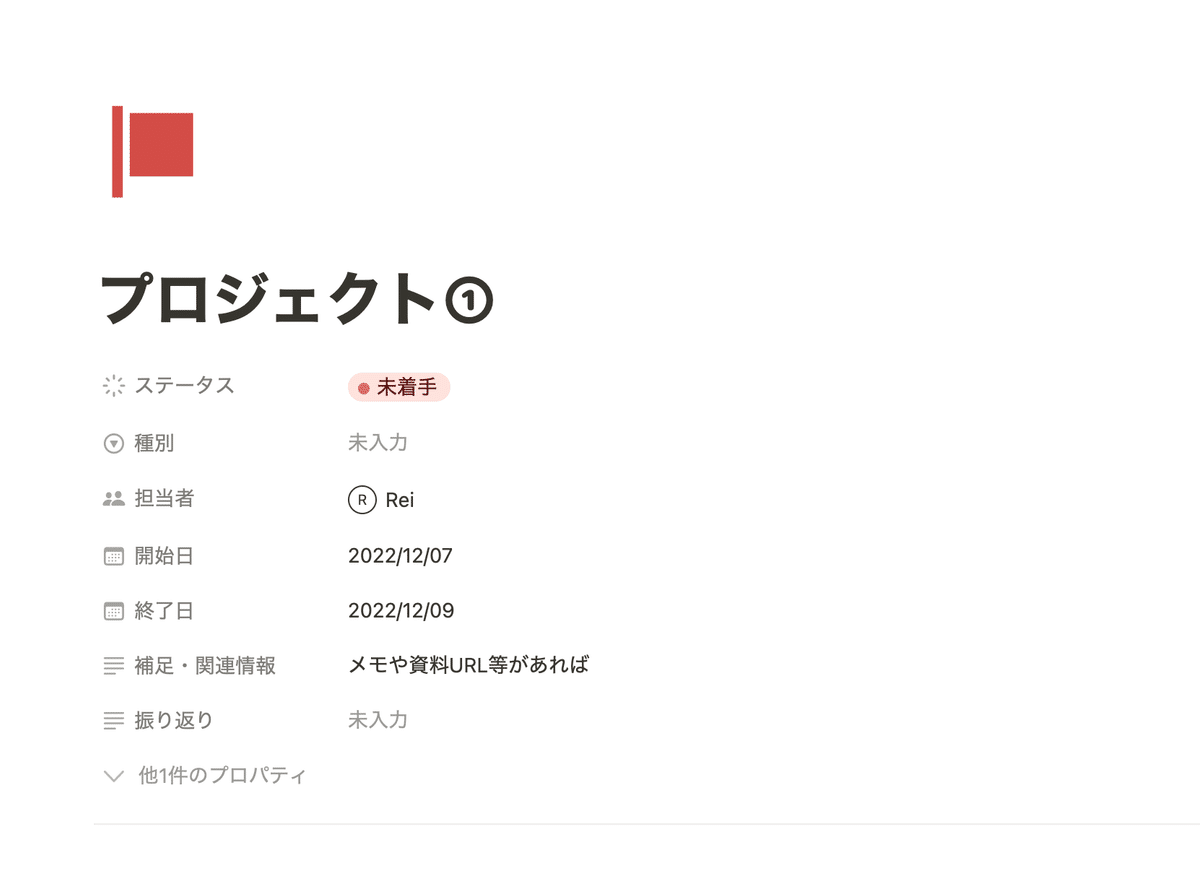
ページの中身には、作ったプロジェクトのフィルターがかかった「タスク管理」データベースが貼り付けられています。
このページを共有することで、そのプロジェクトに関わるタスクをメンバー全員で確認できるようになっています。
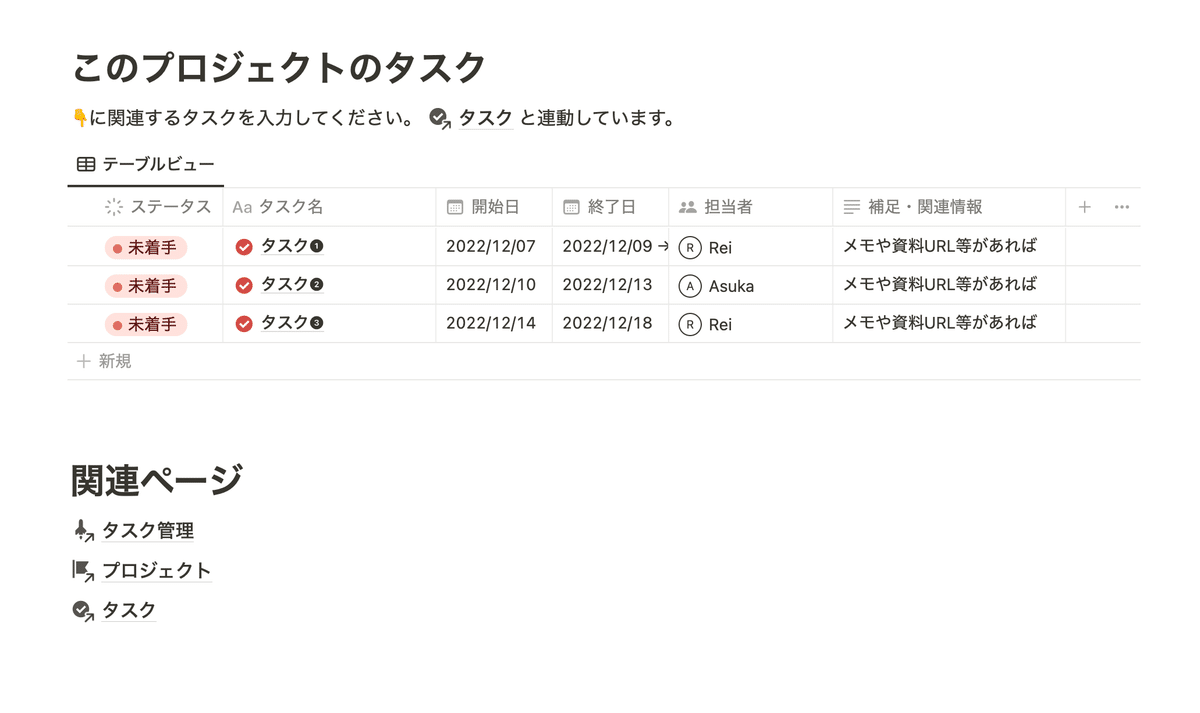
2. タスクを登録し、スケジュールを立てる
次は、プロジェクトに関わるタスクを登録し、細かいスケジュールを立てていきましょう。
ページトップの「タスク一覧」データベースと、各プロジェクトのページ内のタスク一覧は同じものなので、どちらからタスクを登録してもOKです。
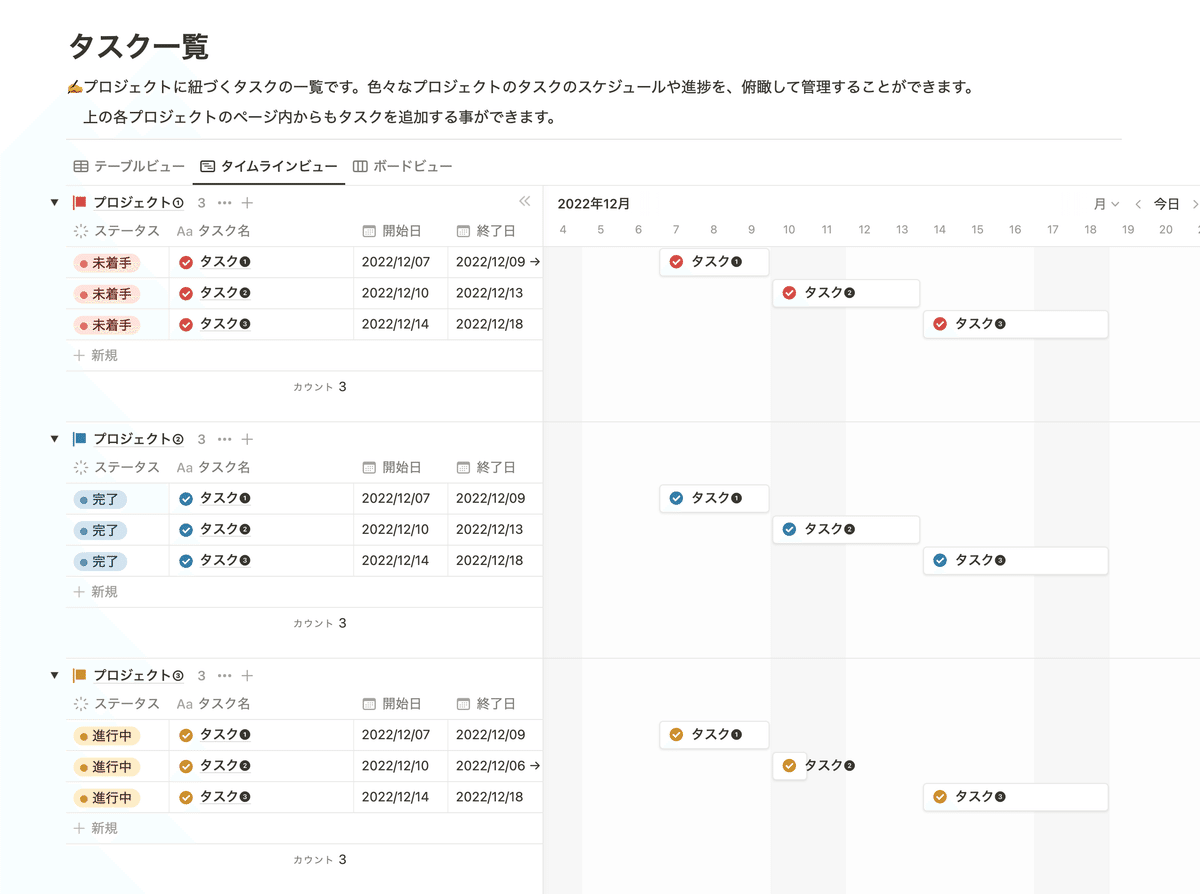
タスクの登録方法は、トップもしくはプロジェクト内から新規ページを作成し、タイトルとステータスを設定します。
次に、そのタスクを行うスケジュール(開始日・終了日)を設定しましょう。スケジュールは「タスク一覧」の「タイムラインビュー」を活用すると、調整もバーを動かすだけなのでオススメです。
担当者もあとからフィルターが掛けられるように選択しておきましょう。
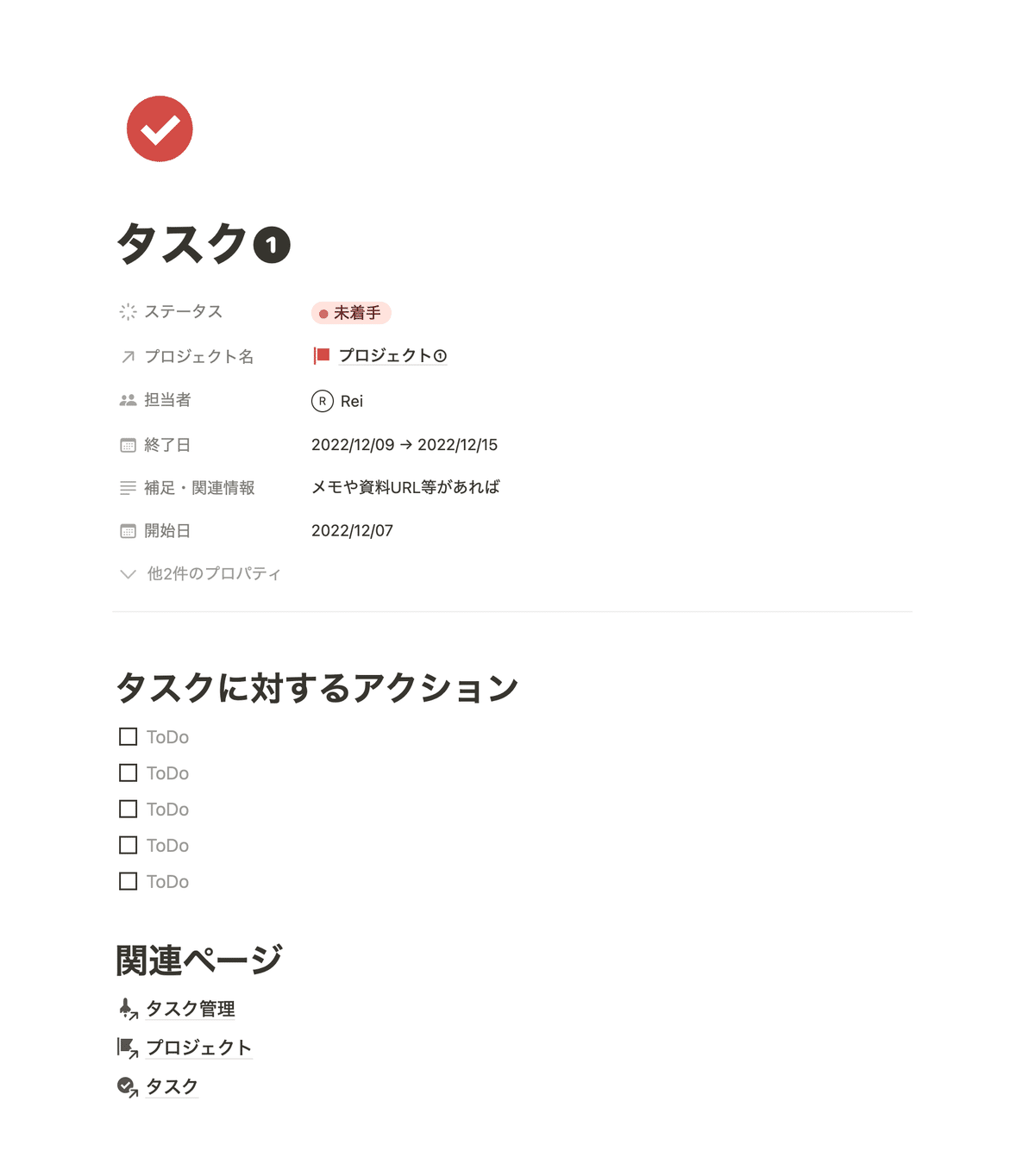
また、各タスクの中のさらに細かいタスクは、担当者が分かりやすいようにページの中に書くのがオススメです。
3. フィルターやNotion AIで進捗を確認する
プロジェクトが進んでくると、スケジュールやタスクの進捗が気になりますよね。
そんな進捗管理も、Notionなら簡単。メンバーはもちろん、責任者も同じように確認することができるので、チームのメンバーがどんな動きをしているかがとても分かりやすそうですね。
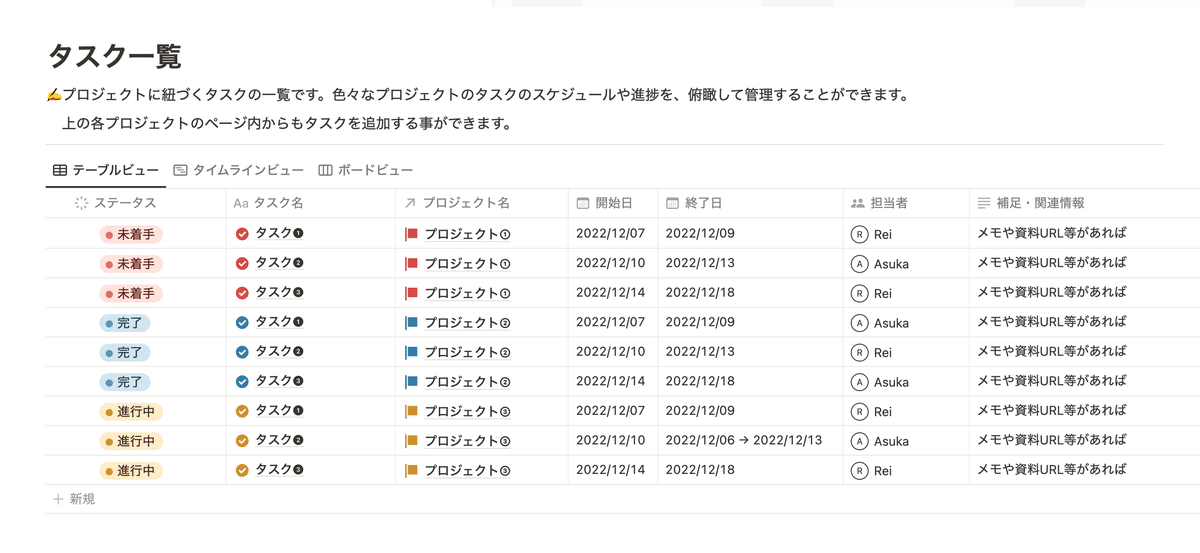
「担当者」でフィルターを掛ければ、自分のタスクや進捗を確認したいメンバーのタスクを一覧で見ることができます。「タイムラインビュー」で見ると、タスクの締め切りも分かりやすいですね。
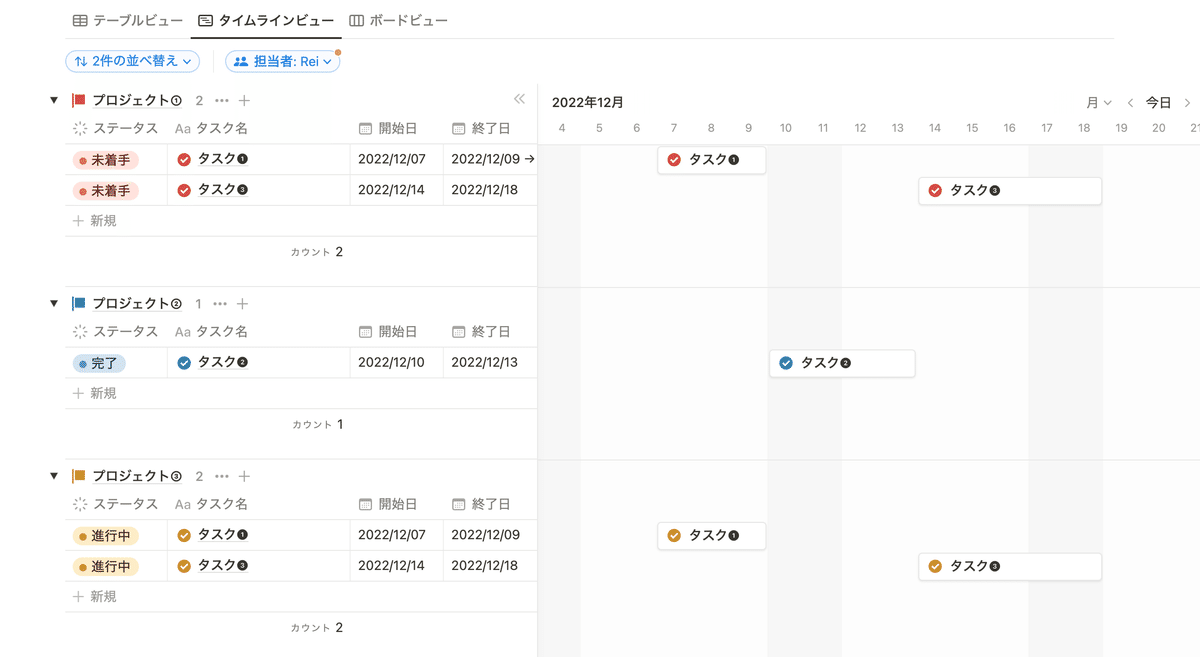
また、タスク一覧のデータベースには「Notion AIを使ったプロパティ」を用意しました。
なんとNotion AIは、ページ内の文章だけでなく、データベースのプロパティでも使うことができるんです!
ここでは「AI:カスタム自動入力」というプロパティを活用しています。
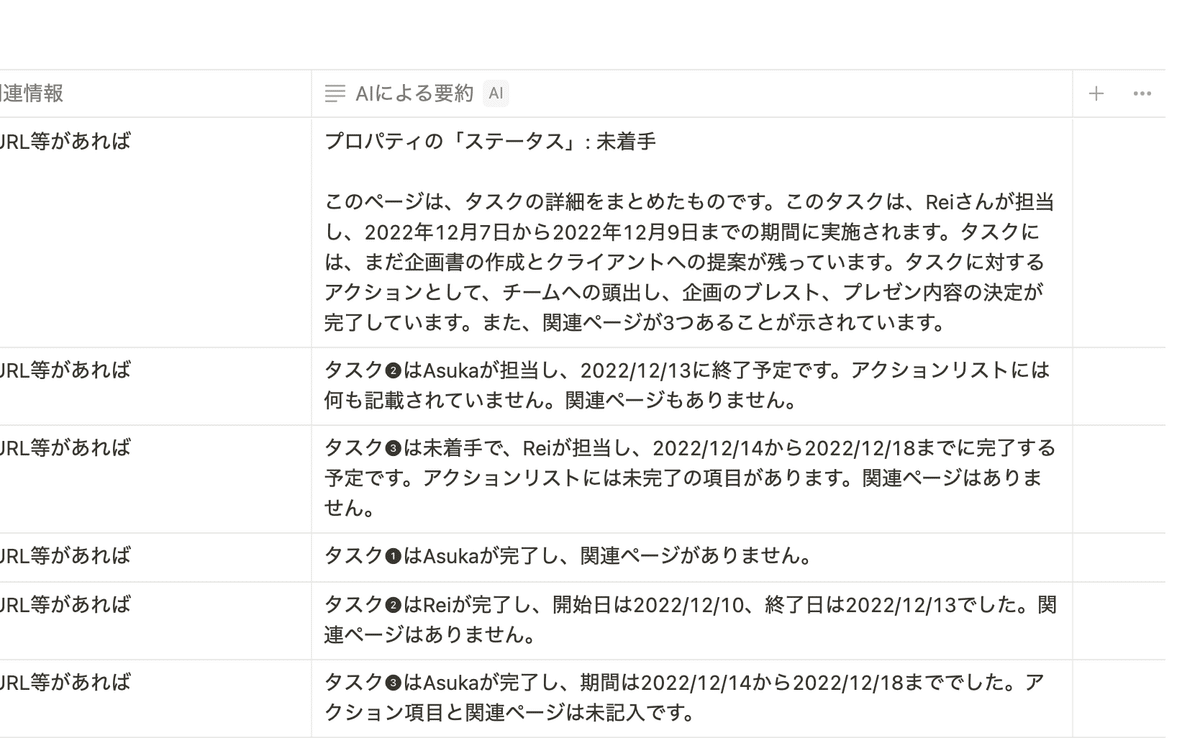
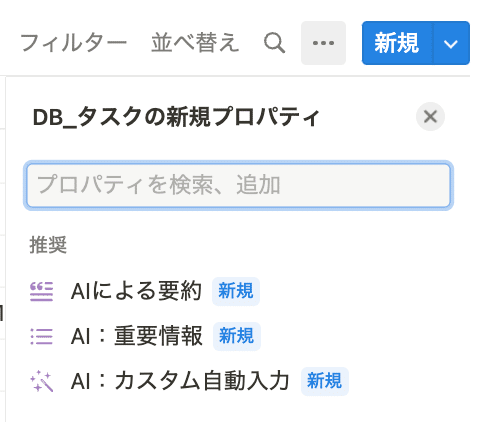
Notion AIに生成してほしい文章を記入すると、ページの内容に応じてタスクの進捗を教えてくれるようになります。
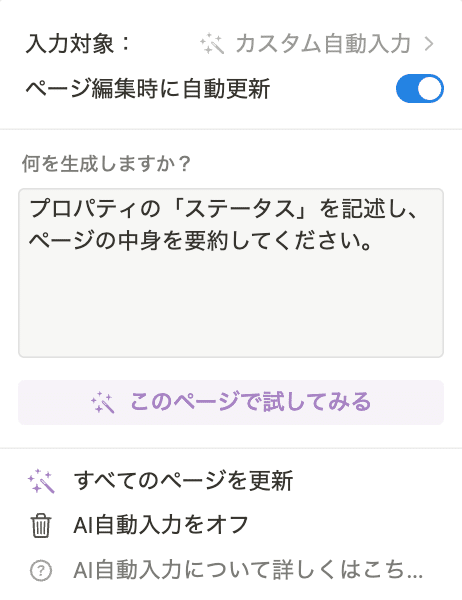
ここではタスクが3つ終わっているので「2つのアクションが残っています」と記載してくれていますね…!
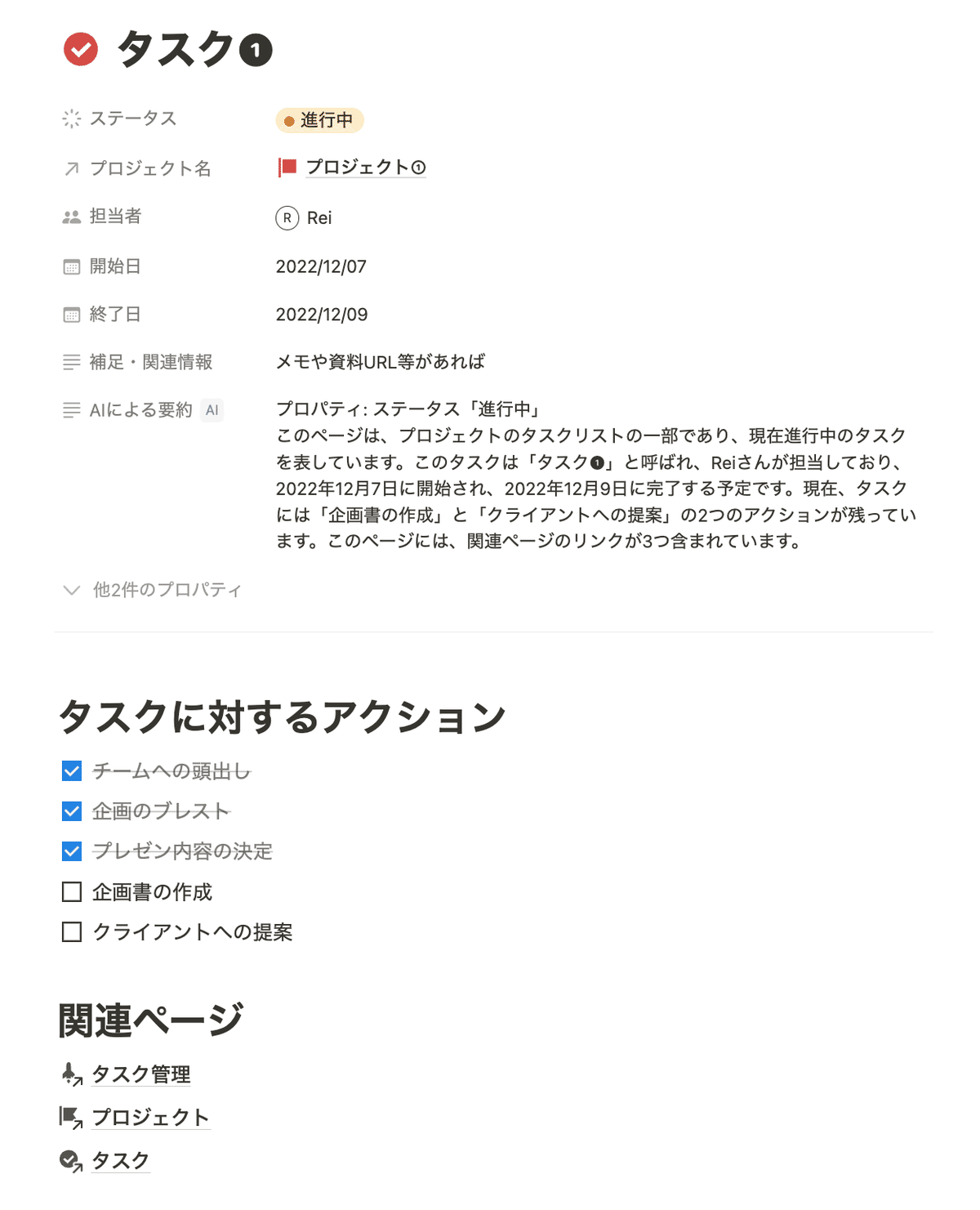
他の人が進捗を確認する時などに便利なので、ぜひNotionAIも活用してみてください!
Notionにしたら、ここが便利。
最後は、Notionでプロジェクトを管理してみて良かったことを改めておさらいします。
1. 組織でも使いやすい
Notionはページを共有したり、一緒に編集したりする機能がとても豊富。個人で使うのはもちろん、会社などの組織で使うのにもオススメです。
プロジェクトのスケジュールをURLひとつでメンバーにシェアできたり、議事録のページをみんなで開いて会議をしたり。一緒にプロジェクトのタスクを書き出して、ページを共同で作っていくこともできます。
複数人で使うときはメンバーのアイコンが動くため、「いまどこを編集しているか」が視覚的に分かるのも個人的に好きなポイントです。
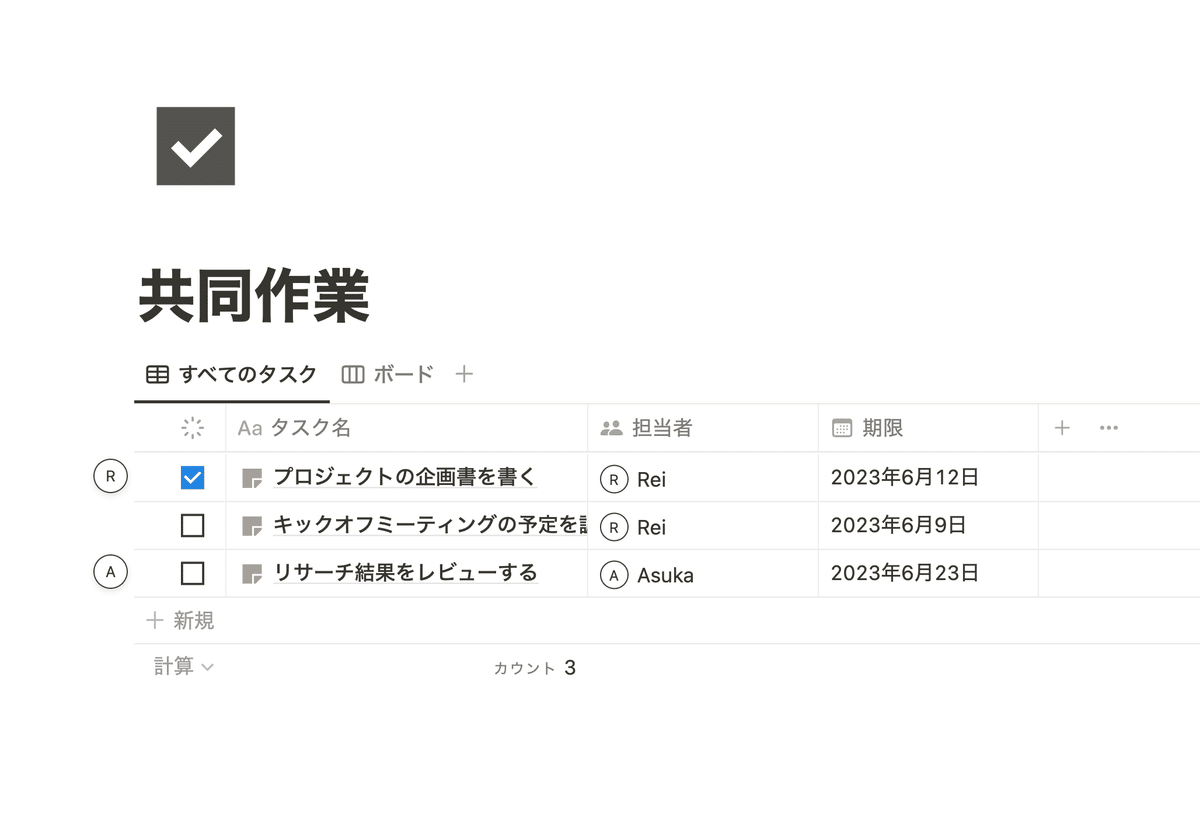
2. プロジェクトやタスクの管理がしやすい
もちろん、肝心のプロジェクト管理やタスクの管理のしやすさも抜群です。
Notionは一つのデータベースを色々な形式で表示できるのがポイント。特に「ガントチャート」はスケジュールが視覚的に確認しやすく、期間の変更もバーをずらすだけで簡単にできるので、プロジェクトやタスクの管理にぴったりです。
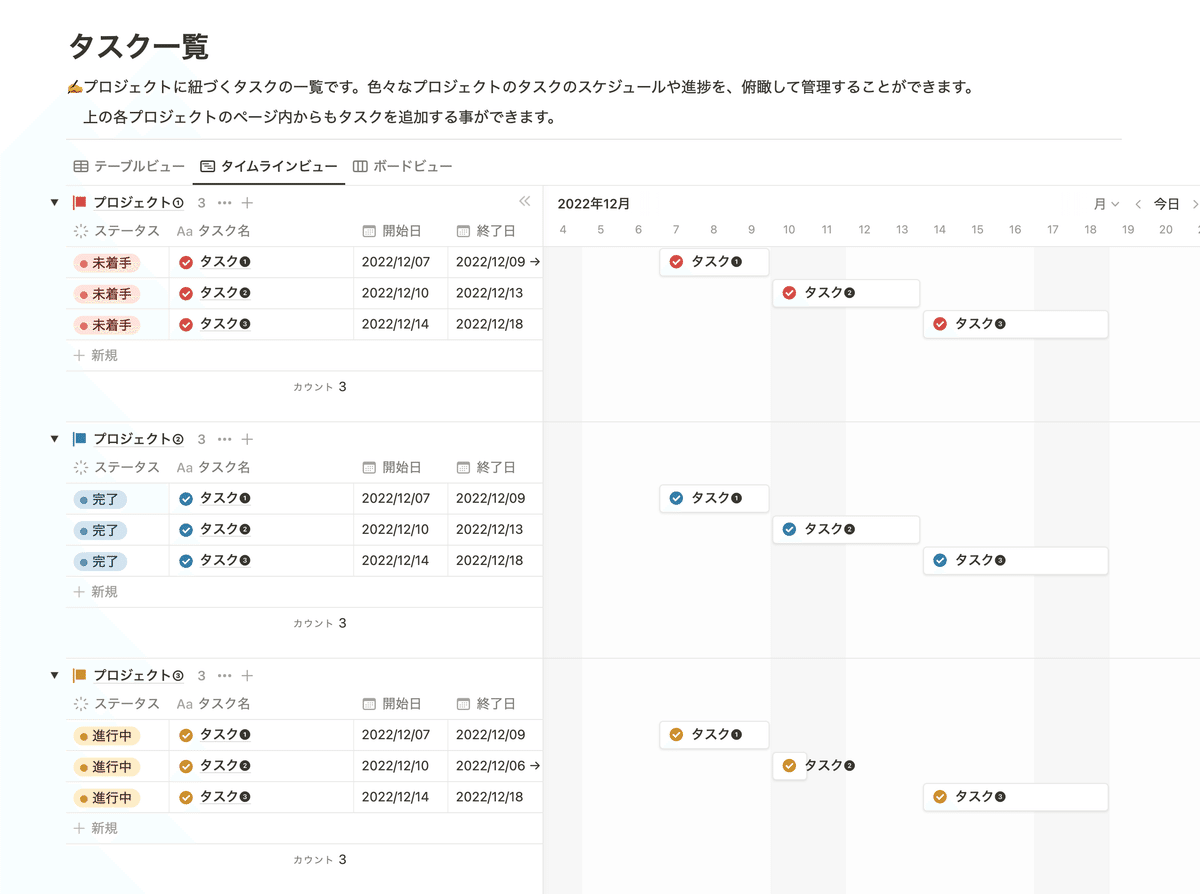
担当者でフィルターを掛けて、自分のタスクだけを表示することができるのもとても便利ですね。
3. 使いながらナレッジが溜まる
ナレッジや仕事の手順書を作るのはとても大事ですが、仕事をこなしながら改めて書き起こすとなると、結構な時間と労力がかかりますよね。
Notionは作ったページがそのままナレッジになるので、プロジェクト管理をしながら同時にナレッジを溜めていくことができます。
さらにExcelなどのデータで保存しなければならないツールは保管場所も迷いがちですが、Notionなら自動でサーバーに保存され、過去のページがすぐに開けるのでとても便利だと感じています。
過去のプロジェクトのページを複製して使うこともできるので、もう俗人化で困ることもなくなりそうですね!
まとめ
以上が、Notionでプロジェクトを管理する方法のご紹介でした!いかがだったでしょうか?
ぜひNotion AIも活用して、プロジェクト管理に役立ててみてください。
👇テンプレートの購入はこちらから!
このNoteでは、他にもNotionの活用方法やテンプレートをたくさん紹介していく予定です。フォローをしてお待ちいただけると嬉しいです。
YouTubeでも、Notionの使い方や具体的な活用例などをご紹介しているので、よかったら合わせてご覧ください!
また、もっと本格的なプロジェクト管理をしたい方向けに、Notion公式の学習コースではプロジェクト管理ページの作り方も紹介されています。興味のある方はチェックしてみてください。
引き続き、忙しい毎日が捗るような、暮らしとNotionに関する情報を発信していきますので、もし良かったらいいねやフォローをお願いします。
最後まで読んでいただき、ありがとうございました!
また次回の記事でお会いしましょう。
