
Raspberry Pi 4 Model Bをセットアップ
こんにちは、ラボ型開発なジョージです。
今回はRaspberry Pi (LABISTSのスタータパック)のセットアップについて少しお話します。(好きな人はすごく丁寧細かく説明してくれてるので、今回はザックリです)
本記事は動作保証をしませんので、ご参考にされた場合、自己責任となります。ご了承下さい。
背景
Raspberry Pi 3 Model B+を持っているのですが、Kubernetesのテストには耐えられなかったため、4GByteメモリを持つ4 Model Bの使用が必要でした。
別に必要なものリスト
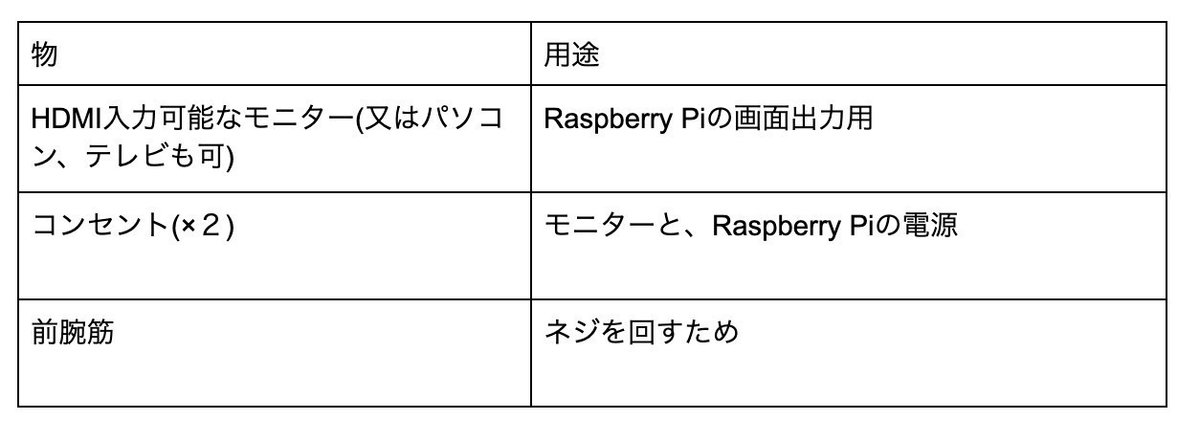
やらなきゃいけない事リスト
ハードウェア部分

ソフトウェア部分

ハードウェア作業
まずは部品チェックです。欠品が無い事をしっかり確認します。

次に、ヒートシンクを3つ取り付けます。

↓

↓

↓

↓
手がプルプルして取り付け位置がズレちゃいますので、最初はチョンッと乗っけて「OK!」と思ったらグッと接着させる感じです。
次はファンをケースに取り付けます。

↓

ネジ回しはそんなに慎重にしなくてもOKかなと感じました。
さあ次、どんどん行きます。
次はケースへボードを入れます。

↓
ボードは、ケースの右下に置く感じです。ボードのネジ穴とケースのネジ穴が揃うようにすると良いです。
↓

ボードのネジはなるべく慎重に、対角線で仮締めしつつ本締めしましょう。
結構きちんと締めないと、少し動かすだけでボードがカタカタと揺れました。
↓

ケースへボードの取り付けOKです。後少しで終わりです。
次はファンの端子をGPIOの端子に取り付け、ケースに蓋をします。

赤いケーブルの端子は、今回は低冷却モードになるGPIOの端子に接続しました。(低冷却モードではファンの音が小さく、省電力ですが、CPUの放熱が弱くなります。)
さあ、最後にSDカードを取り付け、モニタへ接続し、電源投入します。

SDカードは、力を入れ過ぎずにスッと入れましょう。もし向きが逆で入れてしまった時、端子を傷付けて故障してしまう可能性があります。
↓

↓

HDMI端子は上下の向きがありますが、電源端子は上下の向きはありません。
↓

HDMIケーブルをモニタへ接続し、電源プラグをコンセントへ挿し、電源ケーブルのスイッチをONにします。
↓

起動しました!
この時、モニタに反応が出るまで数秒待つ必要がありました。
ソフトウェア作業
無線LAN接続
PSK(事前共有鍵)を作成します。
無線LANアクセスポイントのSSIDと、パスフレーズ(暗号化キー)が必要です。
wpa_passphrase "secret-ssid"
# reading passphrase from stdin
access-point-password
network={
ssid="secret-ssid"
#psk ="access-point-password"
psk=3e9faf21101d9047ded560eb8c3c36c5fa7100838e2166560eda9354b072608b
}次に、以下のファイルを作ります。psk は先ほど作った文字列をコピペして下さい。
/etc/wpa_supplicant/wpa_supplicant.conf
ctrl_interface=DIR=/run/wpa_supplicant GROUP=netdev
update_config=1
country=JP
# important parameter scan_ssid=1
network={
ssid="secret-ssid"
scan_ssid=1
key_mgmt=WPA-PSK
proto=WPA
pairwise=CCMP
group=CCMP
psk=3e9faf21101d9047ded560eb8c3c36c5fa7100838e2166560eda9354b072608b
}次に、以下のファイルを作ります。DHCPにしたかったのですが、現状失敗しているので静的なIPアドレスを割り当てました。wpa-psk は先ほど作った文字列をコピペして下さい。
/etc/network/interfaces.d/wlan0
auto wlan0
allow-hotplug wlan0
iface wlan0 inet static
address 192.168.100.200
netmask 255.255.255.0
gateway 192.168.100.1
dns 8.8.8.8
wpa-ssid secret-ssid
wpa-psk 3e9faf21101d9047ded560eb8c3c36c5fa7100838e2166560eda9354b072608b
wpa-conf /etc/wpa_supplicant/wpa_supplicant.conf最後に、以下のコマンドを実行して再起動します。
sudo systemctl reenable wpa_supplicant.service
sudo systemctl restart wpa_supplicant.service
sudo systemctl restart dhcpcd.service
sudo wpa_supplicant -B -Dwext -i wlan0 -c /etc/wpa_supplicant/wpa_supplicant.conf
sudo rm /run/wpa_supplicant/wlan0
sudo ls -l /run/wpa_supplicant/wlan0
reboot終わりに
2台目のセットアップは30分もかからなかったのですが、1台目は3時間かかってしまいました。
無線LANの設定方法を調べていたのですが、割とマッチする情報が無く、設定の名前が違ったり、「コマンド実行でエラーっぽい情報が出るのに実はOK」という事があったりと。。
とりあえず、次はKubernetesのNodeとしてRaspberry Piが生きていけるかどうかを検証の予定です。
以上、ジョージでした。
参考資料
・Debian Wiki - Wifi HowToUse
https://wiki.debian.org/WiFi/HowToUse#wpa_supplicant
◆───-- - - -
ラフアンドレディでの採用はこちら ↓ ↓ ↓
目黒オフィスでお待ちしています。

SESでの開発、受託での社内開発。ラフアンドレディでは、みんなのびのびと仕事をしています!エンジニアが長く幸せに活躍できる環境で、仲間と楽しく働いてみませんか?
◆───-- - - -
この記事が参加している募集
この記事が気に入ったらサポートをしてみませんか?
