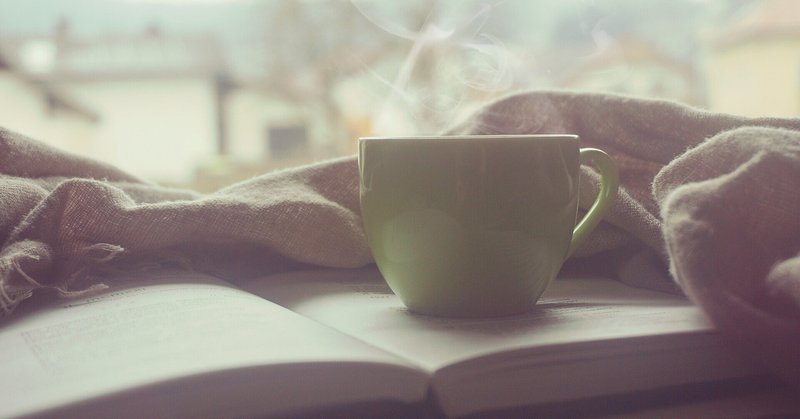
Adaloでのアプリ内課金実装方法(Digital Purchase)-後編
はじめまして、電子チケットを普及させたい鹿です。
前回の記事から見てくださっている方はまたお会いできて嬉しいです。
↓前回記事
前編でも紹介させてもらいましたが、初アプリのリリースを行いました!
飲んだコーヒーの量を記録する、それだけのアプリです笑
1日に飲んだコーヒーの量を記録でき、グラフにして管理したりできます。もちろん、Adaloで作ってあります。
もしよければDLしてみてください!!
さて、Adaloでアプリ内課金を実装するnote後編です。
ようやく、Android Product IDが登場します。
やつは何者なのか。どこからやってきたのか。
#その謎は解けません
#アプリ内課金の手順は分かります
価格設定テンプレートの作成
①Google Play Consoleのページ左ツールバーより「設定」>「デベロッパーアカウント」>「価格設定テンプレート」をクリックし、「テンプレートを作成」する
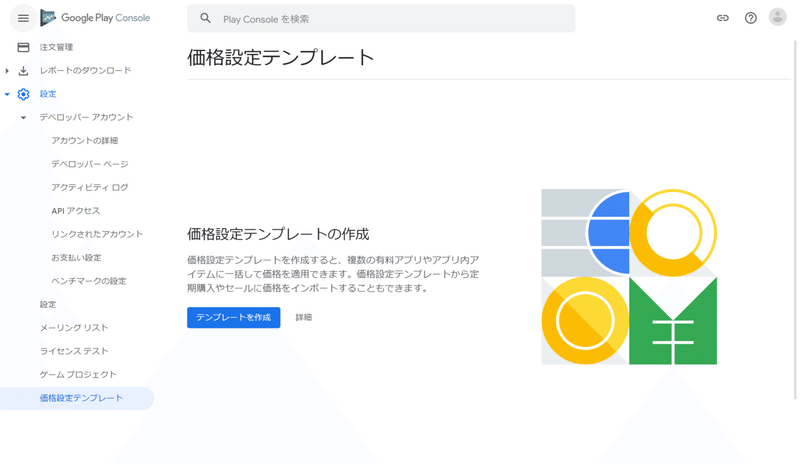
②「名前」・・・課金対象のアイテム名(月額課金のプランを実装したいならそのプラン名とかが分かりやすいかも)
「価格」・・・そのアイテムの価格
を決定し、「保存」をクリック

(例)
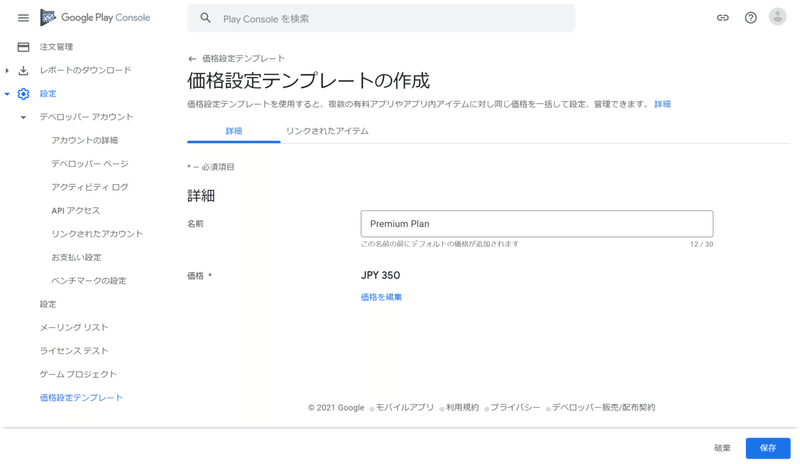
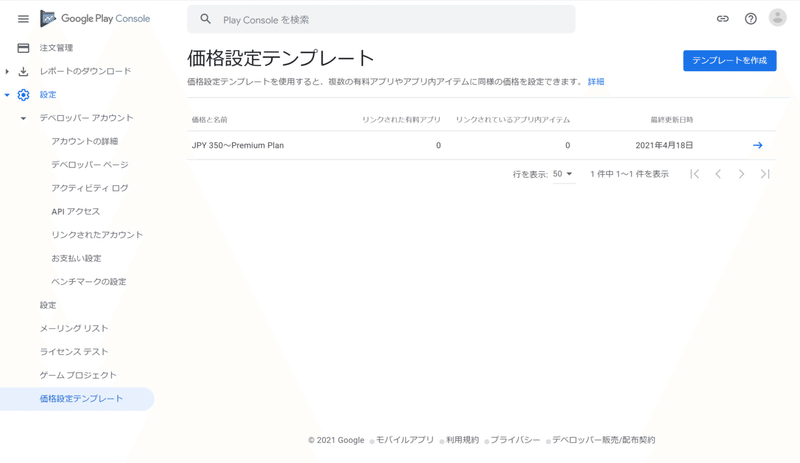
定期購入の設定
この定期購入がアプリ内課金のシステムとなります。
が、しかし。これがそう簡単には作らせてもらえない…
恐らくこの時点でみなさんも「新しいAPKをアップロード」と出ていると思います。
そう、この定期購入を作成するにはまず、アプリの他の設定を終わらせないといけません。
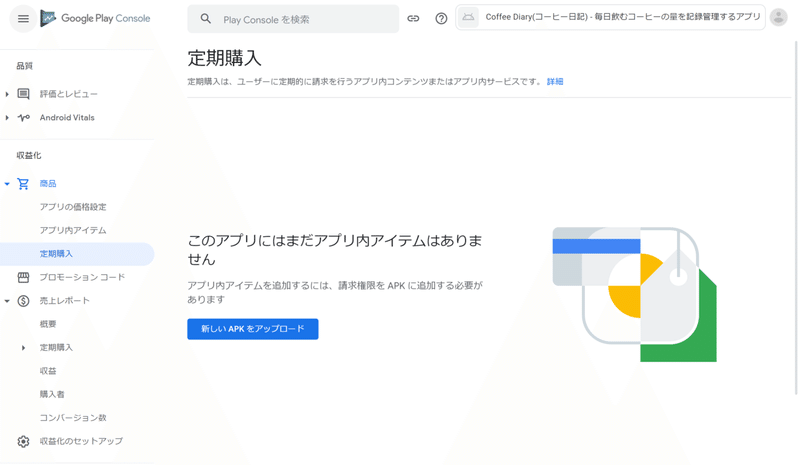
「新しいAPKをアップロード」をクリックすると、以下の画像のように、クローズドテストのページに飛びます。
そう、クローズドテスト用の設定を終わらせろと…
いいじゃないか!やってやる!!
※私は書き手順で、まずアプリのセットアップをしてから定期購入の作成をしましたが、たぶんアプリのセットアップをせずとも定期購入は作成できます。アプリのセットアップを飛ばしたい方は、次の項目「内部テストの情報入力(リリースの作成)」まで飛ばしてください。
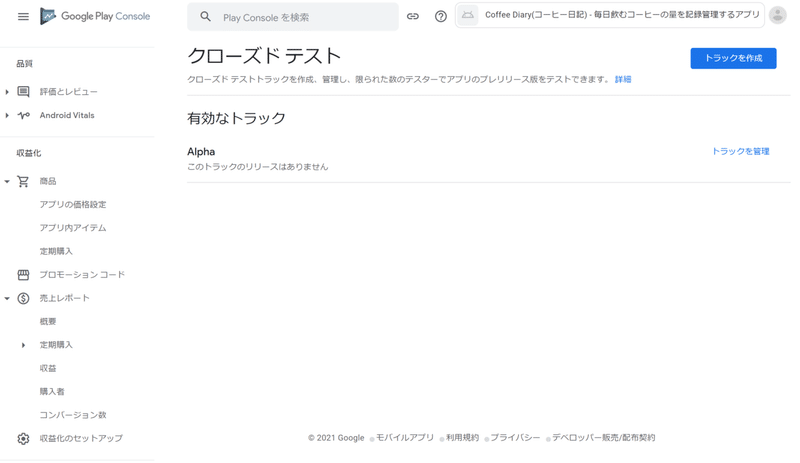
と、いうことで、ツールバーから「ダッシュボード」のページに移動します。
ここに、アプリ公開までに必要なタスクが分かりやすく出ているので、これを参考に1つずつタスクを消化していきます。
完了したタスクは書き画像にあるように、チェックマークと横線がつきます。
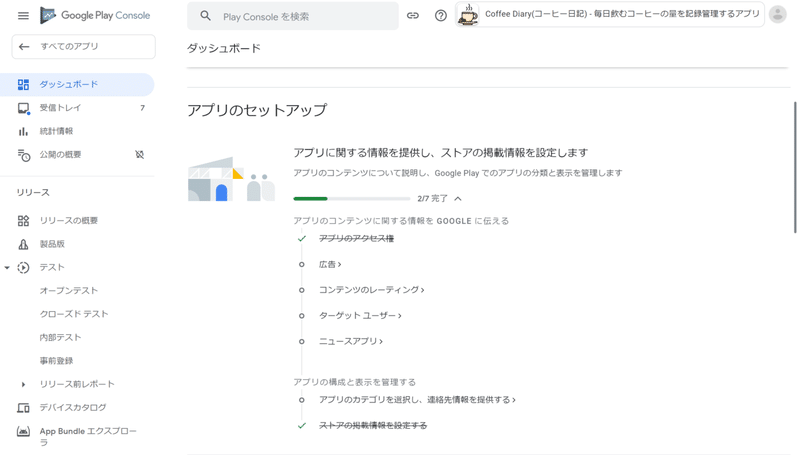
内部テストの情報入力(リリースの作成)
アプリのセットアップが終わったら、次は内部テストを行うために必要な情報を入力します。これが終われば定期購入の作成が可能です。
先ほどと同様、ダッシュボードに、テストを開始するために必要なタスクが記載されています。「今すぐテストを開始」の欄です。
①「新しいリリースを作成する」をクリック
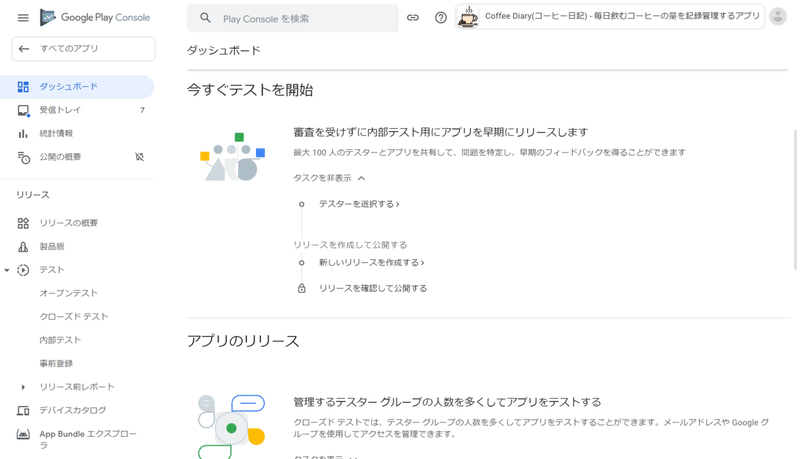
②画面真ん中「リリース」より、「新しいリリースを作成」をクリック
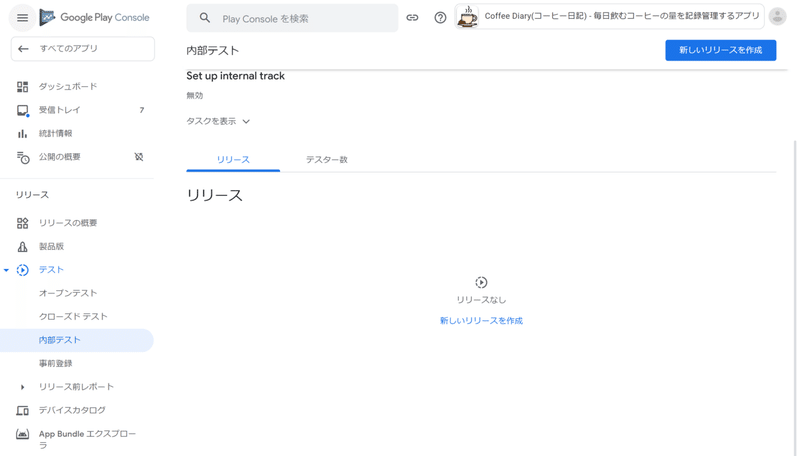
③「アプリの署名を管理」をクリックし、署名の方法を選択し、更新をクリック
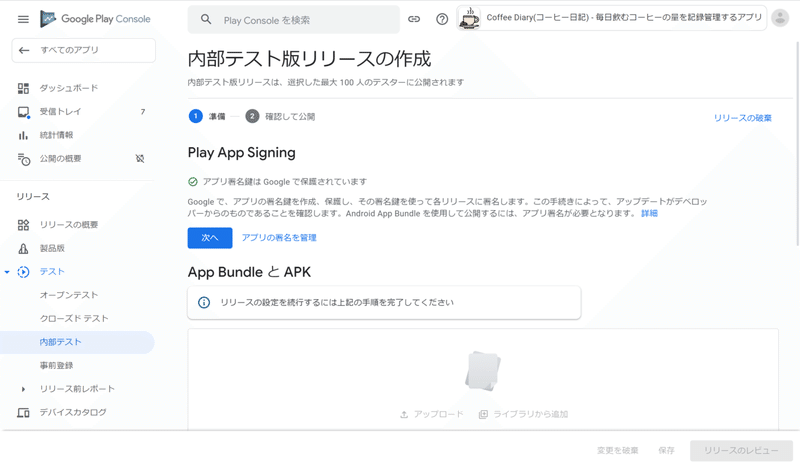
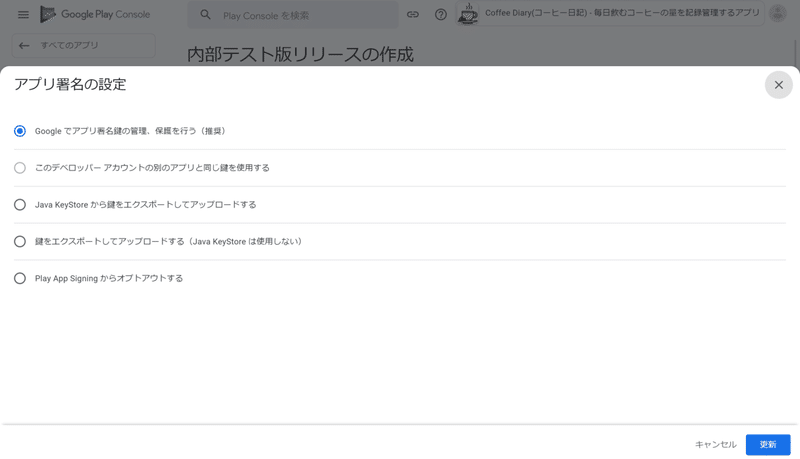
④「リリース」タブより、APKのアップロード
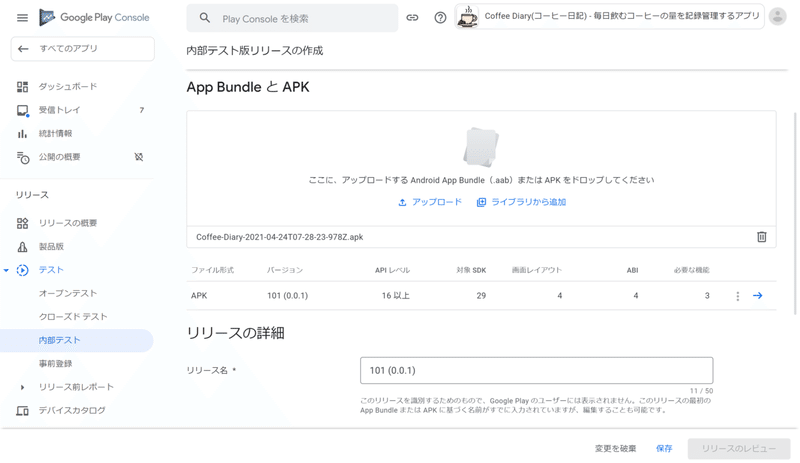
としたいところですが、APKなんて無いけど…となるはずです。ここでAPKを準備するという作業が発生します。
この手順は以下サイトに分かりやすく手順が載っていたので、こちら↓を参考にしてみてください。
APKファイルをダウンロードしたら、手順④の通り、APKファイルをアップロードします。
⑤エラーの解消
APKファイルをアップロードし、保存したら、リリースの作成は完了です。
ただ、以下画像のようにエラーが出る場合があります。(私は1件エラーがありました)
その場合、エラー内容に沿ってエラーを解消してください。
※警告(三角の黄色)は無視してもリリースできます。内容を確認し、問題なさそうであれば無視しても手順には影響ありません。
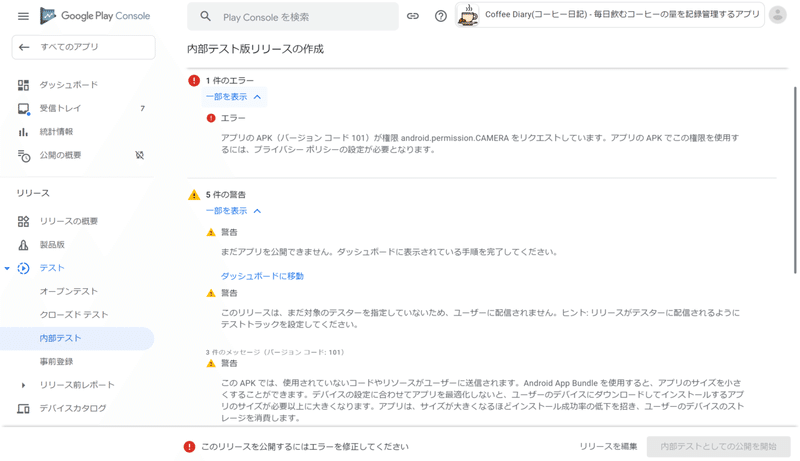
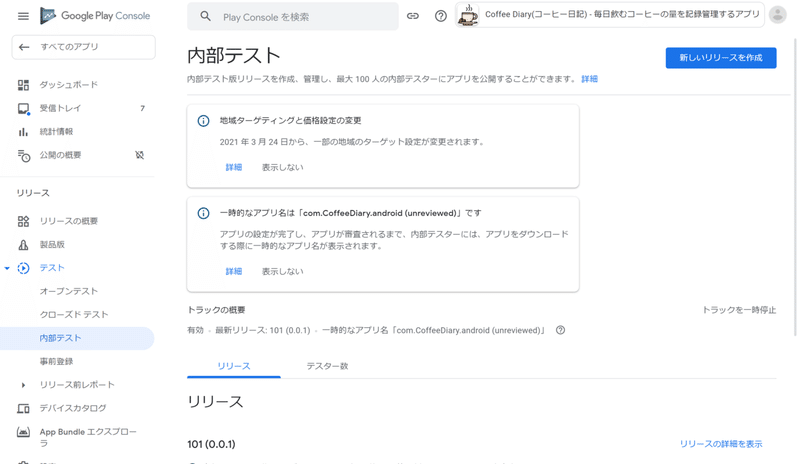
定期購入の設定(リリース作成後)
リリース作成後、再度「定期購入」のページに進むと以下画像のようになっているかと思います。
①「定期購入を作成」をクリック
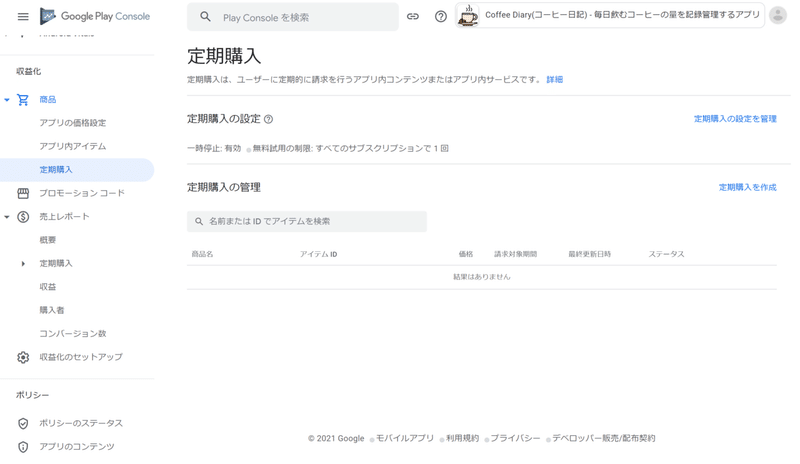
②「アイテムID」の入力
※この「アイテムID」=「Android Product ID」となります。つまり、ここで設定した文字列をAdalo内の「Digital Purchase」コンポーネントに入力します。なお、使用できる文字のルールはありますが、アイテムIDはユーザーが自由に決定できます。
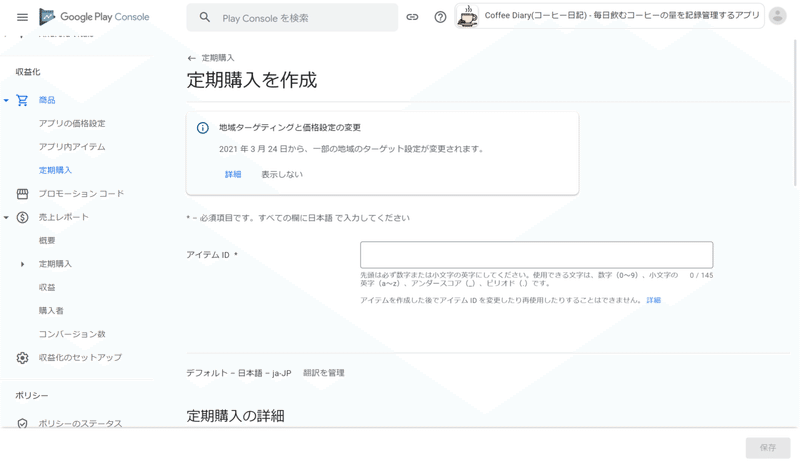
③定期購入の詳細を入力
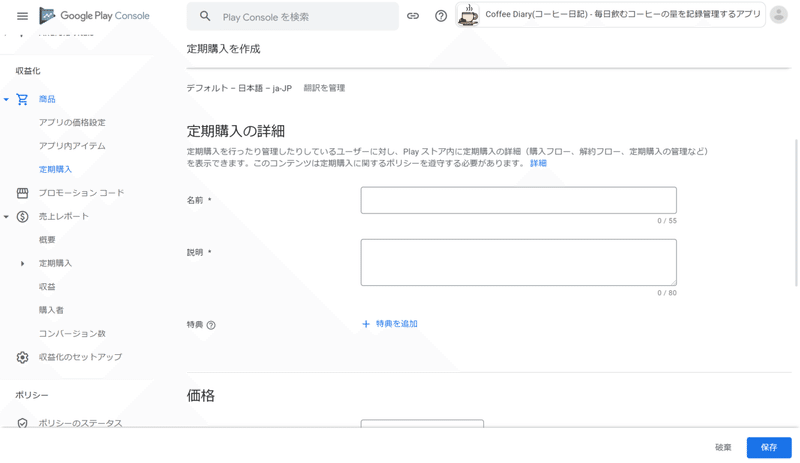
④価格を設定(以前設定した「価格設定のテンプレート」から選ぶ)
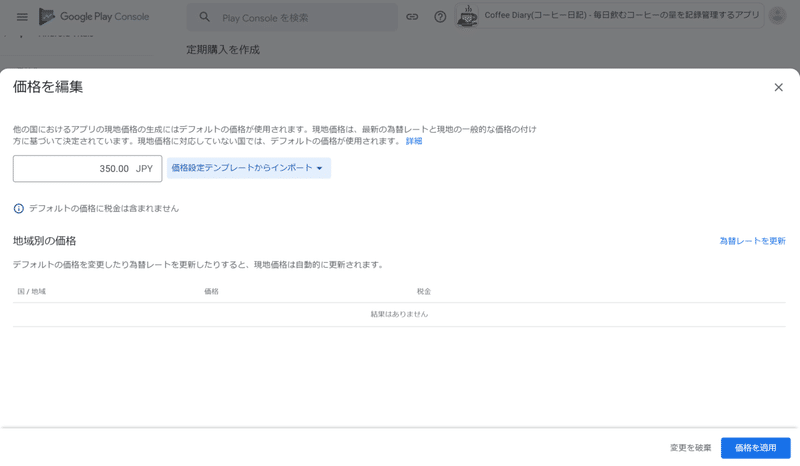
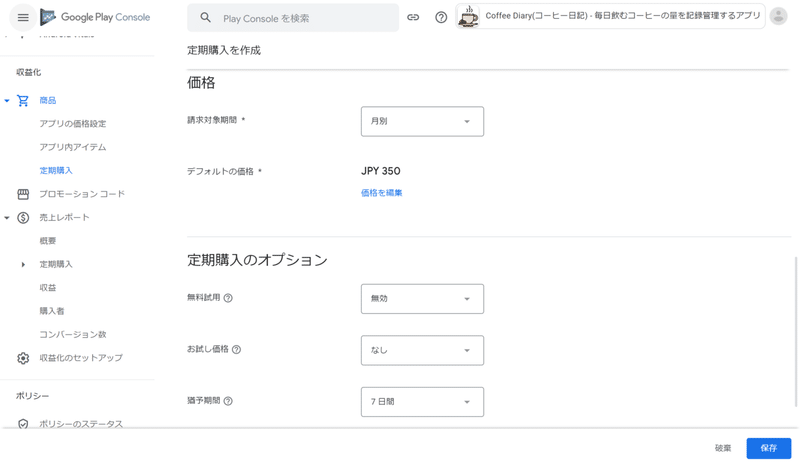
⑤「保存」をクリックし、「有効にする」をクリック
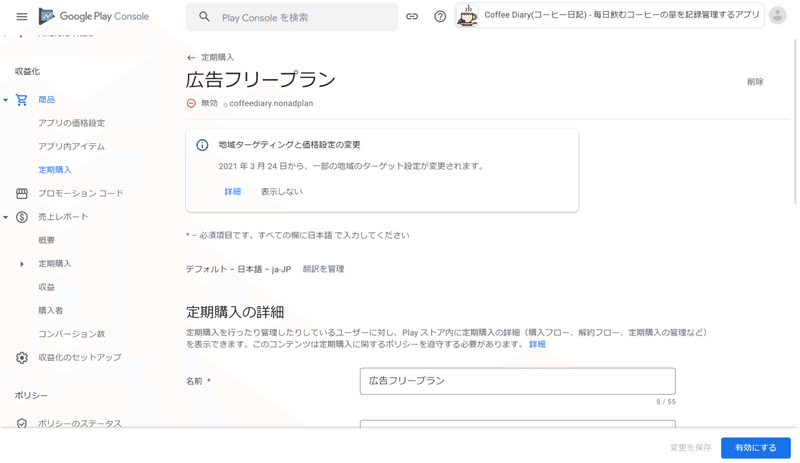
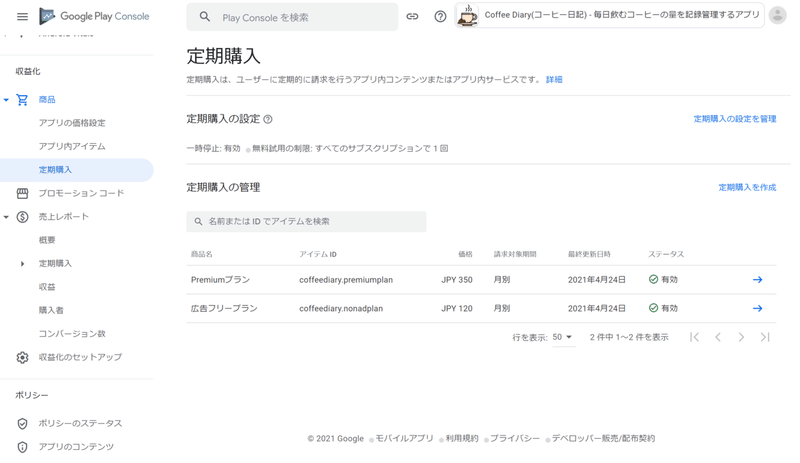
⑥作成した定期購入の「アイテムID」を、Adalo内「Digital Purchase」コンポーネントの「Android Product ID」にコピペ
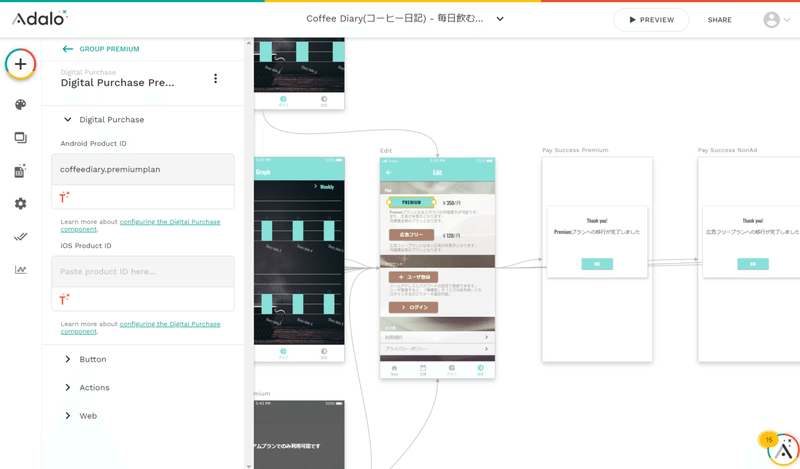
これで「Digital Purchase」コンポーネントは機能します。
アプリのリリースまでしないと意味のない内容ではありますが、流石にそこまでやってしまうと長くなるので今回はここまでとします。
#アプリのリリース方法は、上記APKファイルダウンロードの参考URLにて説明されてたりします
最後に、今回使用した設定画面にもちょこちょこ出てきている「Coffee Diary」ですが、前編記事や冒頭でも紹介した、私のAdalorとしてのアプリ処女作となっております。もしよければDLして活用してもらえると嬉しいです。
Google Playリンク↓
ここまで読んでくださりありがとうございました!
この記事が気に入ったらサポートをしてみませんか?
