第1回:Kotlinで始める「Hello, World!」
1. はじめに
今回の記事では、プログラミング言語の一つであるKotlinを始めるための環境構築と世界中の多くのプログラマーが一番最初に学ぶプログラムの一つである「Hello, World!」を紹介していきたいと思います。
下記に開発環境の構築方法からプログラムを作成するまでの一連の流れを全てまとめてありますが、説明がよく分からなかったり、途中で転けてしまった場合はTwitterなどで気軽に質問してください。
2. 環境構築をしてみよう
Kotlinの環境構築をする方法は沢山ありますが、私のオススメはJetBrainsが開発している「IntelliJ IDEA」を使うことです。
IntelliJ IDEAにはKotlinやJavaでプラグラミングするにあたって必要なツールがある程度最初から揃っているため、初心者の方でも簡単にプログラミングを始めることができます。
また、IntelliJ IDEAは機能が豊富なだけでなく無料で使うことも出来るため、初めてプログラミングする方には特にオススメとなります。

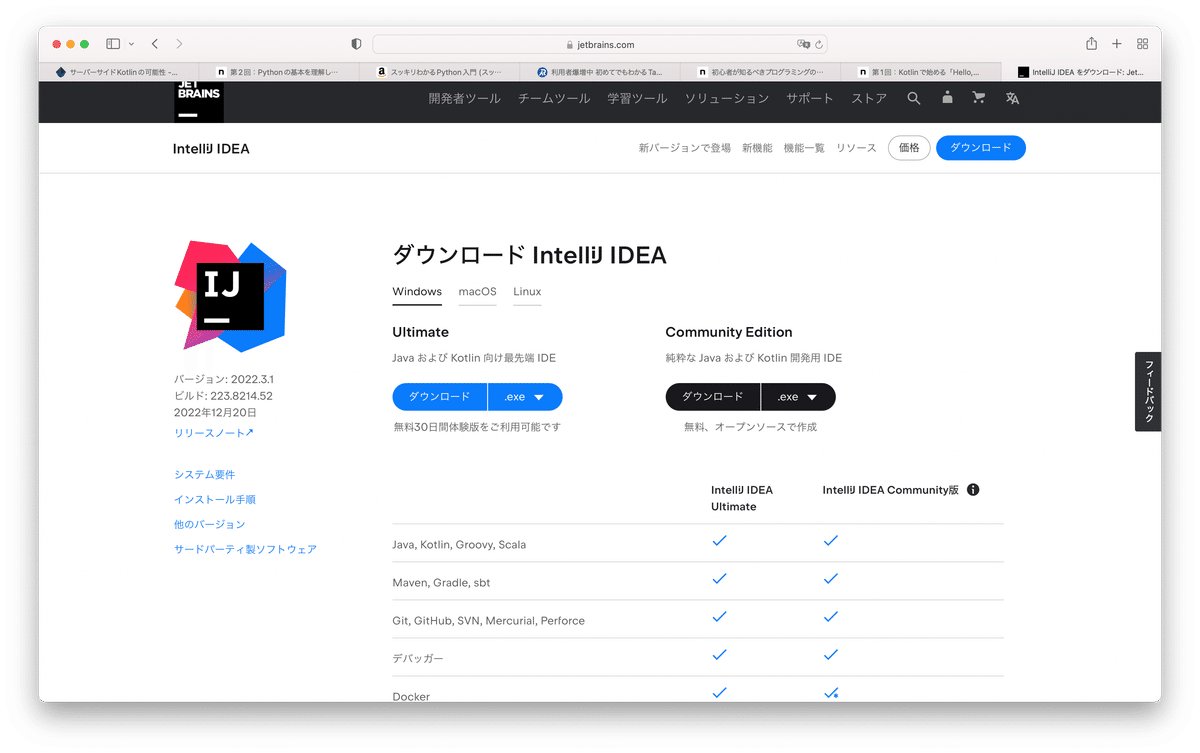
IntelliJ IDEAのCommunity Editionをダウンロード
ダウンロードする際は、Community Edition(無料版)を
Windowsであれば、「.exe」か「.exe(ARM64)」
macOSであれば、「.dmg(Intel)」か「.dmg(Apple Silicon)」
をそれぞれ選択してダウンロードします。
ARM64やApple Siliconなど、どれをダウンロードすればいいのか分からない場合は、「arm64 確認方法」や「apple silicon 確認」などで検索をすれば、お使いのパソコンでの確認方法が出てくると思うので、そちらを参考にしてみてください。
3. 開発を行うためのプロジェクトを作成してみよう
インストールしたIntelliJ IDEAを起動したら、次は開発を行うためのプロジェクトを作成してみましょう。
プロジェクトを作成するためには、メニュー内にある「File」を選択し、その中にある「New Project」をクリックすればプロジェクトを作成することができます。
もしも下のような画面から始まった場合は、「New Project」をクリックするだけでOKです。


「New Project」を選択すると、上記の画像のような画面が表示されます。
初心者の方には英語ばかりで少し難しく感じるかもしれませんが、重要なものは黄色の線で引いている箇所だけです。
画像のように色々な項目が表示されていますが、とりあえず画像のような設定にしたら「Create」を選択しましょう。
メニューの「File」から「New Project」を選択する
画像上部の黄色い線が引かれている所を同じ内容にする
画像右下にある「Create」を選択して、プロジェクトを作成する
4.Hello.ktを作成してみよう
最初は、以下の2つの画像を見ながら「Hello.kt」を作成してみよう。
まずは、一番最初の画像左側にある「hello(先ほど決めたプロジェクト名)」の中にあるkotlinフォルダを見つけて右クリック、そこから「New」>「Kotlin Class/File」を選択しよう。
次に、2枚目の画像のような画面が出てくるため、そこで「Hello」と入力しEnterキーを押すと、Hello.ktが作成されます。


5. 初めてのプログラムを書いてみよう
ここまで来れば、今回のメインであるプログラミングデビューは目前ですので、最後まで頑張りましょう。
重要事項
プログラムを書く際にあたって、非常に重要なことがあります。
それは、基本的に「半角入力のみを使用」かつ「日本語を入力しない」ということです。
実際には日本語も使うことはできますが、初心者のうちは使える場面と使えない場面の区別がつかない可能性が高いため、慣れるまでは「半角入力のみ」と覚えておくと良いでしょう。
さて、本題に戻りましょう。
今回作成する「Hello, World」のプログラムですが、入力するプログラムはなんとたったの3行だけで完成となります。
1行目で「fun main() {」と入力
2行目で「Tab」を一度押して、「println("Hello, World!")」と入力
3行目で「}」を入力すれば、プログラムは完成です。
実際には、下記のような感じになると思います。
fun main() {
println("Hello, World!")
}プログラムの入力が終了すれば、次はいよいよプログラムの実行になります。
プログラムの実行方法は、
画像1枚目の「黄色い矢印の先にある三角」をクリック
画像2枚目のような画面が表示されたら、「Run 'HelloKt'」をクリック
プログラムが実行され、3枚目の画像のような結果が表示されます。



6. 最後に
ひとまずは、ここまで読んでいただき誠にありがとうございました。
今回の記事を書くにあたってKotlin初学者向けのサイトを探しましたが、意外と良いサイトが見つからなかったため、今回は自分で環境構築から書いてみることにしました。この記事が少しでも初心者のKotlin入門の手助けになればと思います。
さて、今回のまとめとなりますが、本記事では私自身も含め世界中のプログラマーが一番最初に学ぶと言われている「Hello, World!」を表示するプログラムの書き方を紹介しました。
環境構築の手間などを考えると「Hello, World!」という文字が表示されるだけという本当にささやかな結果しか得られず、肩透かしをくらった気分になった方も多いかもしれません。
しかし、上記の記事をなぞり最終的な結果まで辿り着けた皆さんは、間違いなくプログラマーとしての第一歩を踏み出したと言えます。
最後となりますが、本記事ではKotlinでのプログラミングを行うための環境構築と「Hello, World!」を表示するプログラムの実装についての勉強を行いました。本記事ではプログラムの具体的な説明をあえて省きましたが、次回の記事からはしっかりと今回実装したプログラムの説明も含め、より本格的なKotlinプログラミングの基礎を紹介していく予定です。
もしも、今回の記事が参考になった、もしくはこれからもKotlinの勉強を一緒に学びたいと思えたのならフォローやコメントなどをして応援していただければと思います。
また、今回の記事の内容に関わらず、プログラミングについての不安や疑問等があればTwitter等から質問していただければ可能な限り返信させて頂きますので、気軽に連絡してください。
この記事が気に入ったらサポートをしてみませんか?
