
業務効率化_パワポ・エクセルの小技
みなさん日々働いている中で様々な業務効率化を図られているかと思います。
今回は、パソコン(以降は”PC”)を使って働かれている方に、お勧めの業務効率化につながるアイディアやツールの一例をご紹介します!
PowerPoint、Excelの効率化
この2つのアプリはみなさんも良く使われるのではないでしょうか。
私も図面を描くCAD以上に使用する頻度が高いアプリです。
今回ご紹介する効率化は、PowerPoint(以降は” パワポ”)とExcel(以降は”エクセル”)の操作性を高める設定です。
どちらのアプリもほぼ同様の手順で設定できるので、今回はパワポをベースにご紹介していきます。
パワポの操作性を高められる設定は、ウィンドウの最上段にある「クイック アクセス ツールバー」の活用です!
クイック アクセス ツールバーには、特定のメニューやツールをショートカットとして表示することができるので、良く使うツールを設定しておくことで、作業の効率化を図ることができます。
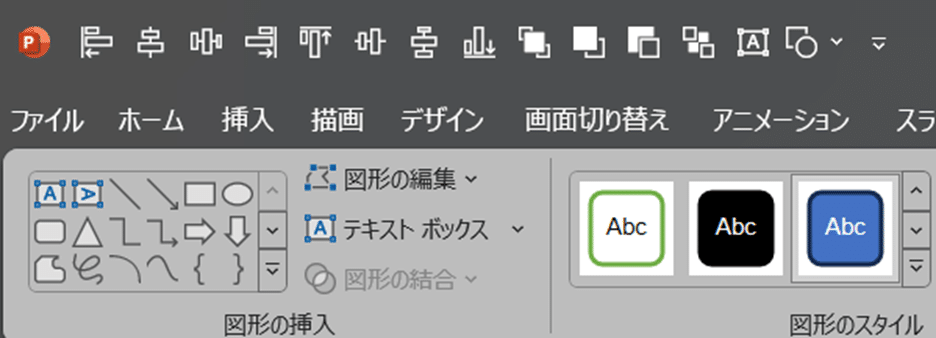
私はパワポ・エクセルで図形やテキストボックスをよく使うため、位置を揃えるツール、図形の前後関係を変えるツールを設定しています。
デフォルトだと、図形を選択してから、タブの「図形の形式」→「配置」→「揃えたい方向」を選択するため3STEP必要ですが、クイック アクセス ツールバーに登録しておくと、図形を選択してから1STEPで実行できます。
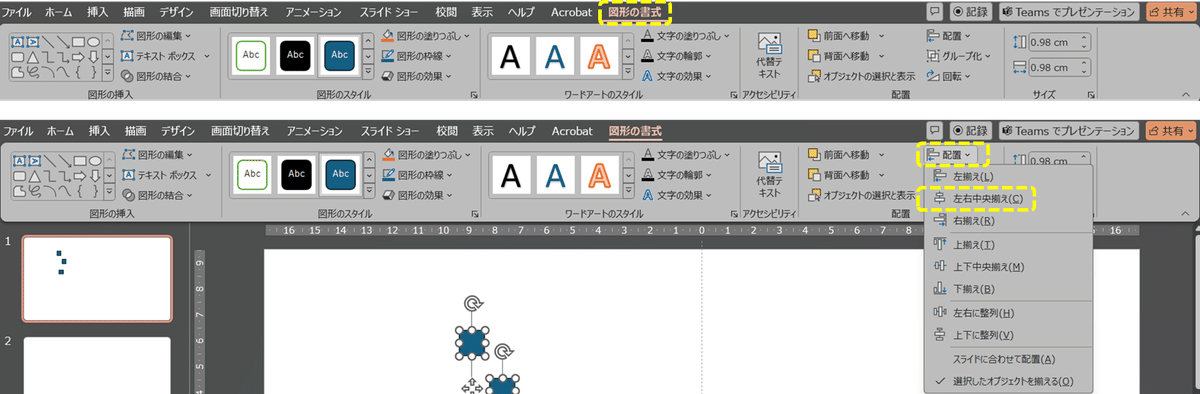
Excelではさらに図形の「オブジェクト選択ツール」も登録しています。
複数ある図形を一度に選択したい場合に便利なツールで、通常状態だとパワポのようにドラッグで囲み選択できないため、ShiftかCtrlを押しながら図形を一つずつ選択しますが、オブジェクト選択ツールを使うとパワポのようにドラッグで囲み選択ができるようになります。

クイック アクセス ツールバーに登録していない場合は、タブの「ホーム」 →「 検索と選択▼」 →「 オブジェクト選択(O)」 を選ぶ必要があるため、2~3STEPが必要となります。
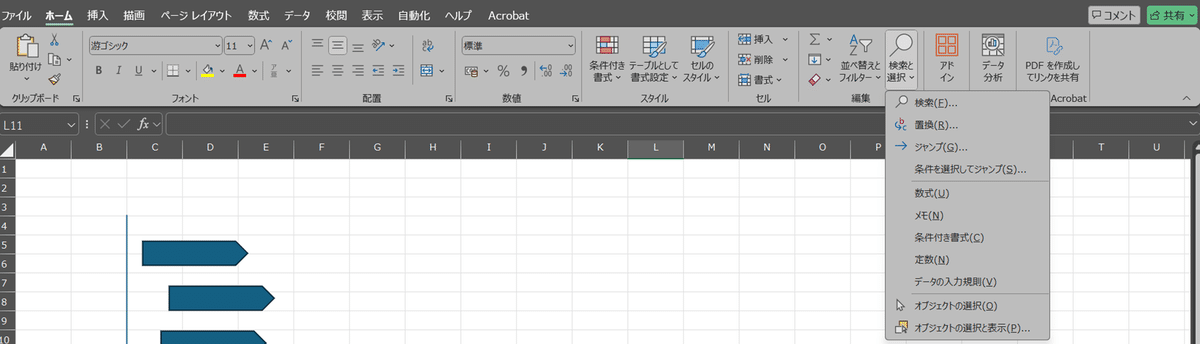
パワポとエクセルでほぼ同じクイックアクセスツールバーの設定にして、アプリを切り替えても違和感なく使えるようにしています。

クイック アクセス ツールバーにはデフォルトで「上書き保存」や「元に戻す」、「やり直し」等が設定されていますが、左手のみで押せるショートカットで代用できるため、リボンにあっても使わない機能は登録を解除して、良く使うツールを設定してみてはいかがでしょうか。
クイック アクセス ツールバーの設定方法
クイック アクセス ツールバーの設定はパワポ・エクセルともに同様の手順なので、パワポをベースに説明します。
パワポを開いた状態でタブの「ファイル」→ 左下の「オプション」を選択します。
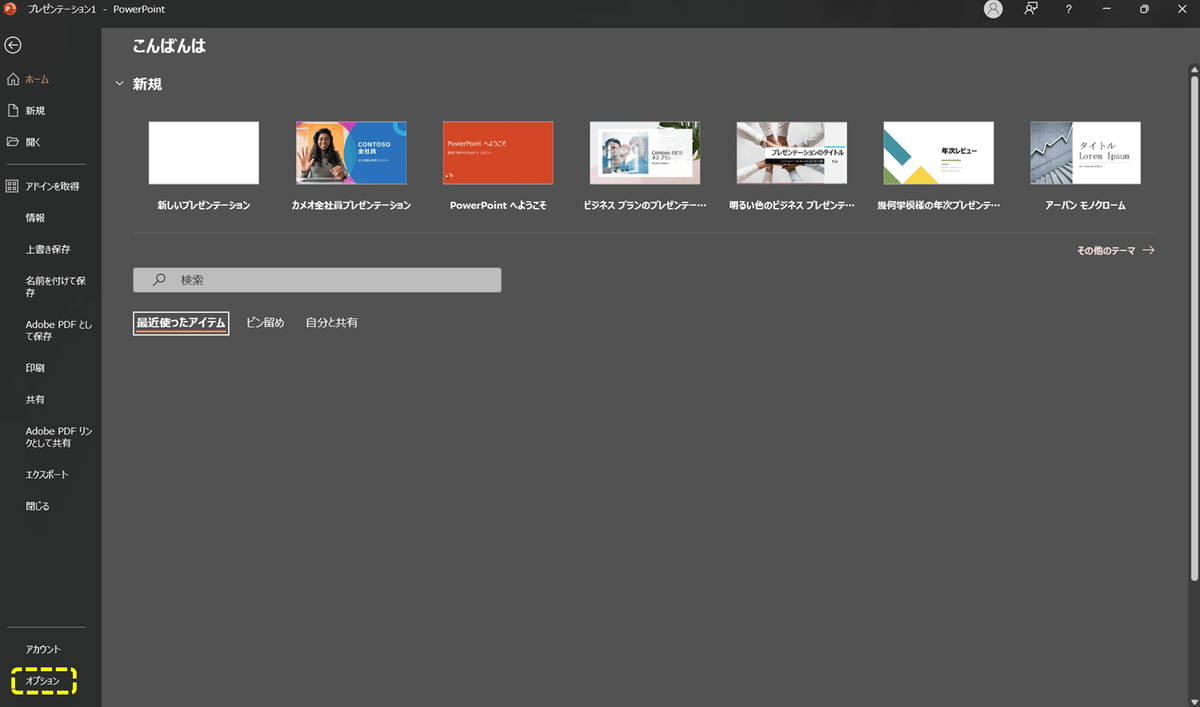
オプションをクリックしたあとに左側のメニューから「クイック アクセス ツール バー」を選択します。
その後は、左側のリストからクイック アクセス ツールバーに追加したいツールを選択して「追加」をクリックして必要なツールを構成していきます。
リストの上から順番に、クイック アクセス ツールバーの左から表示されるので、ツールを選らんで右端の▲▼を用いて表示される順番を調整することができます。
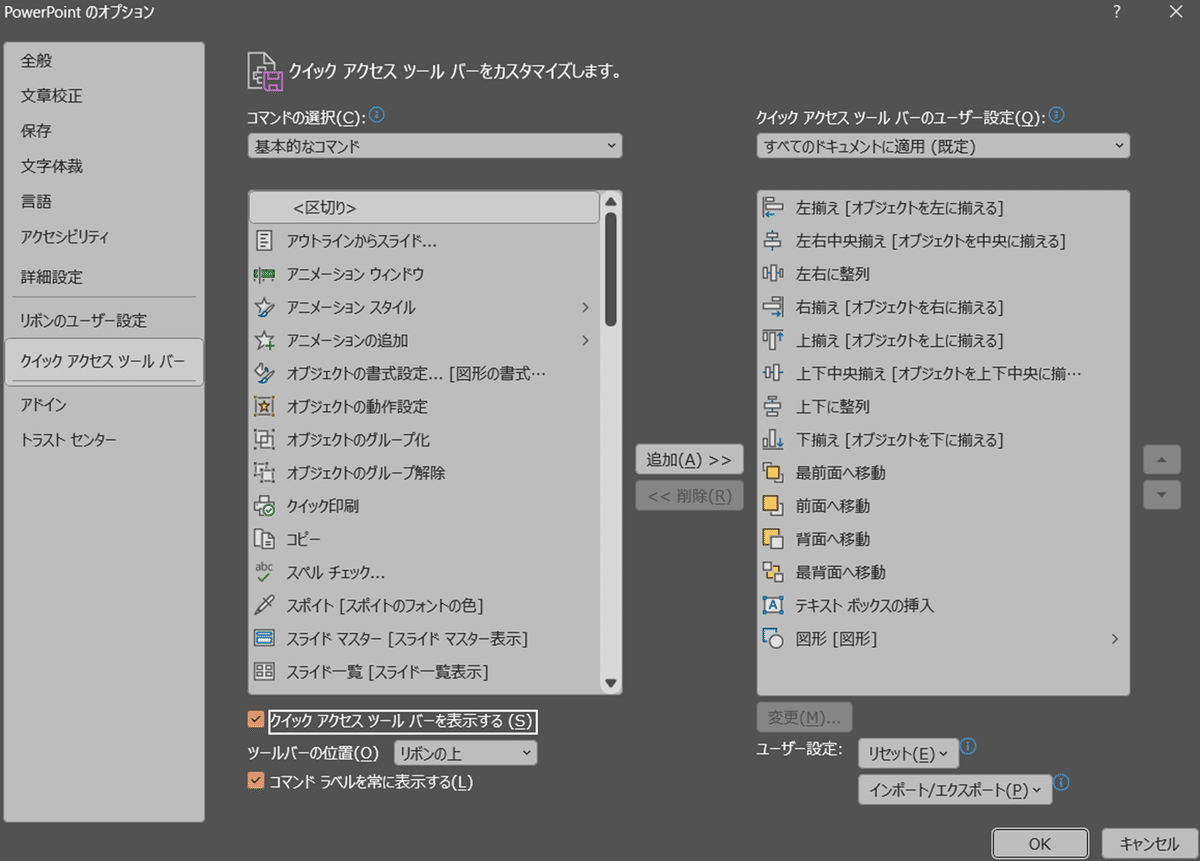
私が設定しているツールを追加する場合の方法をご紹介します。
エクセルの「オブジェクト選択」ツールは、「コマンドの選択(C)」をプルダウンして[ホーム]タブを選択すると表示されます。
「図形の配置」や「図形の前後調整」、ツールは、「コマンドの選択(C)」をプルダウンして[描画ツール]タブを選択すると表示されます。

設定したクイック アクセス ツールバーは、データとしてエクスポートすることができるので、PCを変える際にエクスポートしたデータをもとに復元することもできます。
ウィンドウ上部の検索バーを隠す方法
クイックアクセスツールバーを設定する上で、パワポ・エクセルのウィンドウ上部にある検索バーが不要な場合に検索バーを隠す方法をご紹介します。
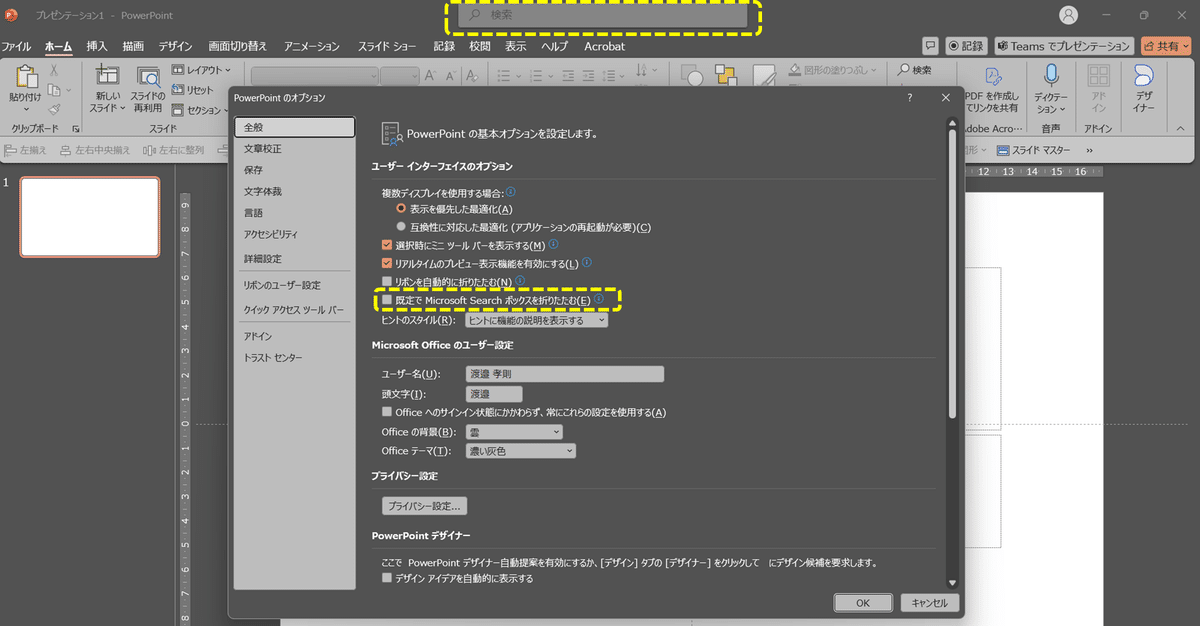
設定は簡単で「ファイル」→「オプション」の[全般]タブの上図黄色枠部分のチェックをつけるだけです。
また、上図ではクイックアクセスツールバーをリボンの下側に表示するように設定変更しています。
クイックアクセスツールバーのプルダウンから設定を変更できます。
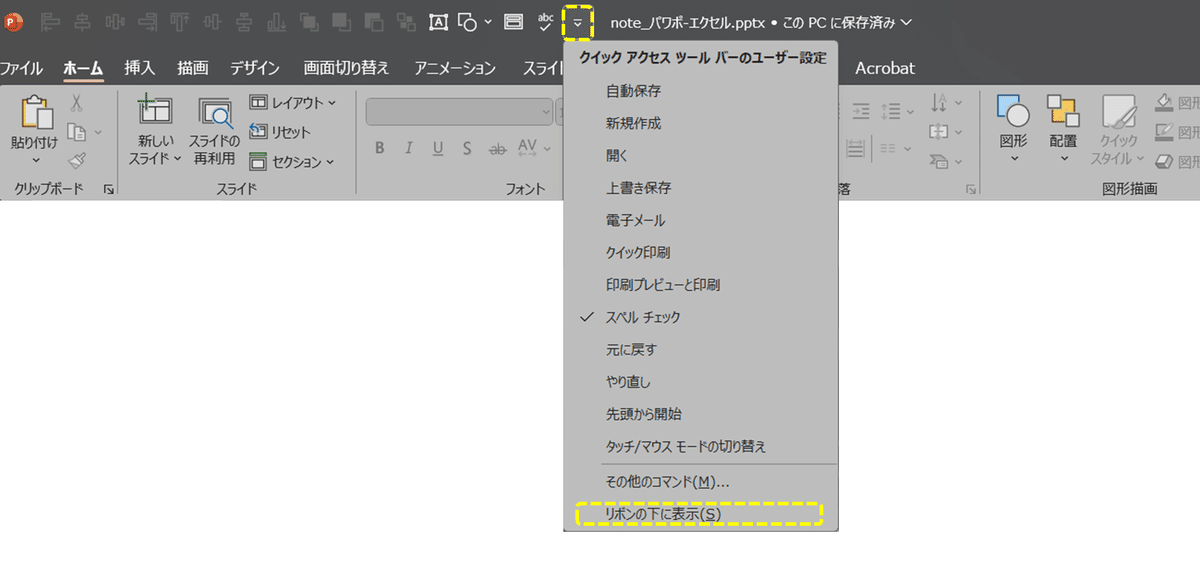
おわりに
今回はパワポ・エクセルの業務効率化の一例を紹介しました。
今後も便利な設定やツール、アプリを紹介していきたいと考えています。
それでは、またの機会に!
記事作成:Mr.W
