
続・アルコール検査記録簿のDX手順解説|Microsoft Lists活用事例③
このシリーズでは、Microsoft 365の初心者向けに、導入のための解説をしていきます。
非エンジニアの方が”ざっくり掴む”ことを目的に書いておりますので、
プロのエンジニアの方からしたら、記述が厳密でないとか、正確には違うでしょ…みたいなことがあるかもしれませんが、ご了承ください。
この記事を読んでほしい人
管理職・チームのリーダー
自組織におけるICT/DX推進の担当者
仕事に追われて疲れ果てている人
※本記事では、Microsoft社のアプリケーションに言及するため、マイクロソフトの商標とブランド ガイドラインに準拠して製品名を記述しております。
※マイクロソフトの許諾を得て使用しています。https://www.microsoft.com/
※筆者の体験をもとにした記事であり、MicrosoftおよびGoogleの広告案件ではありません。
SharePointに作成したリストの構築を進める
列の要素(前回参照)
運転者 → ユーザー
日付 → 日付と時刻
車両番号 → 選択肢
確認時間(運転前/運転後) → 日付と時刻
アルコール検査機の数値(運転前/運転後) → 数値
備考 → テキスト
列の表示/非表示
▼[+列の追加]をクリックし、テーブルの列の要素を入力していく
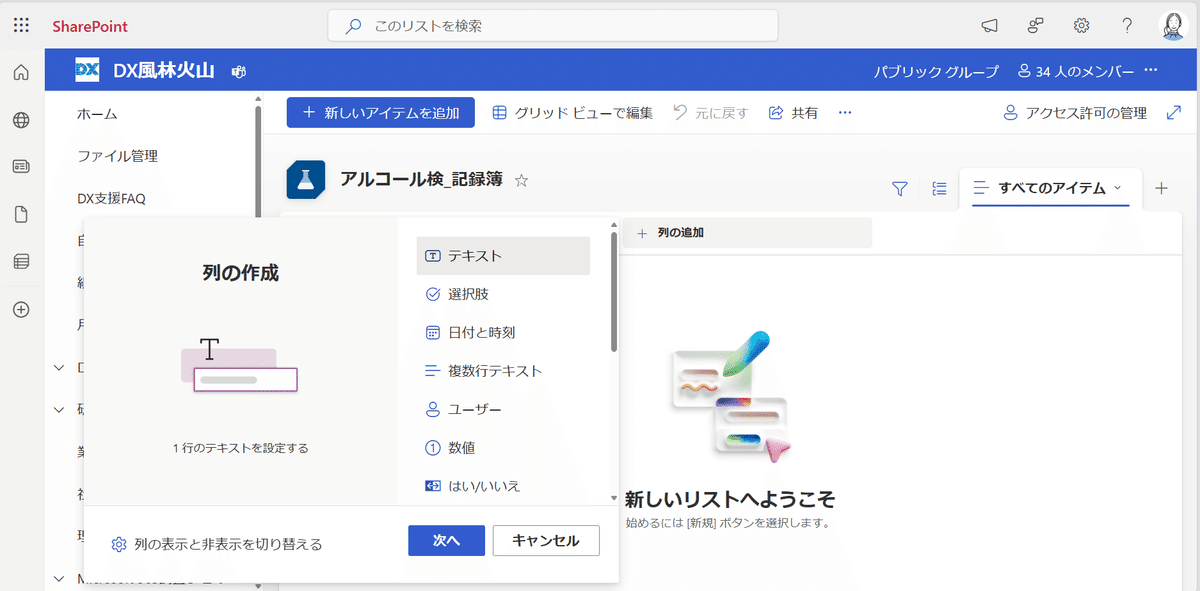
…が、その前に!前回検討した
「ユーザー」「日付」「確認時間」は、実はわざわざ入力しなくても、自動で取得できそう
を思い出します。

入力する必要がない(自動取得できる項目)は、[列の表示と非表示を切り替える]で、予め表示させておくのがポイント。
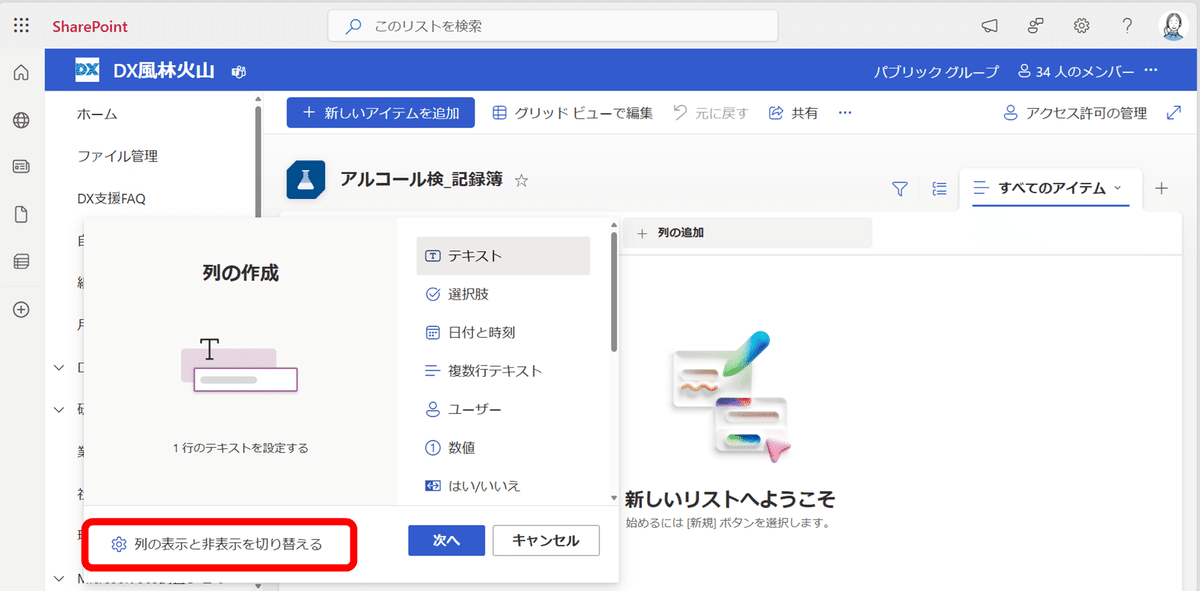
▼デフォルトでは非表示になっている「ID」「登録日時」「更新日時」「更新者」にチェックを入れて[適用]をクリック
(あと、「タイトル」は非表示がいいかな…なるべく入力項目を減らしたいので)
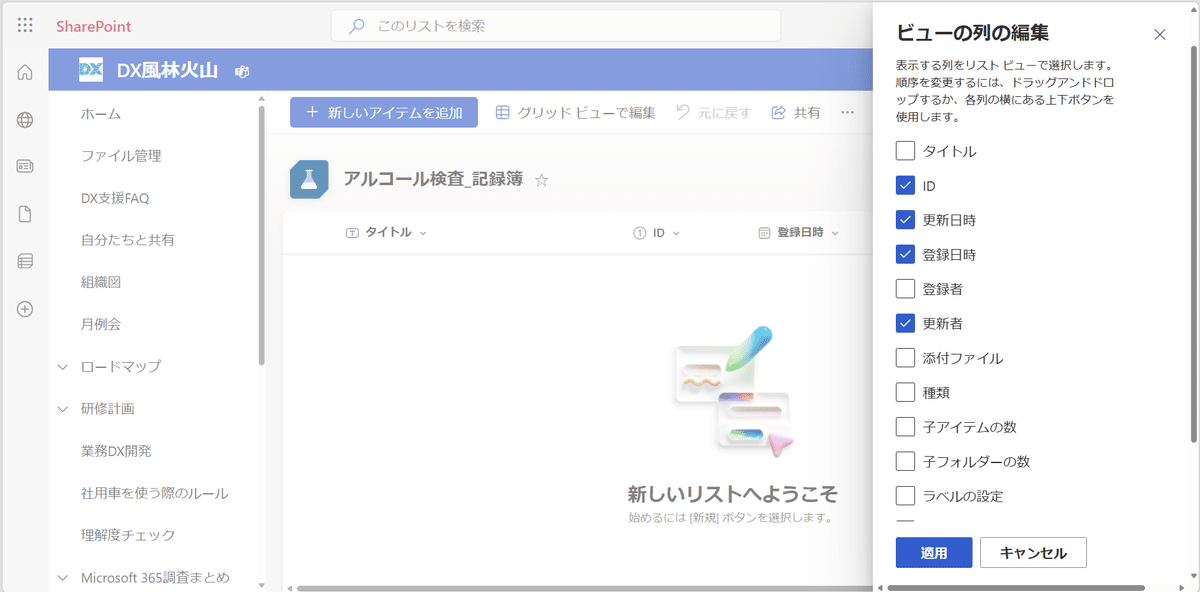
▼こんな感じで、列を追加する前に、自動取得できる項目があればそれを表示させておきます。
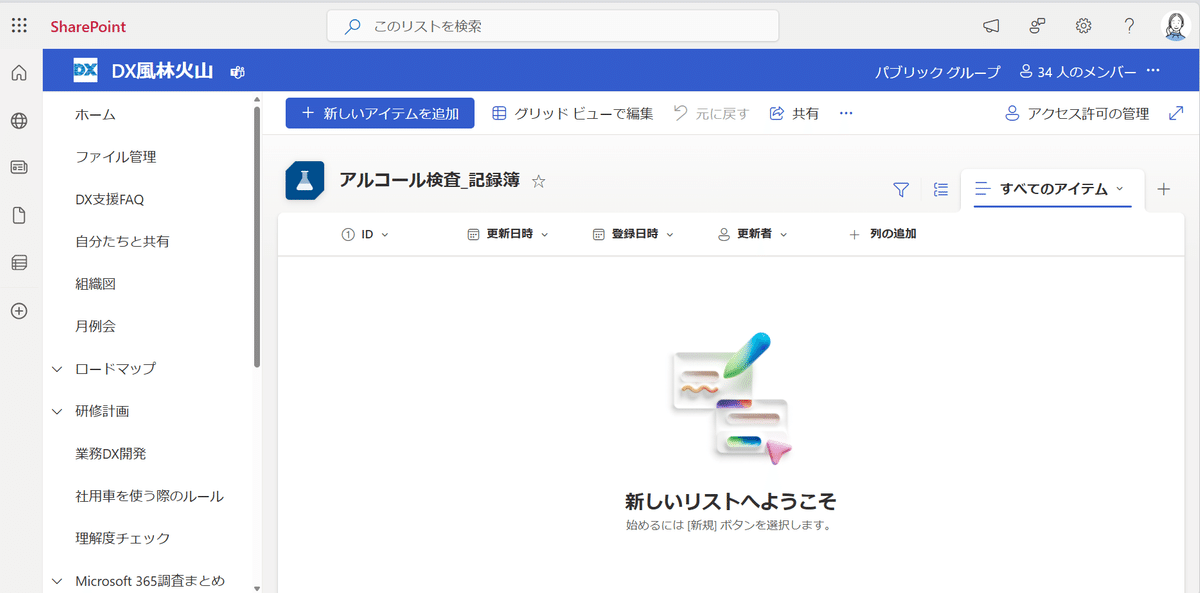
※列を追加するということは、入力者に入力させるということで、すなわち”手間”を意味します。
データテーブル設計時、この手間を以下に軽減するかの工夫がとっても大事です。
列の追加
ようやく、列の追加に進めます。
まずは車両番号から、列を追加していきましょう。
▼車両番号は「選択肢」でしたね。
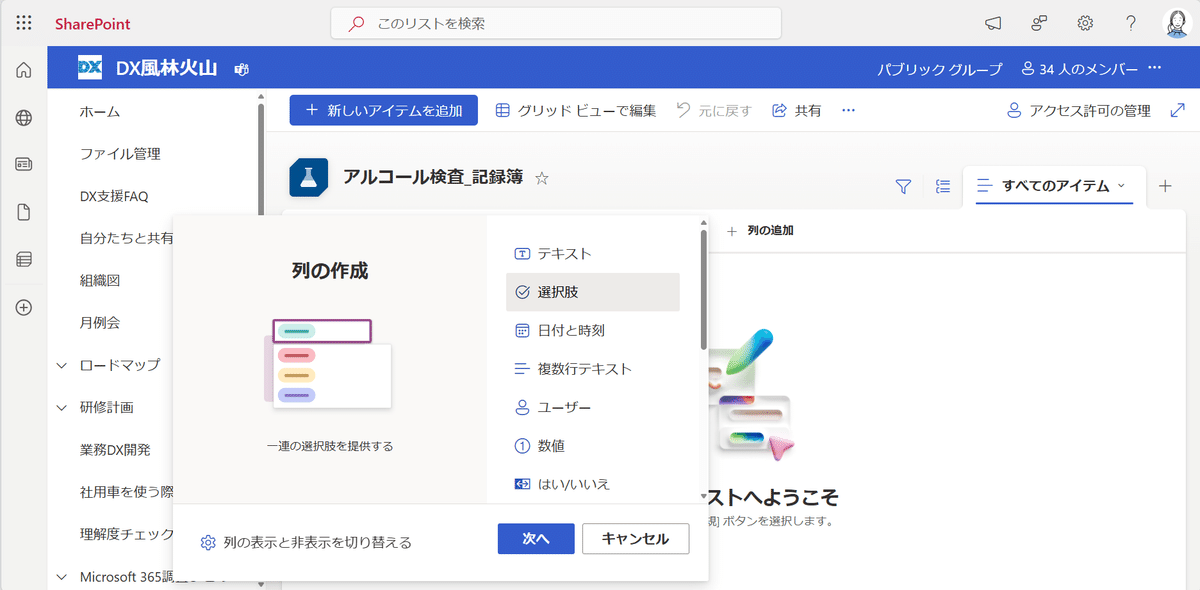
▼選択肢である車両番号を入力します。
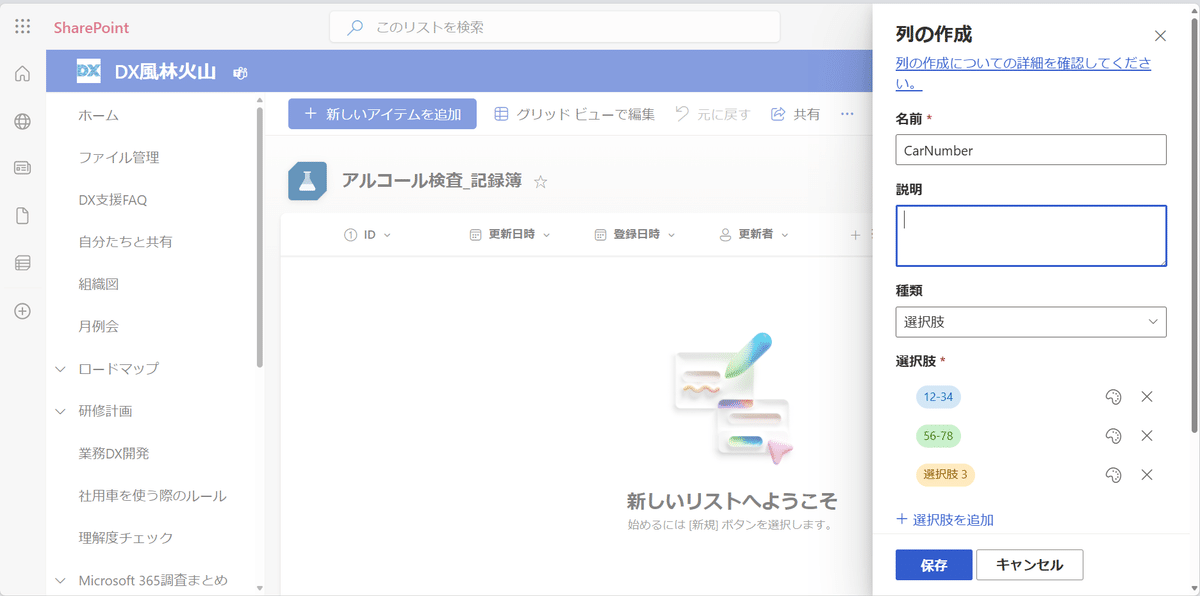
【補足①】
選択肢に関しては、(ご承知のとおり)選択肢だけのリストを別途作成し、マスターとして管理した方がよいです。
(他のリストを作ったとき、車両番号を選択肢として持たせたいとなったら、車両番号マスターは一元管理すべきだから)
しかしながら、現時点ではListsモバイルアプリが「参照」(他のリストから選択肢などを参照すること/リレーショナルデータベース形式)に対応しておらず、エラーが出てしまうことから、列の要素として直接選択肢を入力していきます。
【補足②】
列名を「CarNumber」と英語表記しているのは、後に開発が必要となった場合の視認性を上げるための工夫です。
リストのみの運用であれば、日本語で入力しても問題ありません。
列を作成したときに列名が英数字であれば、その後日本語に修正したとしても、列名は初期の英数字として登録されるようです。
参考|リストに列を作成する際の注意点 | LaF-Tech (la-fra.com)
▼列の要素を修正したい場合は、列名→[列の設定]→[編集]の順でクリック
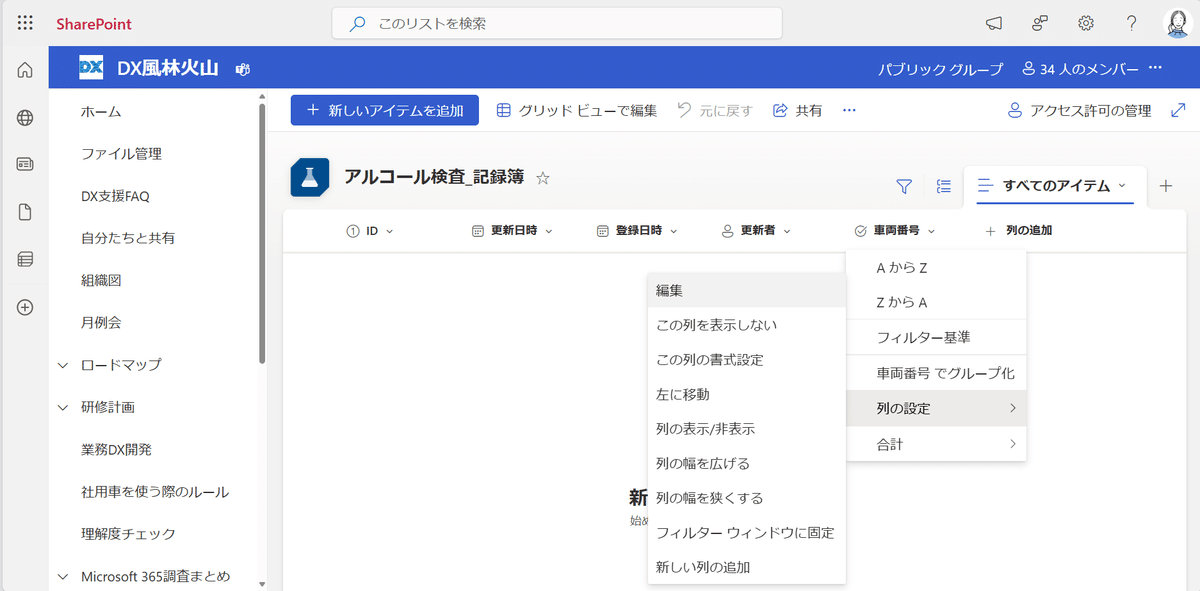
▼さらに、アルコール検査機の数値(運転前/運転後)の列を追加
(小数点以下2桁も設定しておきます)
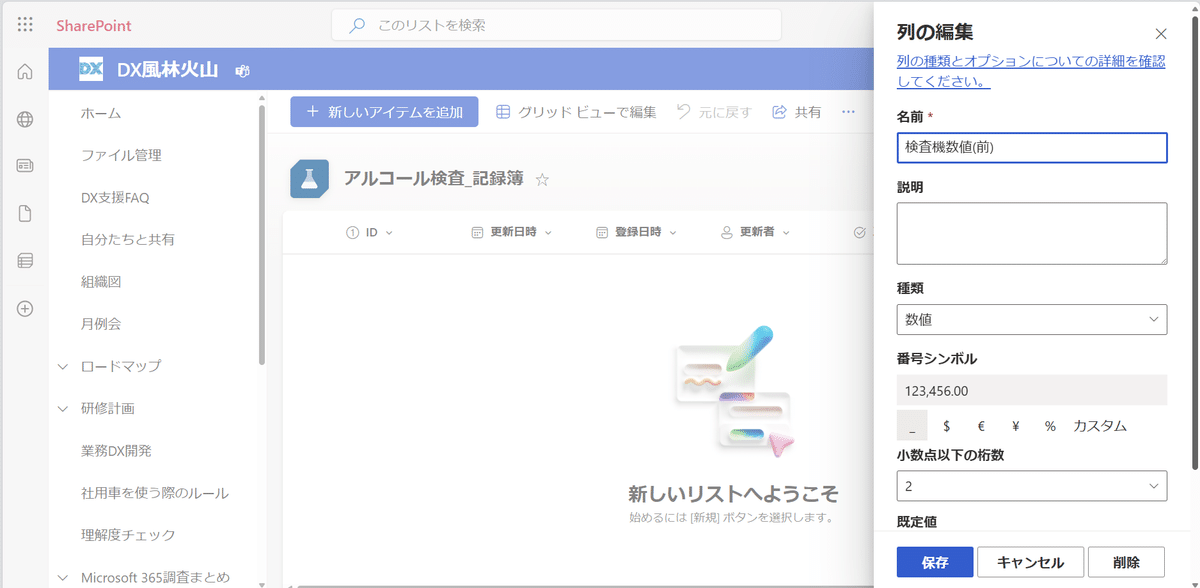
▼備考は1行テキストで
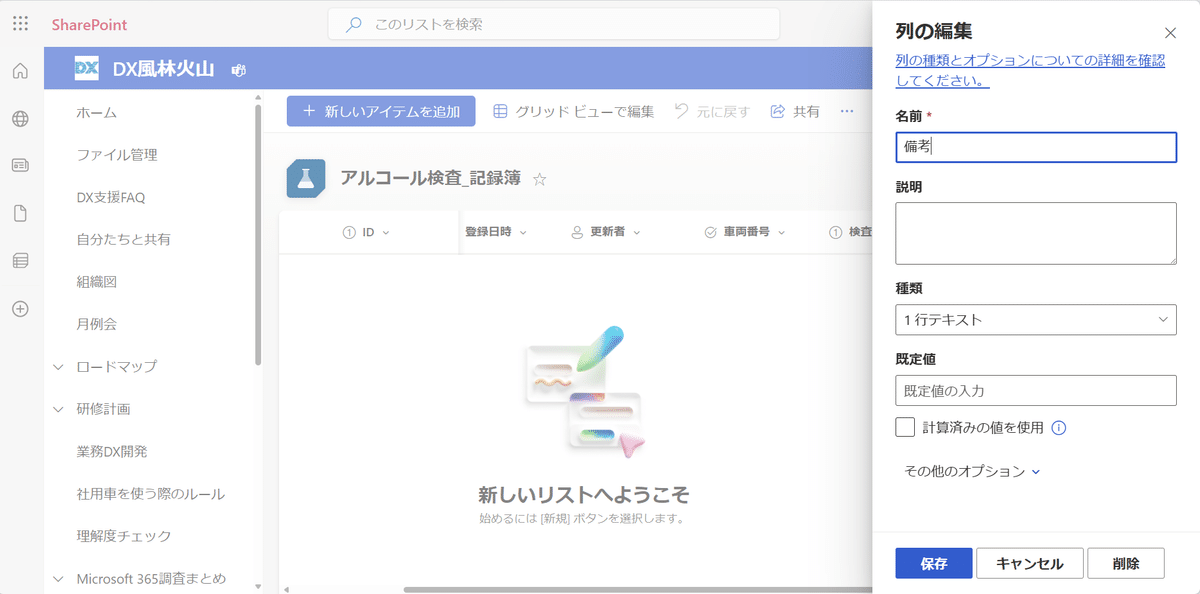
▼最後に、列の順番を[列の追加]→[列の表示と非表示を切り替える]から変更
(上下矢印で順番を変更できます)
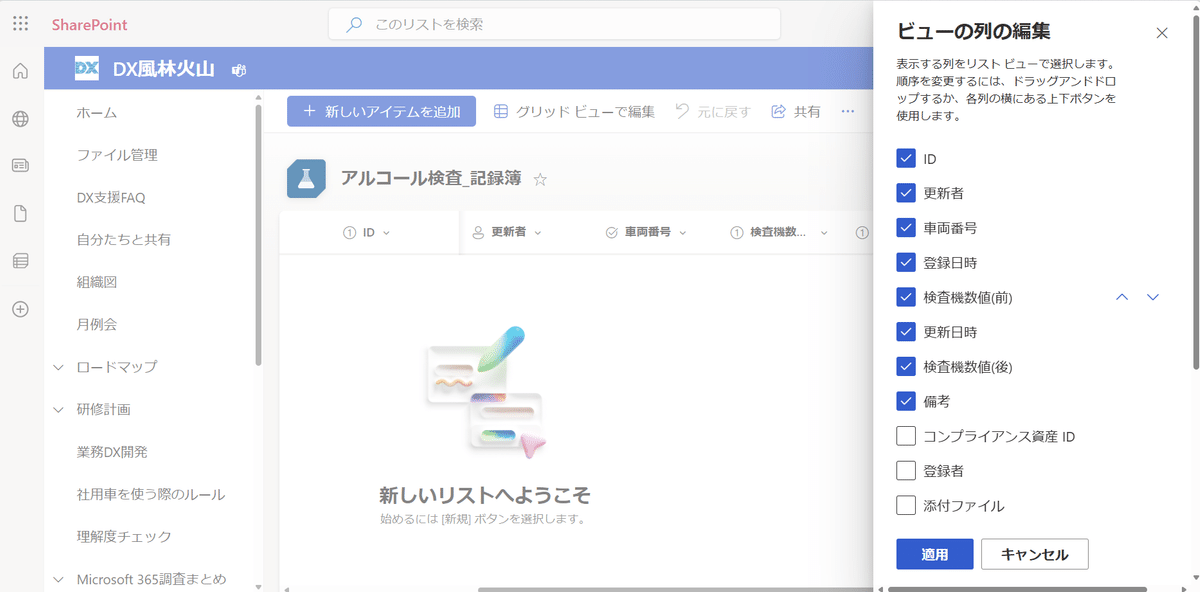
これで必要な要素は追加完了です。
あと補足として、「登録日時」「更新日時」の名称も、たとえば「乗車前」「乗車後」などに変更すれば、よりわかりやすいですよね。
「更新者」も「運転者」に変えておきましょう。
(ここは実際にツールを使う方のフィードバックを得て改善する部分)
▼右上の歯車マークから[リストの設定]をクリック
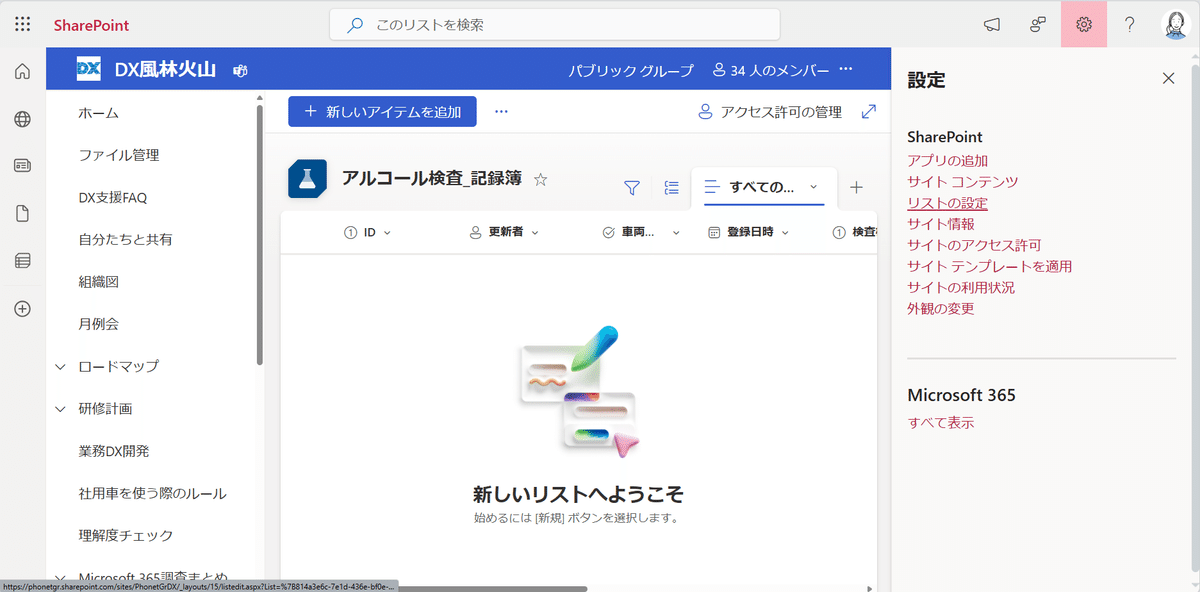
▼「列」までスクロールダウンして、列名をクリックすることで編集可能
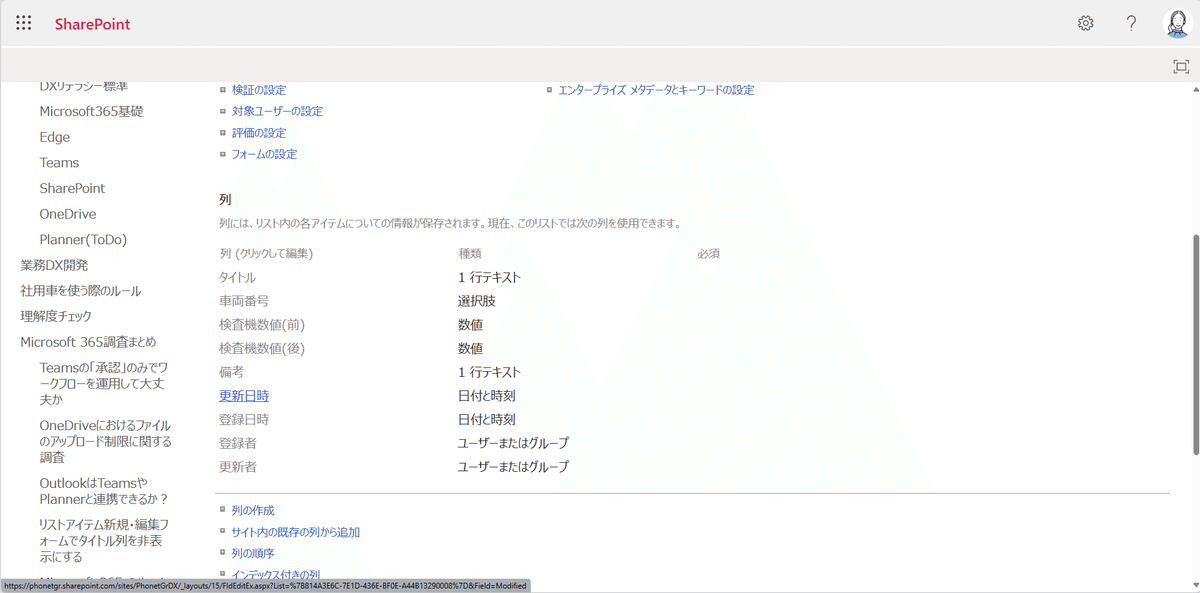
▼表示形式がデフォルトで「フレンドリ」(「〇時間前」という相対表示)になっているので、「標準」に変更して、右下の[OK]をクリック
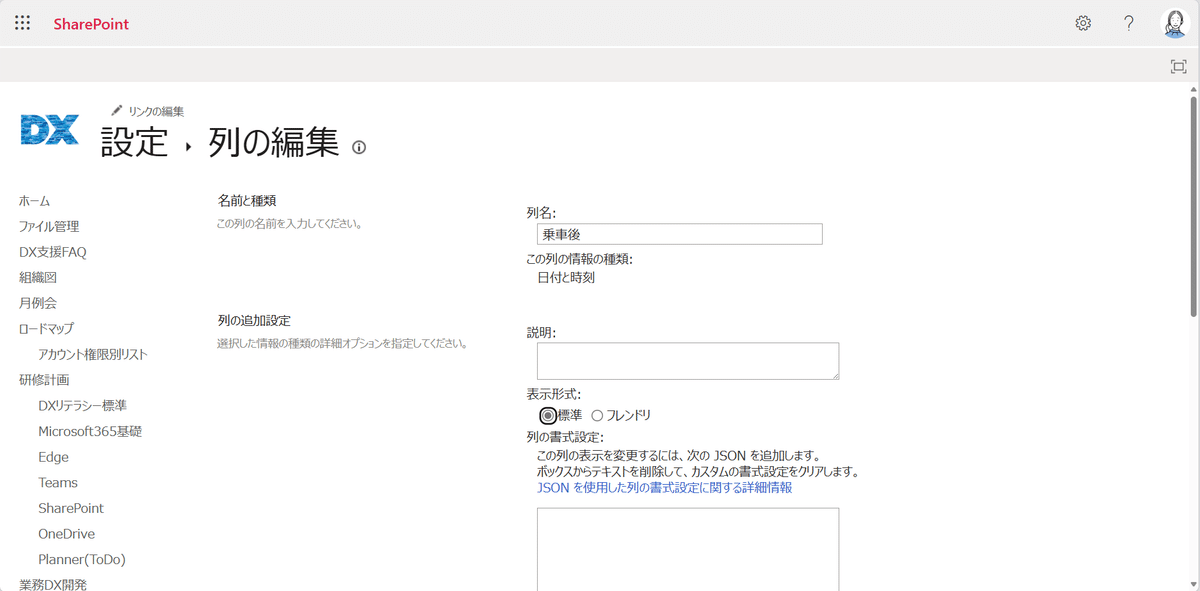
▼リストに戻りたいときは、上の名称部分「アルコール検査_記録簿」をクリックします
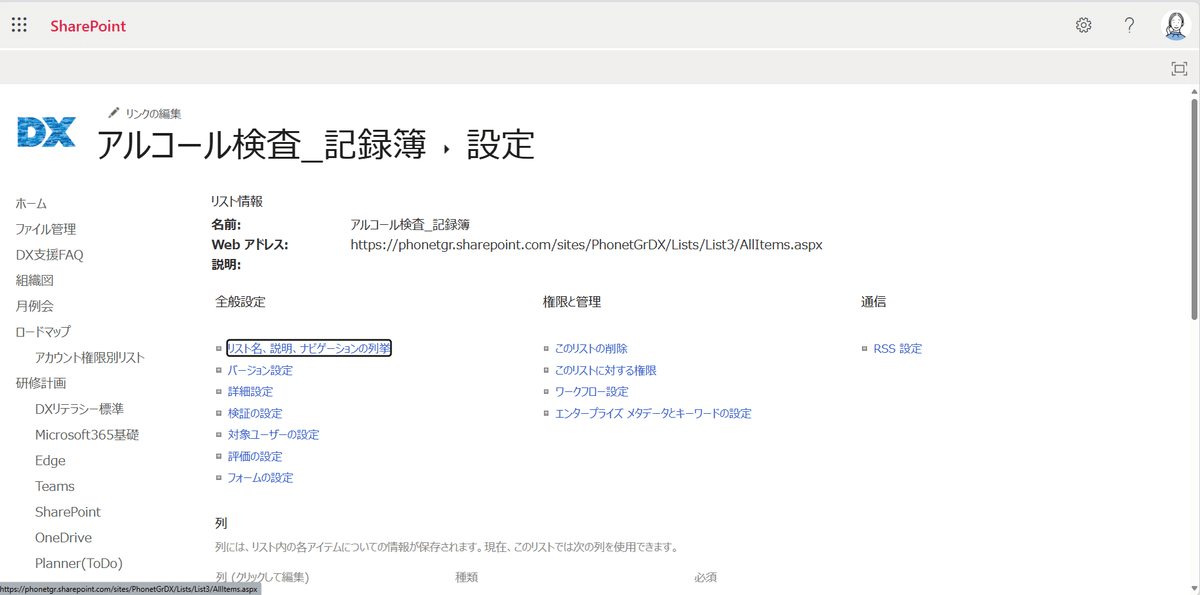
▼完成!(列幅は適宜調整してください)
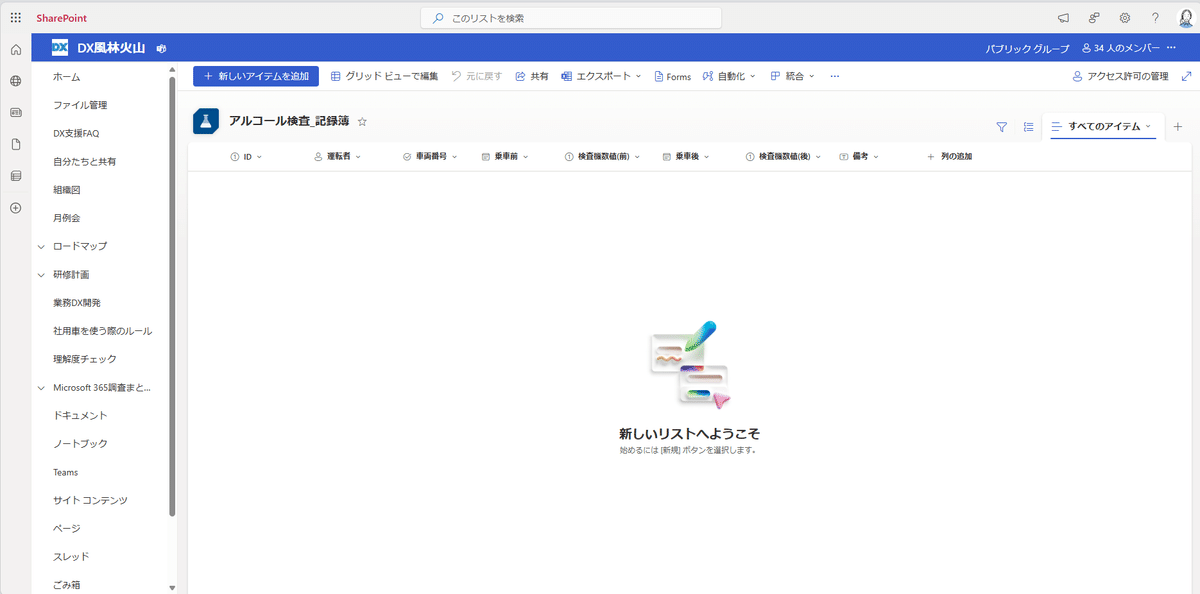
次回は、作成したリストをモバイルアプリから操作して入力・検証します。
お楽しみに!
※感想や、扱ってほしいテーマなど、コメントいただけると嬉しいです!
この記事が気に入ったらサポートをしてみませんか?
