
アルコール検査記録簿のDX手順解説|Microsoft Lists活用事例②
このシリーズでは、Microsoft 365の初心者向けに、導入のための解説をしていきます。
非エンジニアの方が”ざっくり掴む”ことを目的に書いておりますので、
プロのエンジニアの方からしたら、記述が厳密でないとか、正確には違うでしょ…みたいなことがあるかもしれませんが、ご了承ください。
この記事を読んでほしい人
管理職・チームのリーダー
自組織におけるICT/DX推進の担当者
仕事に追われて疲れ果てている人
※本記事では、Microsoft社のアプリケーションに言及するため、マイクロソフトの商標とブランド ガイドラインに準拠して製品名を記述しております。
※マイクロソフトの許諾を得て使用しています。https://www.microsoft.com/
※筆者の体験をもとにした記事であり、MicrosoftおよびGoogleの広告案件ではありません。
SharePointの任意のサイトにリストを構築
前提条件
▼前回の記事はこちら
Listsアプリのトップから開始してもよいのですが、今回は共有リストを作りたいので、わかりやすくSharePointから始めます。
SharePointから作ることで、アクセス権限もSharePoint連動させられますし、サイトのコンテンツとして扱うことが可能です。
Teamsチームと連携して使うこともできるので、リスト単体で扱うより便利でオススメです。
▼SharePointサイトの作り方は、下記を参照。
2. リストの作成手順
新規作成
▼任意のSharePointサイトのトップから、[+新規]を選択
→プルダウンから[リスト]を選択

▼[空白のリスト]を選択

▼こんな感じで、空白のリストが作成される
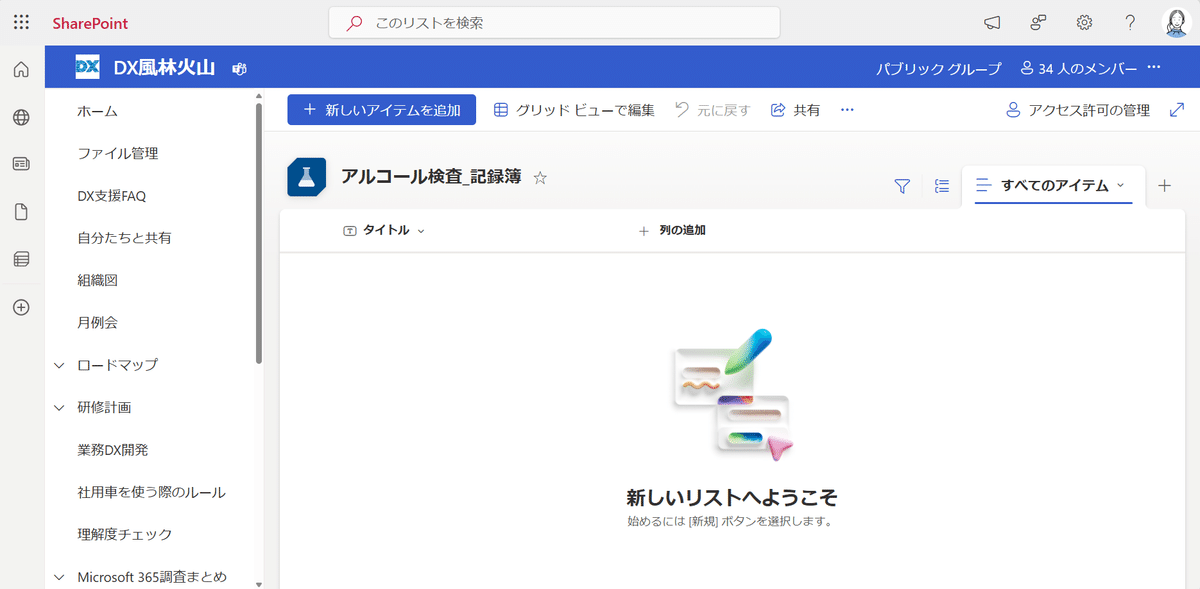
▼リストの生を入力し、[作成]をクリック
※サイトナビゲーションに表示したくない場合は、チェックを外す

▼作成されたリストの名前をクリックすると、名前の変更や色・アイコンの選択が可能

列の要素を決める
データテーブルの設計の要ともいえる、列の要素。
日常的にExcelでデータ管理をされている方には、おなじみの手順です。
※Listsでは、行はレコード(インプットされてくるひとまとまりの情報)なので、この段階では設定できません。
ここでは、アルコールチェックを例に、どんな項目を入力してもらいたいかを検討します。

企業に義務付けられている台帳の項目から、ざっくり下記の要素がピックアップできます。
運転者
日付
車両番号
確認時間(運転前/運転後)
アルコール検査機の数値(運転前/運転後)
備考
要素が決まれば、さっそく列を追加!…したいのですが、もう1つ重要な検討事項があります。
それは、列の種類(および入力させるか自動取得か)です。

データテーブルで情報を扱う際、次のような基準で列の種類を決めます。
(以下は列の要素の代表的なもの)
テキスト:以下のどれにも当てはまらない任意の(1行の)文字列
選択肢:入力候補が予め決まっており、入力者による表記の揺れを避けたい場合
日付と時刻:入力内容が日付や時刻の場合
ユーザー:入力内容が(組織のアカウントをもつ者の)氏名の場合
数値:入力内容が数値の場合
では、列の要素はどんな種類であるべきかを考えます。
運転者 → ユーザー
日付 → 日付と時刻
車両番号 → 選択肢
確認時間(運転前/運転後) → 日付と時刻
アルコール検査機の数値(運転前/運転後) → 数値
備考 → テキスト

ここで、
・「日付」と「確認時間」は「日付と時刻」に統合できそう
・「ユーザー」「日付」「確認時間」は、実はわざわざ入力しなくても、自動で取得できそう
と検討をつけます。
長くなりそうなので、続きは次回。
お楽しみに!
※感想や、扱ってほしいテーマなど、コメントいただけると嬉しいです!
この記事が気に入ったらサポートをしてみませんか?
