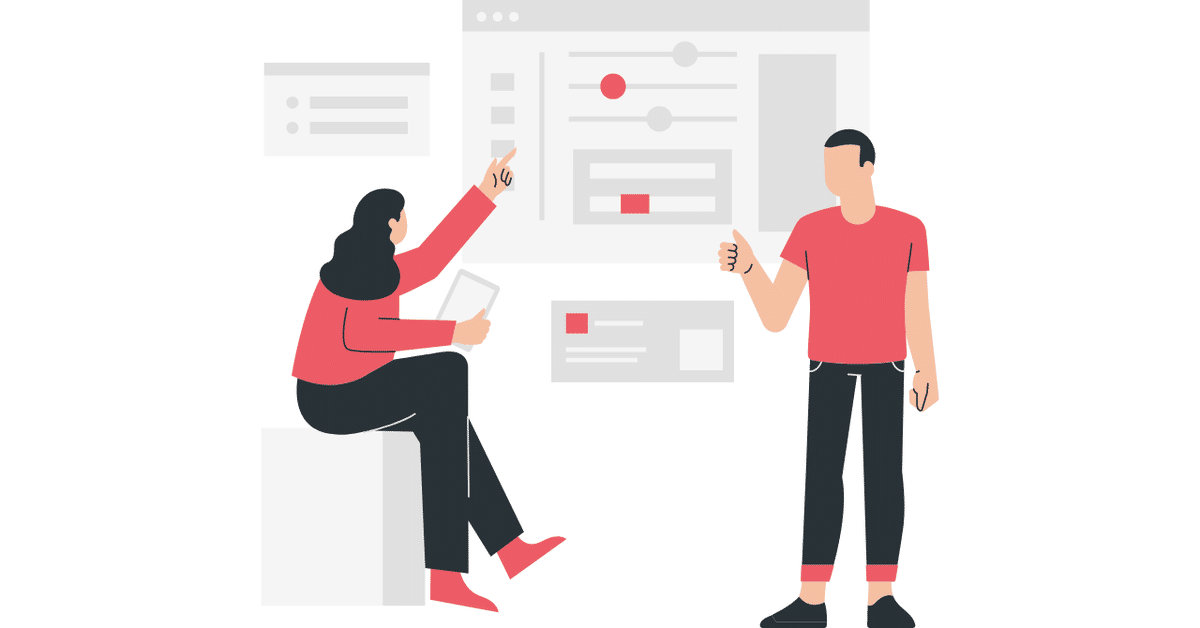
データが増えても快適に使うために|Microsoft Lists活用事例⑤
このシリーズでは、Microsoft 365の初心者向けに、導入のための解説をしていきます。
非エンジニアの方が”ざっくり掴む”ことを目的に書いておりますので、
プロのエンジニアの方からしたら、記述が厳密でないとか、正確には違うでしょ…みたいなことがあるかもしれませんが、ご了承ください。
この記事を読んでほしい人
管理職・チームのリーダー
自組織におけるICT/DX推進の担当者
仕事に追われて疲れ果てている人
※本記事では、Microsoft社のアプリケーションに言及するため、マイクロソフトの商標とブランド ガイドラインに準拠して製品名を記述しております。
※マイクロソフトの許諾を得て使用しています。https://www.microsoft.com/
※筆者の体験をもとにした記事であり、MicrosoftおよびGoogleの広告案件ではありません。
複数人でレコード(行)を追加すると?
同じリストを複数人で使うか、人によってリストを分けるか
たとえばMicrosoft Excelでアルコール検査記録簿を管理する場合、どんなふうに作りますか?
マスターのシートを作成して、人の数だけシートを増やし、シートに人の名前をつけて管理したりしないでしょうか?
(シートではなく、ファイルごと分けて、ファイルに人の名前を付けるかもしれませんね。)
こうしたときのメリット・デメリットを考えてみましょう。
メリットは、人ごとに管理するので行が増えすぎることなく、見た目がすっきりしていることでしょう。
デメリットは、シートのレイアウトが変わったり、項目の増減があった場合、全シート(全ファイル)に同じ変更を加えなければならないことです。
これは、すごい手間になることがあります。
そこで、すべてのデータを1つのファイルに集約しよう!というのがデータベース構築の基本的な考え方です。
しかしながら……
見づらい!
Microsoft ExcelであってもMicrosoft Listsであっても、すべてのレコード(行)が1つのファイルに集まってきたら、人間にとってとても視認性が下がることは言うまでもありません。
▼直近で入力した自分のレコードはどこ…?
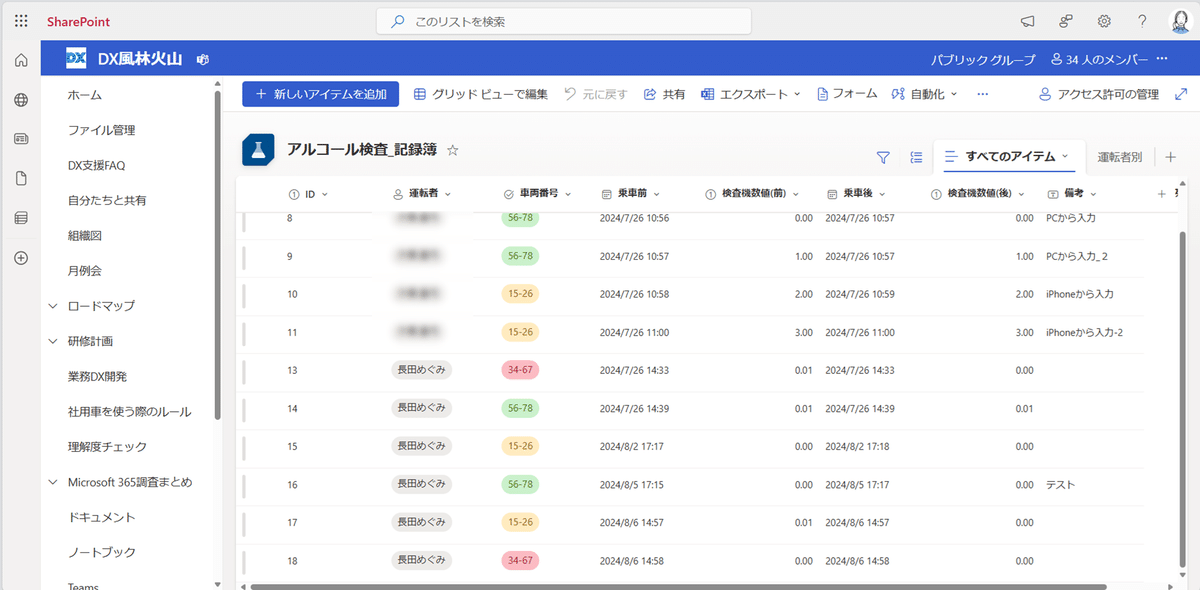
特に今回のアルコール検査記録簿の場合、他人のレコードを私が確認する必要はないわけです。
(全員のレコードを確認する必要があるのは、本業務の管理者だけです。)
Need-to-knowの原則に基づき、余計なデータが表示されないようにする必要があります。
(情報セキュリティの観点からも、業務効率化の観点からも…)
複数の「ビュー」を分けて使いこなす
「ビュー」とは?
Listsは初期値ではExcelと変わらない表形式ですが、実は表示形式を変えることができます。
(notionをご利用の方はイメージしやすいと思います。)
リストの右上の[+]マークをクリックすると、新たなビューが作成できますので、色々といじってみると感触がつかめます。
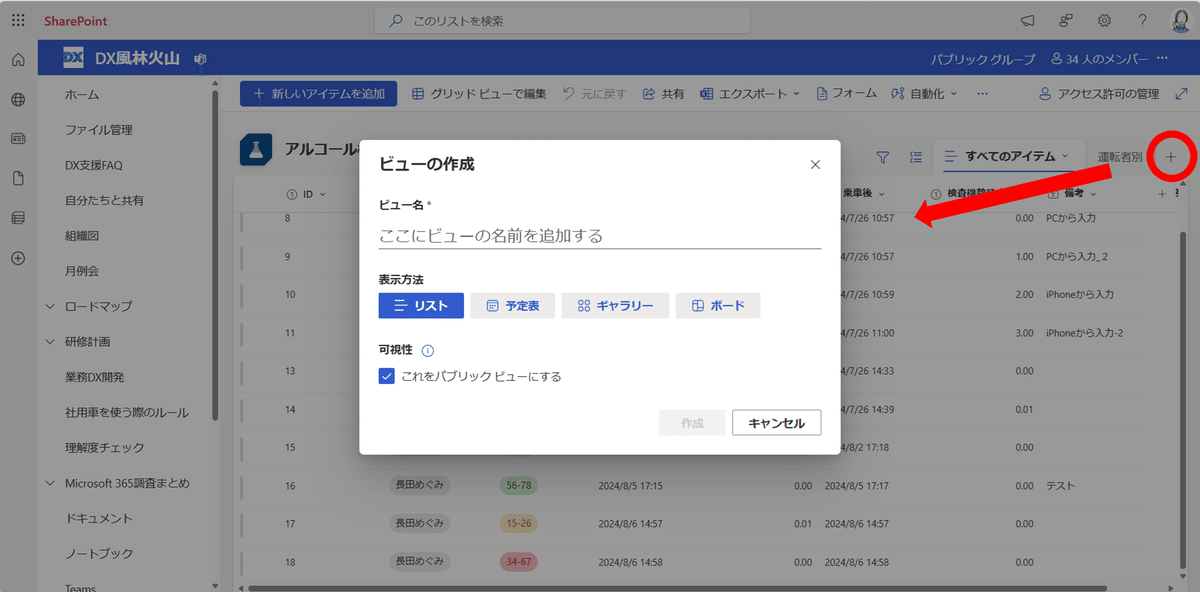
▼「予定表」は、カレンダー形式
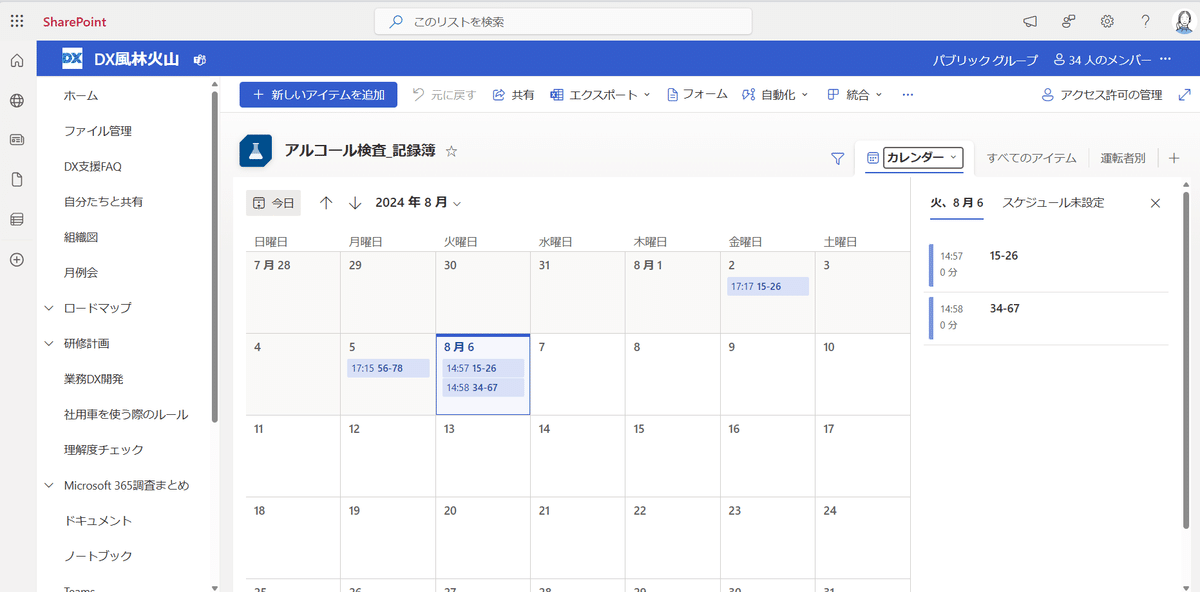
▼「ボード」はカンバン方式

リストを作る目的に合わせてどんなビューが最適なのか、是非工夫してみてください。
予めフィルター処理されたビューを作成
今回は、同じリスト形式なのですが、自分のレコードだけ表示するようフィルター処理がされたビューを作成します。
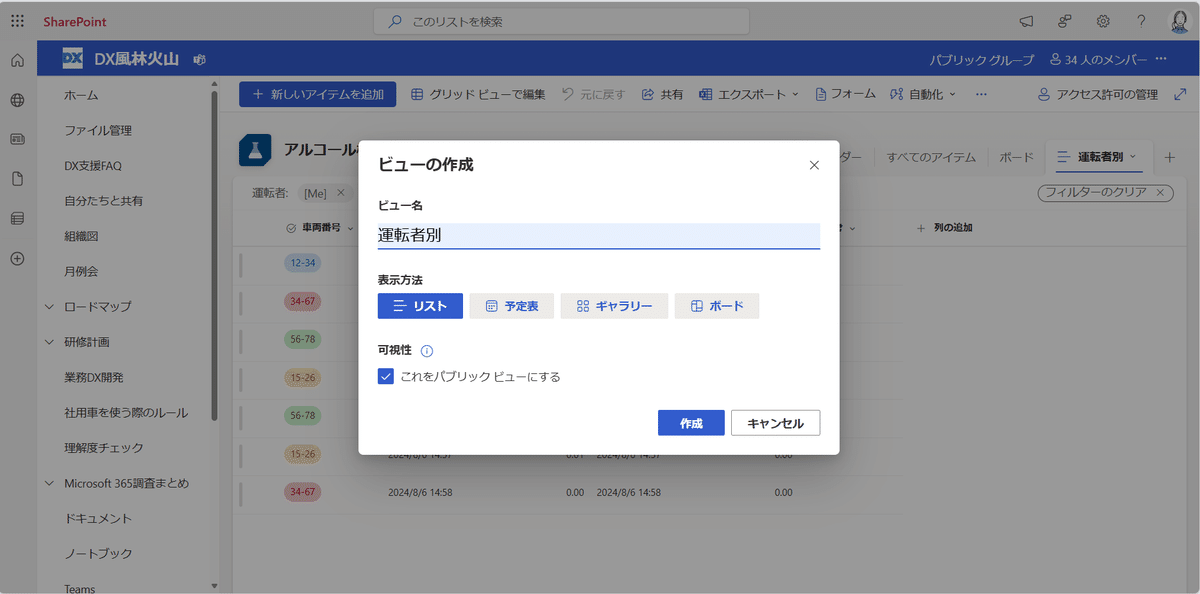
▼ビューの名前の右側の小さい▽から、[現在のビューの編集]をクリック
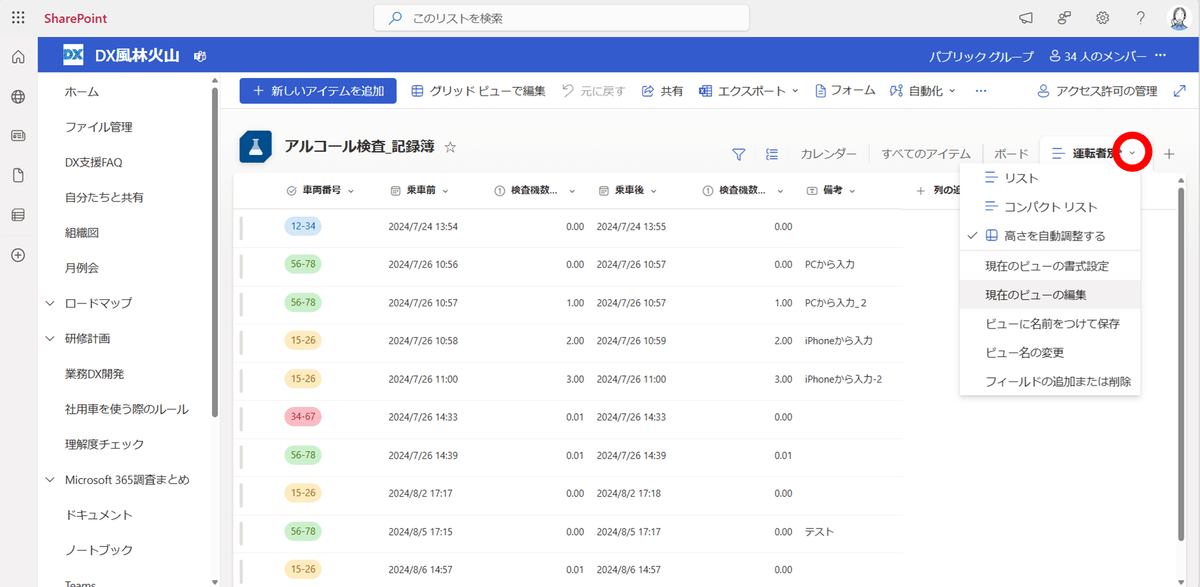
▼「フィルター」という項目までスクロールダウンし、条件を設定
(一番下に[OK]ボタンがあるので、忘れずにクリック)
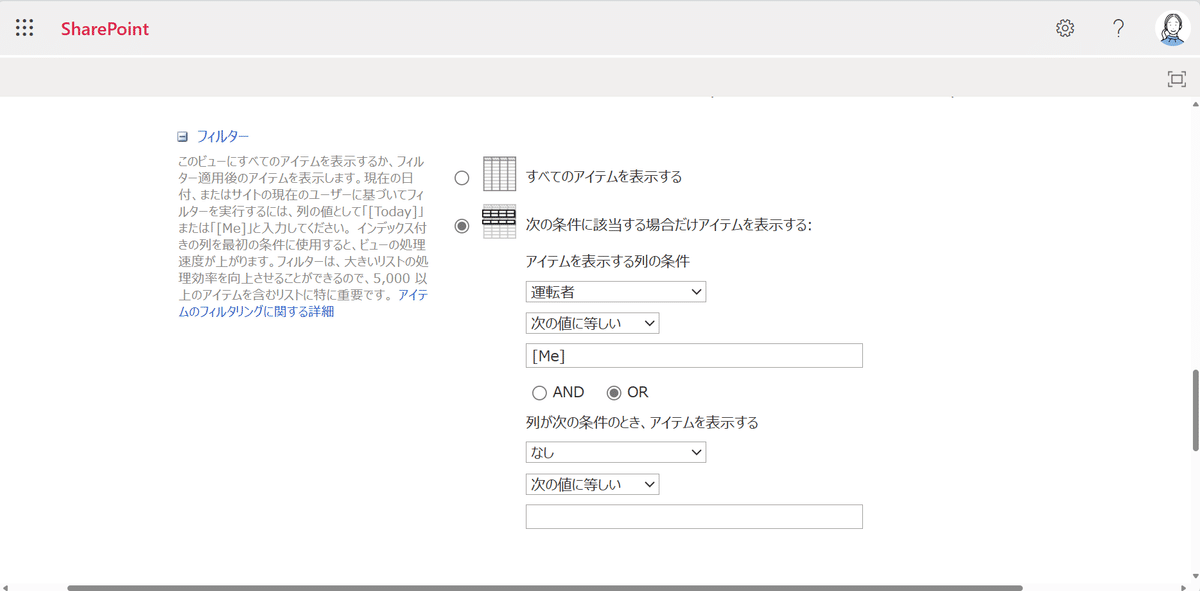
▼自分自身(ログインしているアカウント)でフィルター処理されたビューになる
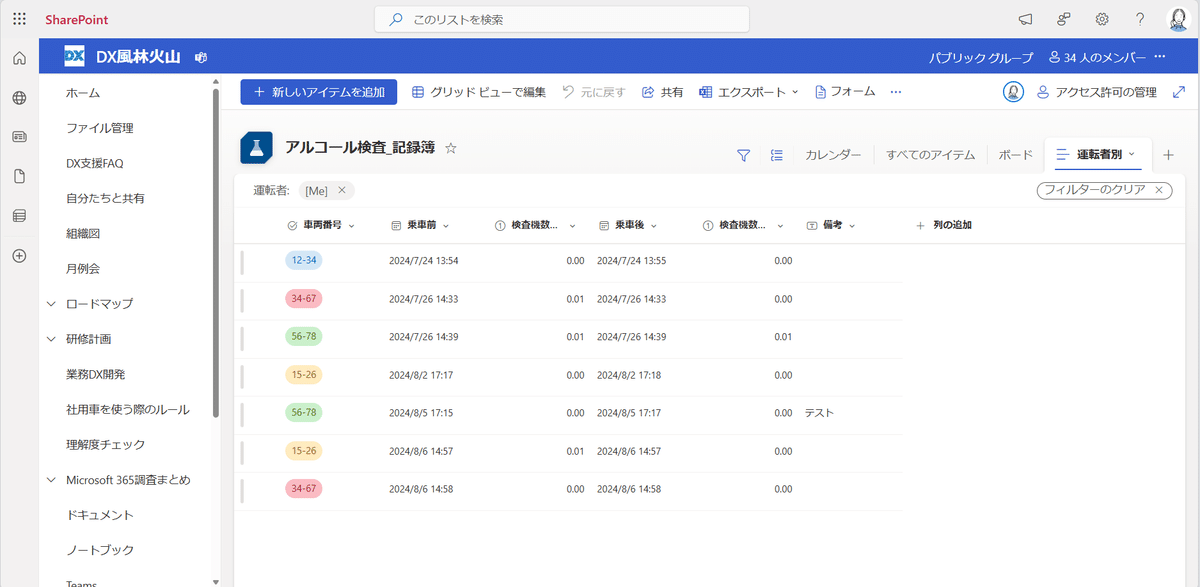
▼最後に、[現在のビューを既定値として設定]をクリックし、規定(デフォルト)のビューに設定
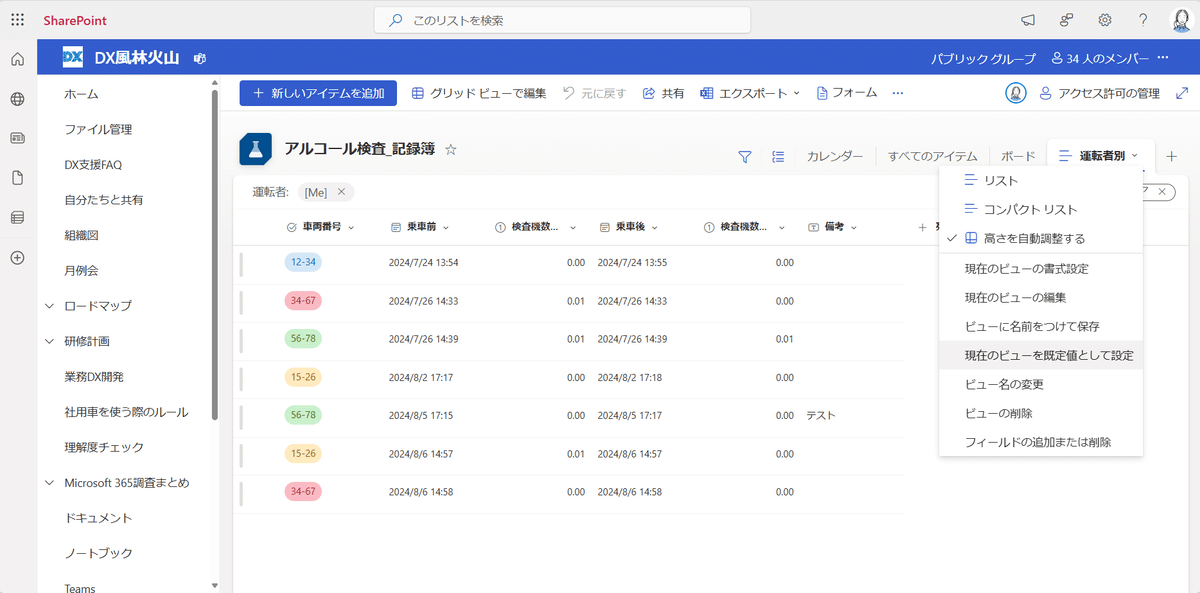
▼モバイルアプリからリストを開いた最初の画面
(自分にフィルター処理された状態で表示される)
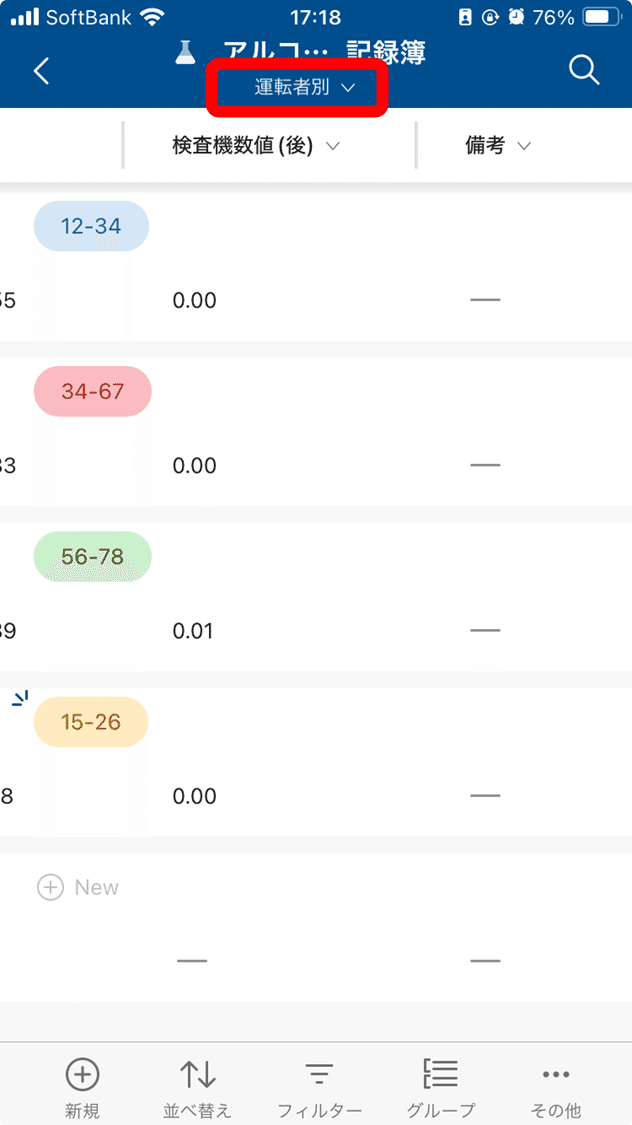
レコード増大に注意
リストもレコードが5,000を超えるとエラーが発生するようなので、規定のビューにフィルター処理を適切に施すことは重要です。
そのうえで、「すべてのアイテム」といった不要なビューは、管理者以外がアクセスできないよう削除しておくとよいでしょう。
▼詳しくはこちらを参照(サイトのアクセス許可設定の知識が必要)
いかがでしたでしょうか?
Microsoft Listsはアイデア次第で色々と使えますし、Teamsと連携して案件管理をすることもできます。
次回は、Teamsとの連携を解説する予定です。
お楽しみに!
※感想や、扱ってほしいテーマなど、コメントいただけると嬉しいです!
この記事が気に入ったらサポートをしてみませんか?
