
Raycastとかいう神ツールをMacに導入してみた
Raycastとかいう、
Macで画面分割・クリップボード・スニペットを簡単に使えるように
スーパーランチャーアプリがある。
Raycastを使えば、即メモ、しかもそのメモを最前面表示できます、みたいなことが実現できる、すごい。
そんなRaycastについて、使ってみたいけど導入すんのめんどくさって人向けになるべく少なめの文字数で(画像を大量に使って)導入手順を解説する記事を作ったので、最後まで見てくれたら嬉しい。
0.URLはこれ
1.ダウンロードをする

2.ダウンロード完了
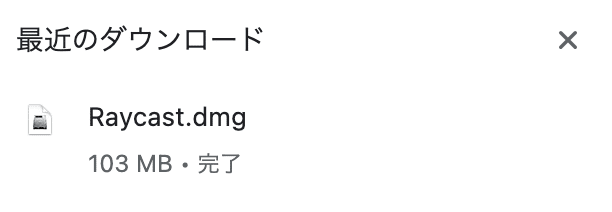
3.こんな画面が出てくる

4.インストールできた

5.クリックしたらセットアップ画面が出現
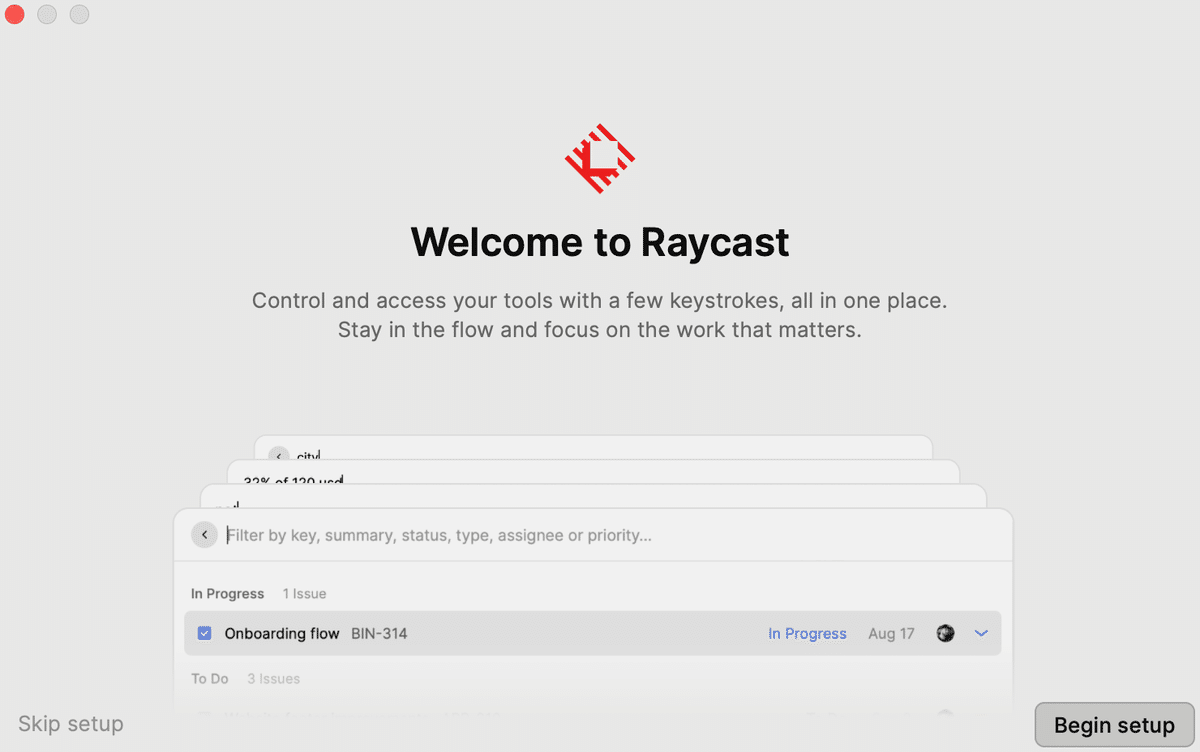
6.デフォルトでいろんな機能が使える
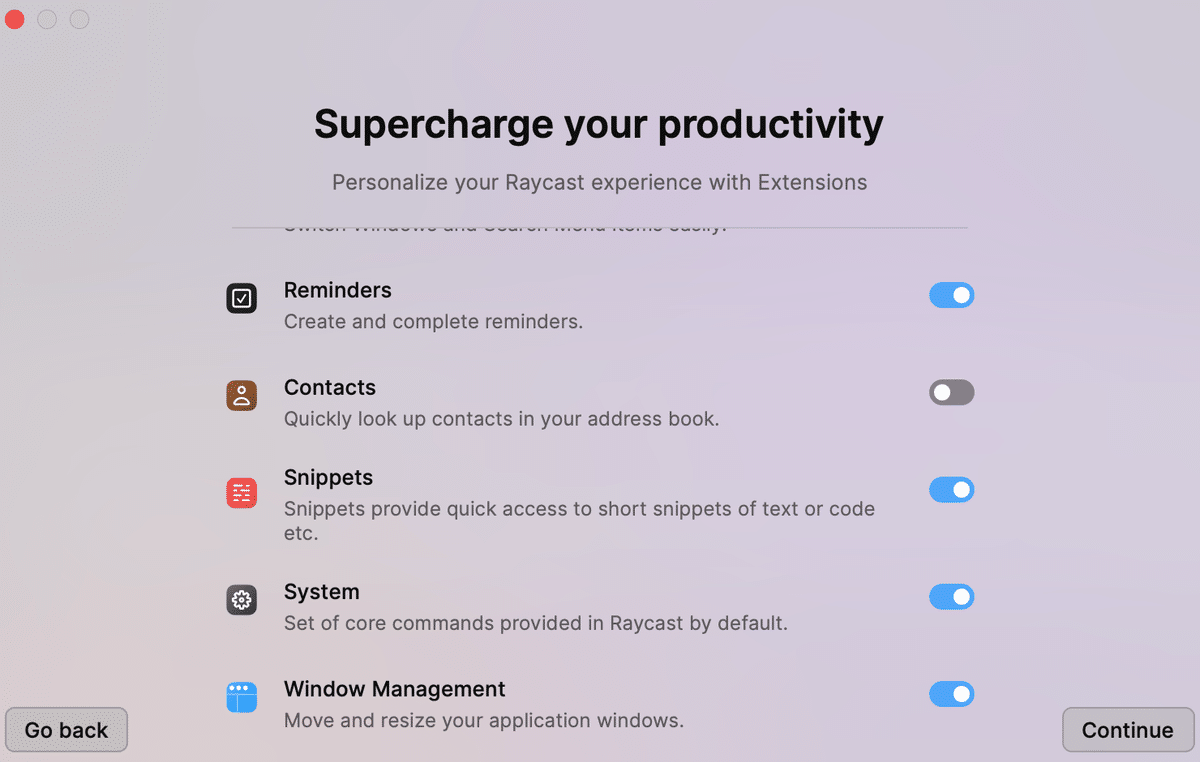
7.起動するためのホットキーが指定されている

8.よくわからん画面出てくる
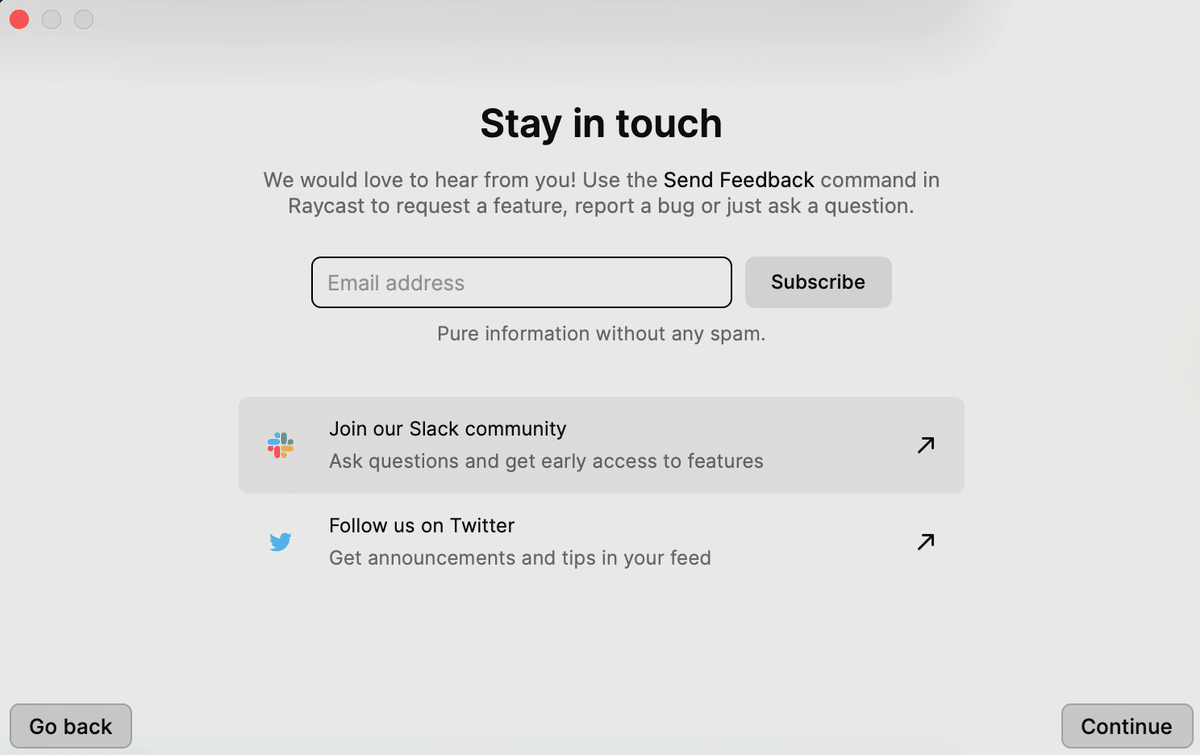
9.なんかセットアップできるらしい

10.セットアップ画面行ってみた

11.とりあえずアカウントのサインアップしてみた

12.Googleで適当にやった

13.ExtentionsでWindow分割の設定を発見

14.このレコーディングってところでキーの指定
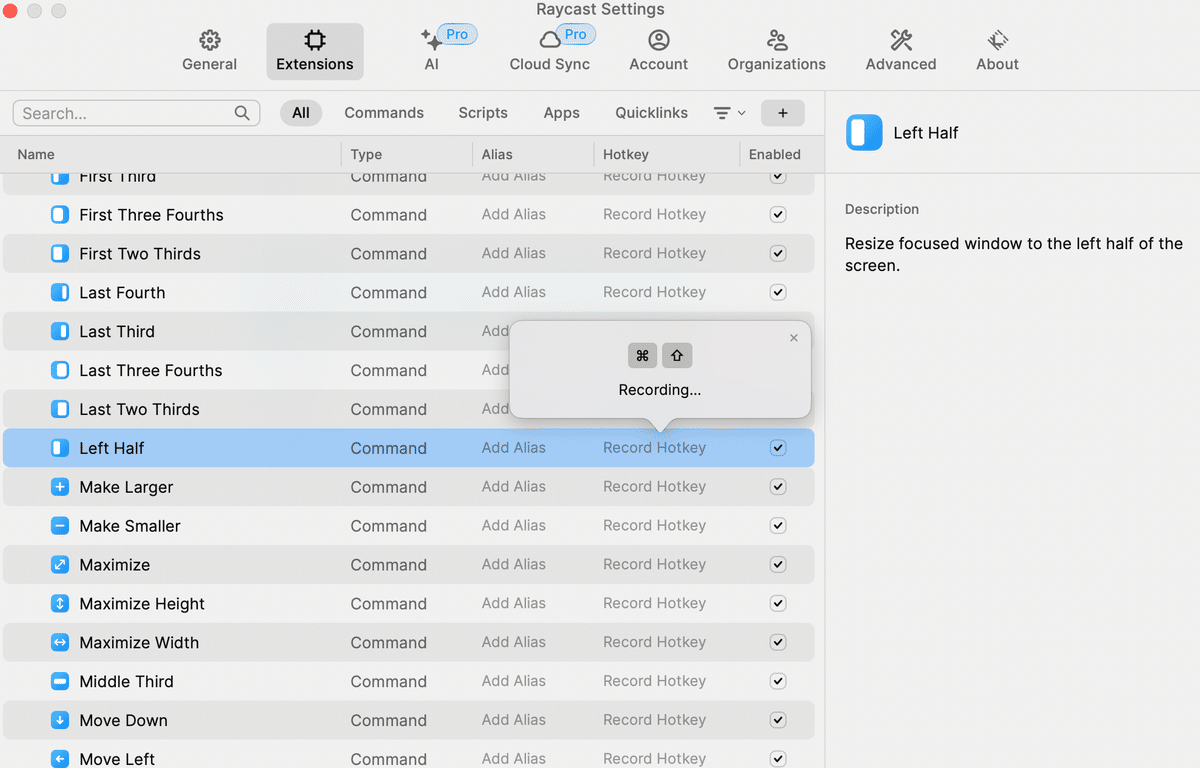
自分は「command+lにした」
15.すべてのアプリにも割り振れるっぽい、すごい

16.Raycast本体を呼び出し,crerateと検索
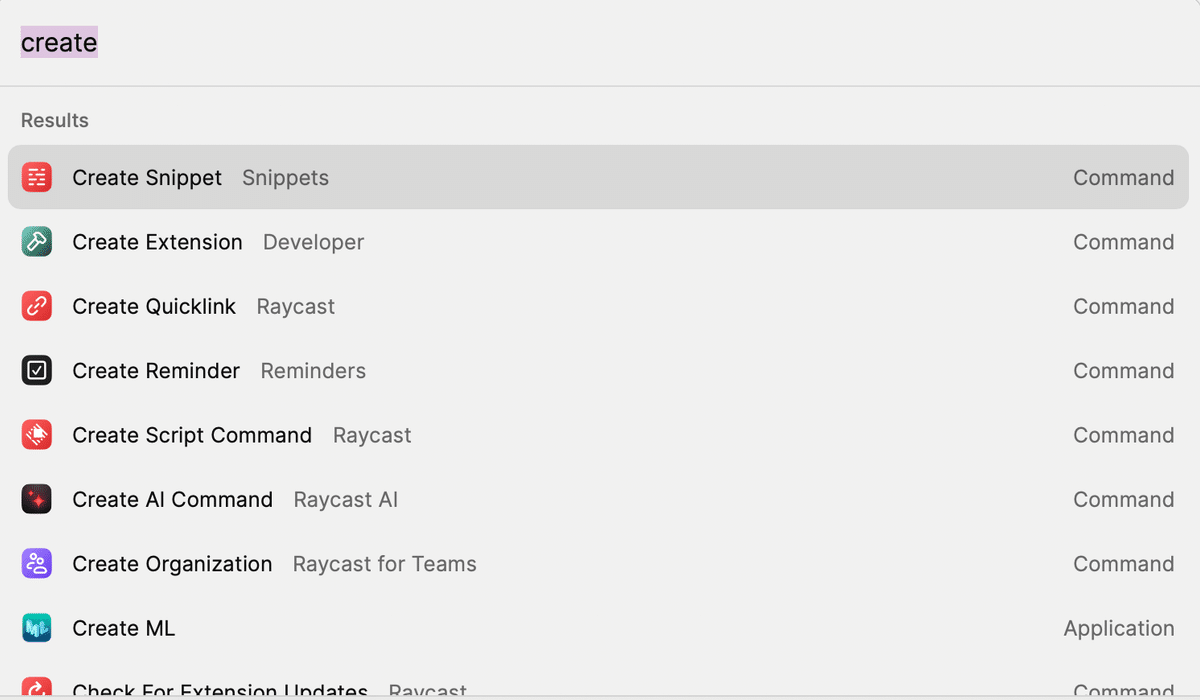
17.スニペットを設定してみた

18.quicklinkも簡単に設定できた

Raycastをぜひ試してみてね〜
こんな感じで脳みそを極力使わずに便利ツールやらIT関連の面白トピックを解説する記事を上げてくので、よかったら今後も見てね、投げ銭してくれたら喜びます。
この記事が気に入ったらサポートをしてみませんか?
