
【Instagramで100いいねされた】パワーポイント丸型矢印の作り方
今回は私が投稿しているInstagramで100いいねを達成した丸型矢印の作り方を紹介したいと思います。

① 円弧を挿入する
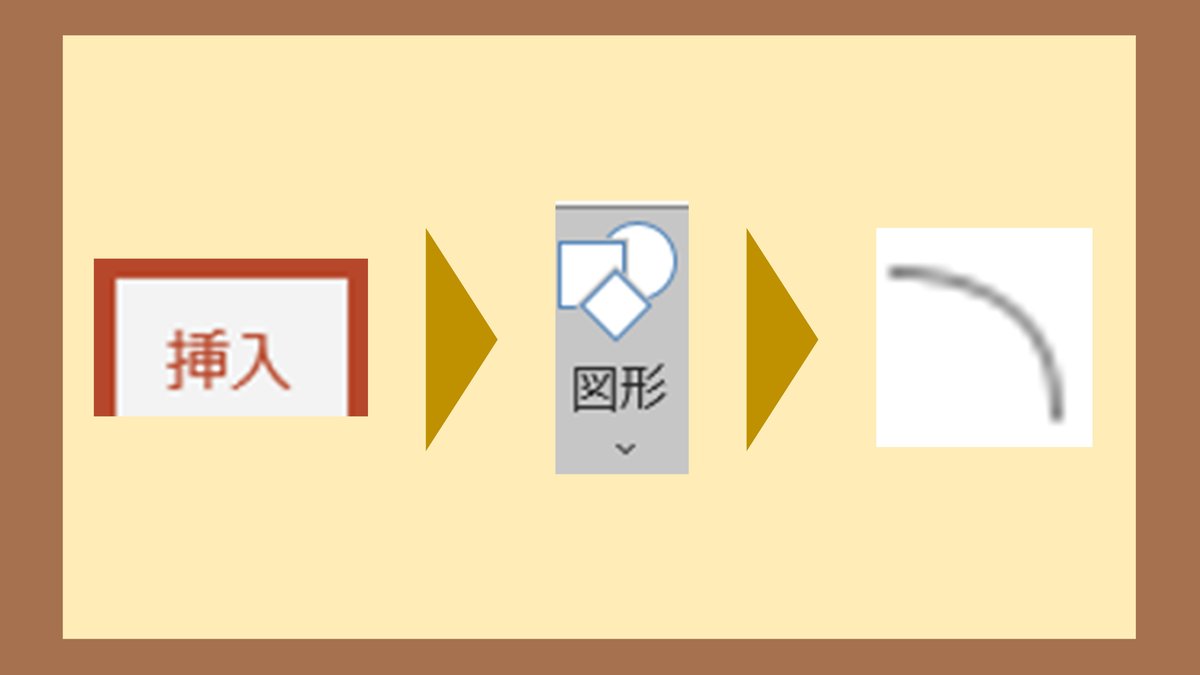
「挿入」→「図形」→「円弧」を挿入する。
② 円弧の高さ・幅を同サイズにする

円弧の高さ・幅の大きさを同じサイズにする。
今回は16:9サイズのスライドに3つ丸型矢印を入れる際の高さ・幅のサイズとして7cmにしています。
高さ・幅のサイズが異なる場合、表紙のような正円の丸型矢印にならないので注意しましょう。
③ 円弧を伸ばす

上図のように、オレンジの丸を矢印の軌道で動かし、円状にします。
④ 枠線を太くする
まず「図形の書式設定」を出す必要があります。

円弧を選択し、右クリックすると、メニューが出てくるので、下の方にある「図形の書式設定」をクリックします。
クリックすると画面右端に図形の書式設定が出てきます。

「図形の書式設定」→「図形のオプション」→「塗りつぶし」
を選択します。
その後、「線」→「幅」を選択し、線の幅を変更します。
今回は14.25ptにしていますがお好みの太さにしていただいて大丈夫です。
⑤ 始点を矢印に変える

始点を矢印に変更するには、まず円弧を選択します。
次に「図形の書式設定」→「線」→「始点矢印の種類」から変更することができます。

「始点矢印の種類」には3種類矢印があるので選択するとし始点が矢印に
変更されます。
コチラの矢印もお好みのものを選んでいただいて大丈夫です。
⑥ 円弧の角度を変える

円弧の空白部分を真上にするように角度を変更します。
⑦ 色を変更する

「図形の書式」→「図形の枠線」から好きな色を選択します。
参考までに今回は上図のオレンジを選択しています。
⑧ 複製し数を増やす
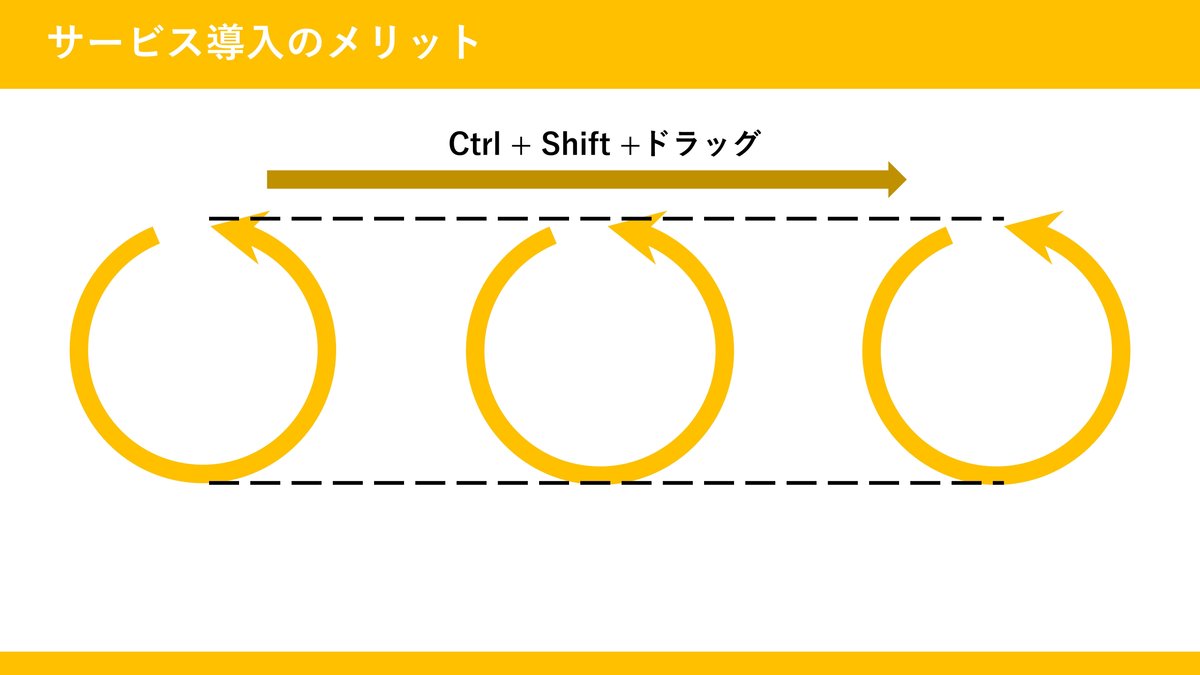
円弧を選択し、Ctrl + Shift +ドラッグで複製を作成します。
⑨ アイコンとテキストを入れて完成

アイコンは「挿入」→「アイコン」で挿入することができます。
数多くの種類があるのでお好みのものを選んでください。

最後に
いかがだってでしょうか?
Instagramではこのほかにも多くの投稿をしておりますので、
資料作成にお困りであれば参考にしていただければと思います。
Instagram :@ot3creative
サービス紹介
ココナラでパワーポイントの修正・作成のサービスも行っていますので興味があれば是非確認してみてください。
相談は無料で行っておりますので、お気軽にご連絡ください。
パワーポイント修正↓
パワーポイント作成↓
この記事が気に入ったらサポートをしてみませんか?
