
快適なパソコン環境のすすめ
こんにちはdylaです.
大学生をやっている僕は襲いかかる忌々しきオンライン授業の波を超え,ついに夏休みを迎えることができました.
(といいつつも経済の授業の課題がいまだに残っている)
情報系の学部に所属しているということもあり,このオンライン授業1学期は1日10時間パソコンと向き合う生活みたいなのがザラでした.
二十歳の壁を超えはや数年,10代の頃には意識もしなかった腰痛や肩こりそして目の疲れなどなど,地味な老いを感じつつある僕は,この苦行のような数ヶ月に「いかに快適なパソコン環境を整えるのか」で全力をかけてきました.
それに加え,先日高校時代の友人から「おすすめな10万円の使い方を教えてくれないか」的なことを言われまして,1ガジェットオヂサンとしてせっかくなので発信していこうかなと思い,
快適なパソコン環境のすすめ
という題で記事を書いていこうと思います.
とりあえずさっさと結論だけ知りたい方々のためにおすすめガジェット一覧
・高い椅子
・外部ディスプレイ
・ノートPC台
・トラックボール
・キーストロークの良いキーボード
・ショートカットキー
その1.高い椅子
高い椅子,おすすめです.
いまの家に引っ越して3年が経ちます.引っ越してすぐに5,000円くらいの椅子,椅子としては安い部類のものを買いました.当時の椅子の値段もよくわからないような僕からすれば5,000円の椅子なんてそんな高いもの買って良いのだろうかと思ったほどでした.
しかしながら買って半年もたたないうちに思ったのですが,その椅子に1時間2時間も使っているうちに腰がめちゃめちゃ痛くなるんです.
実家にいたときや寮にいたとき,あるいは予備校で座り続けていたときは全く感じなかった痛みでした.今思うと学習机とセットの椅子然り,教育系の現場にある椅子然り,そういう椅子ってちゃんとしっかりして高い椅子なんですよね.そんな環境から取ってつけたような椅子にシフトしてしまった僕は結構後悔しました.
その後,知人の薦めで椅子に敷く姿勢矯正用パッド(?)的なものを使ってどうにかしのいだりしていたのですが,流石にオンライン授業とかで1日に何時間も自室の椅子に座らなければならないとなり限界を感じたため,Amazonで高評価の2万円くらいしたゲーミングチェアを購入しました.
そこから4ヶ月ほど経ちましたが,まっっっったく腰痛に悩んでおりません.
さすがゲーミングチェア.
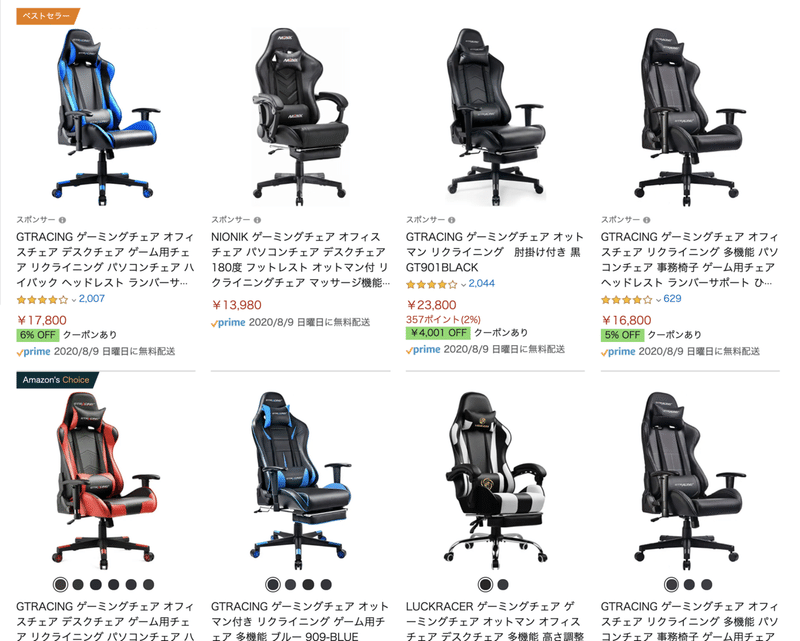
という感じで僕はゲーミングチェアを買ったのですが,別にゲーミングチェアだけを椅子としておすすめしたいわけではありません.
ネットの口コミを見ていると,ゲーミングチェア以上にアーロンチェアと呼ばれるもののほうがおすすめされているんですよね.詳しくはググっていただきたいのですが,高そうなオフィスチェアを想像していただければ多分ほぼアーロンチェアです.
僕がなぜアーロンチェアではなくゲーミングチェアを買ったかというと,単に値段です.
ゲーミングチェアは相場が1.5万円~4,5万円程度で中央値が2.5万円程度のに対し,アーロンチェアは10万以上するものがザラです.しかもネットで評価が高いものはほどんど10万以上したりしています.うーん高い.そういう相場が高いモノに対して安いものを買ってしまうと地雷を掴みかねないのでゲーミングチェアにしました.
ですが高いアーロンチェアを家具屋で座ってみるとめちゃめちゃ座り心地は良いので,たぶん資金に余裕がある方はアーロンチェアを買ったほうが良いです.
という感じで1つ目のおすすめは高い椅子でした.
椅子となんかは高い値段を叩くべきという巷でよく見る意見は結構マジだと思いました.
ちなみにゲーミングチェアを選ぶ際は
・普通の椅子タイプと座椅子タイプがある
・合皮タイプとメッシュタイプがある
・オットマンのありなしがある
・有名な会社とそれに似せた会社がある(似せているからといって全然問題はない)
・リクライニングの段階が異なる
・大手家電量販店に展示があるので座り心地を試せる
ということに気をつけると良いかもしれません.
その2.外部ディスプレイ
外部ディスプレイ,おすすめです.
iMacを使っているかたはそれで十分かもしれません.今回の対象としているのは13インチくらいのノートPCを使っている方.
オンライン授業を通して思ったことは「いろんなタブを開きながら作業をすることが多い」ということです.
この数ヶ月,コーディング画面をメインとして,実行用ターミナル,仕様が書かれたPDF,自分でまとめた備忘録PDF,ググる用のブラウザ,とタブをいくつもいくつも開くことが多かったです.
僕の場合は情報系ということもあり少しニッチな例ではありましたが,少なくともこれを読んでいる方々も配布されたパワポを開きながら作業用のWordを開いて更にググる用のブラウザを開くみたいなことは誰でもザラにあるはずです.
これらを満足するには少なくとも13インチPCの画面ふたつ分くらいは欲しいんですよね.
ちなみに僕はどうにかテレビと13インチiPadをつかって耐え抜きましたが,地味に目線が合わなかったり離れていたりで少々不便でした.
それでまだ僕自身は家に導入していないのですが,多分理想としてはPCゲーが好きな方々がよく使っているような横長のカーブした画面なのかなと思いました.買おうかな.
まあそこまでするには広い机を始めとした障壁も多いですから,せめて何かしらのタブレットのようなものでPDFやパワポ程度は表示できると良いかなと.
という感じで2つ目のおすすめは外部ディスプレイでした.
その3.ノートPC台

ノートPC台,おすすめです.
こちらも引き続きでかいディスプレイをメインで使っている方ではなくノートPCをメイン機でつかっている方へ.
オンライン授業が始まって半分くらいは僕もザ普通のノートPC環境でzoomやら何やら見ていました.
しかしながら,ノートPCって普通に使っていると目線がめっちゃ低いんですよね.
目線が低いと首を下に向けざるを得ないわ身体は前傾になるわで結構不便だなと感じ,ノートPC台を購入しました.折りたたみができる簡易的なやつです.
その結果,視線が水平になり,画面を見るのがかなり楽になりました.
正直,ここでおすすめしているモノの中でぶっちぎりのおすすめがコレです.目線って大事なんだなと思いました.
という感じで3つ目のおすすめはノートPC台でした.
ちなみにノートPC台を選ぶ際は
・耐荷重
・手前が浮いているタイプか手前が地面と接しているタイプ
に気をつけると良いかもしれません.
もしキーボードを別で使っていれば手前が浮いているタイプがおすすめです.こちらの方が正確に目線と高さが合います.
ただもしノートPCのキーボードをそのまま使いたい方は手前が地面と接しているタイプが良いと思います.こちらは若干目線より低いので注意.
値段相場は3,000円前後だと思います.
その4.トラックボール
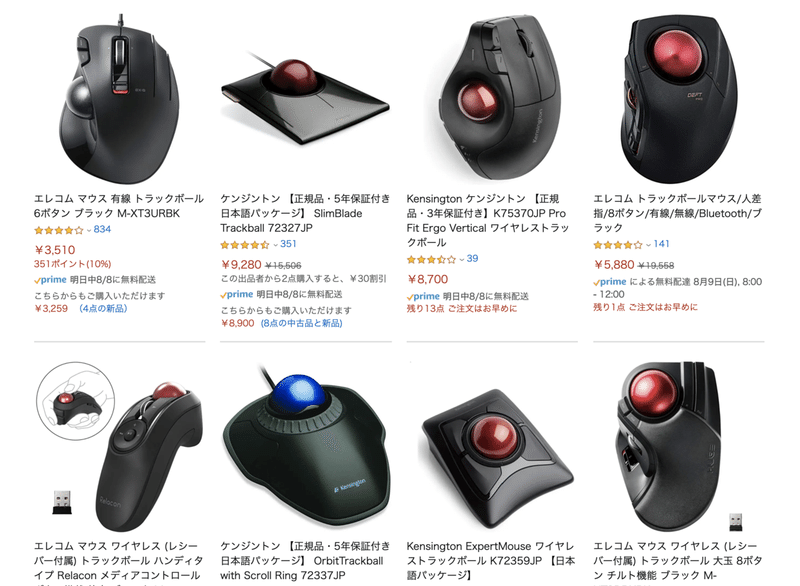
トラックボール,おすすめです.
大学の所属団体の先輩からおすすめされてトラックボールを買いました.
トラックボールというのは直径3~4cmくらいの球がついているマウスです.
トラックボールとマウスの違いはボタンが多いか否かでは無いです.そのため != (not equal) ゲーミングマウス です.
一番の違いはマウスは本体を動かして画面のカーソルを動かすのに対し,トラックボールはそのでかい球を動かして画面のカーソルを動かします.
球を動かせばカーソルが移動するので本体を動かす必要がありません.固定です.
この球だけを動かしていれば良いことのおかげで
・マウスを動かすための手首や腕への負担が無い
・マウスパッドを必要としない
・マウスを動かす広さを必要としない
というメリットがあります.
なによりも手首や腕への負担が無いことは素晴らしすぎます.トラックボールを使い始めて数日は操作の慣れなさに全く恩恵を感じられないのですが,慣れてしまえば二度と普通のマウスに戻れなくなります.
Apple純正品でいろいろやっている僕ですら,例えApple社が超カッコ良いマウスを世に出してもトラックボールを使いつづけると思います.それくらい便利.
ただしトラックボールのデメリットとして
・細かい作業に向いていない
という点が挙げられます.そのため画像編集や動画編集などでピクセルレベルの細かな作業が必要な方にはおすすめできません.
でも僕にトラックボールを薦めてくれた先輩は,トラックボールを使いながらデザインで食っていけるような「Illustratorの神」と呼ばれていたのでそこも慣れなのかもしれません.
という感じで4つ目のおすすめはトラックボールでした.
ちなみにトラックボールを選ぶ際は
・親指の位置に球があるタイプ,人差し指の位置に球があるタイプ
・有線,無線
があります.
僕は人差し指の位置に球があるタイプを使っています.親指の位置に球があるタイプは使ったこと無いのですが,ネット上の口コミでは親指の方は若干筋肉が緊張するので人差し指の方が楽と書いてあり,避けました.真偽の程は不明なので調べてから購入ください.
また,無線・有線のトラックボール両方とも使ったのですが,無線が圧倒的に楽でした.僕はPCゲームはあまりやらないコンマ単位での遅延を気にしない一般使用タイプの人間ですが,無線の遅延は全く気になりません.それよりも有線は地味にコードが長かったり接続部に地味に負担がかかってそうだったりなんだりで面倒でした.
ちなみに,有線無線ともにUSB接続が必要です.基本的に2.0タイプなのでtype-c接続しかないmac勢などは変換ケーブルが必要です.
僕は800円くらいのめちゃめちゃ小さい 2.0 -> type-c 変換チップみたいなものを使っています.
値段相場は4,000~7,000円前後で十分だと思います.
その5.キーストロークの良いキーボード
キーストロークの良いキーボード,おすすめです.
使用PCが MacBookAir から MacBookPro に変わり,めちゃめちゃ薄っぺらいバタフライキーボードとなり,正直不便でした.
また大学のPCは大学のPCでストロークが深すぎるキーボードでそちらも不便でした.
人によってキーボードの好みは変わると思うので一概にこれはおすすめと言えないのですが,なにかしらの好みはあると思います.ちょっとでも不便さを感じたらキーボード選び大事だと思います.
ちなみに僕は純正のApple無線キーボードを使っています.
キーボードの種類はYouTuberの瀬戸さんの動画がめちゃめちゃ詳しくてわかりやすかったのでリンクを貼っておきますのでそちらを見ると良いかもしれません.
ノートPCに外部キーボードを導入すると先程のノートPC台とも相性が良いのでさらにおすすめです.
という感じ5つ目のおすすめはキーストロークの良いキーボードでした.
その6.ショートカットキー
買うとかではないのですが,ショートカットキーを知っておくのはおすすめです.
Command/Ctrl + C とか Command/Ctrl + V とかでしょ?と思われるかもしれませんが,もっともっと深くです.
Windows事情はわかりませんが, Macの場合,Command + X で1行全部コピー&カットが行えたり,control + A で行の先頭に飛べたり,Command + tab でアプリケーションの切り替えを行えたり,アプリを入れるとショートカットで画面を 全画面表示 <-> 1/2表示 切り替えられたり,マウスや矢印キーでわざわざ腕を動かしている手間の大半が省略できます.
腕を動かす回数が減ると腱鞘炎っぽさや手首から肩に点在する妙な疲労も減ります.
作業効率アップ云々とかではなく単に疲労の面からショートカットキーは便利.
Windows派の人に怒られるかもしれませんが,矢印キーを使うのは本当に無駄だと思います.Wordで文章を書くときあの矢印キーに指を置く過程をなぜ踏まなければならないだろうと思っています.僕はなので文章を書くときはMacの Pages を使っています.
ちなみにWindowsユーザーやUSキーを使っているMacユーザーは左手の小指の位置に [caps lock]キー があると思うのでこれを [Control]キー に変更すべきです.(Macの方は設定の装飾キー項目で変更できます.Windowsは知りません.) 正直 caps lock って使う場面を見ませんが,control は Mac・Windows 関わらず多用するショートカットキーの一部なのでこれが左手小指の位置にあるとだいぶショートカットへのハードルが低くなります.
という感じで6つ目のおすすめはショートカットキーでした.
終わりに
いつかまとめたかったガジェット記事を書きました.
みんな俺に10万円の使い方を聞く前にこの記事をぜひ読み返してくれ.
ちなみにここに書いてあるものをすべて揃えてもトータル5万円程度です.
ここには書いていないのですが,昨日友人と自宅で作業するなら60*120くらいのデスクは必須だよねって話もしていました.けど持ってないのでピックアップしてません.いつか追記するかも.
さらなる快適なパソコン環境を探しているので,もしなにかおすすめガジェットあったらぜひ教えてください.
この記事が気に入ったらサポートをしてみませんか?
