
Googleカレンダーを使った小規模イベントのスケジュール管理方法
こんにちは。
イベントづくり先生のオーガナイザーM(@organizermanual)です。
このnoteは、インターネットや趣味の繋がりを活かして自分のイベントを立ち上げたばかりの初心者オーガナイザーさんに向けて、個人主催イベントから起業して10年以上プロイベンターとして活動した私の経験を元に「転ばぬ先の杖」となる知識や情報をご提供しています。
今回は第三部「プロジェクト管理」の締め括りとして、ここ数回でお伝えしてきた「スケジュール管理」を見える化するお勧めツールをご紹介します。
もしまだ未読であれば、先にこちらをご覧ください。
小規模プロジェクトのスケジュール管理ツールはGoogleカレンダー(無料)でOK
世の中にはスケジュール管理用のツールが無数に提供されています。その種類もアナログな手帳に始まり、無料のWEBツール、スマホアプリと多岐にわたるので、どれを使うべきか目移りしますよね。
結論から言えば、小規模イベントのスケジュール管理は「Googleカレンダー」が最強と断言します。
そう。あの、Googleカレンダーです。
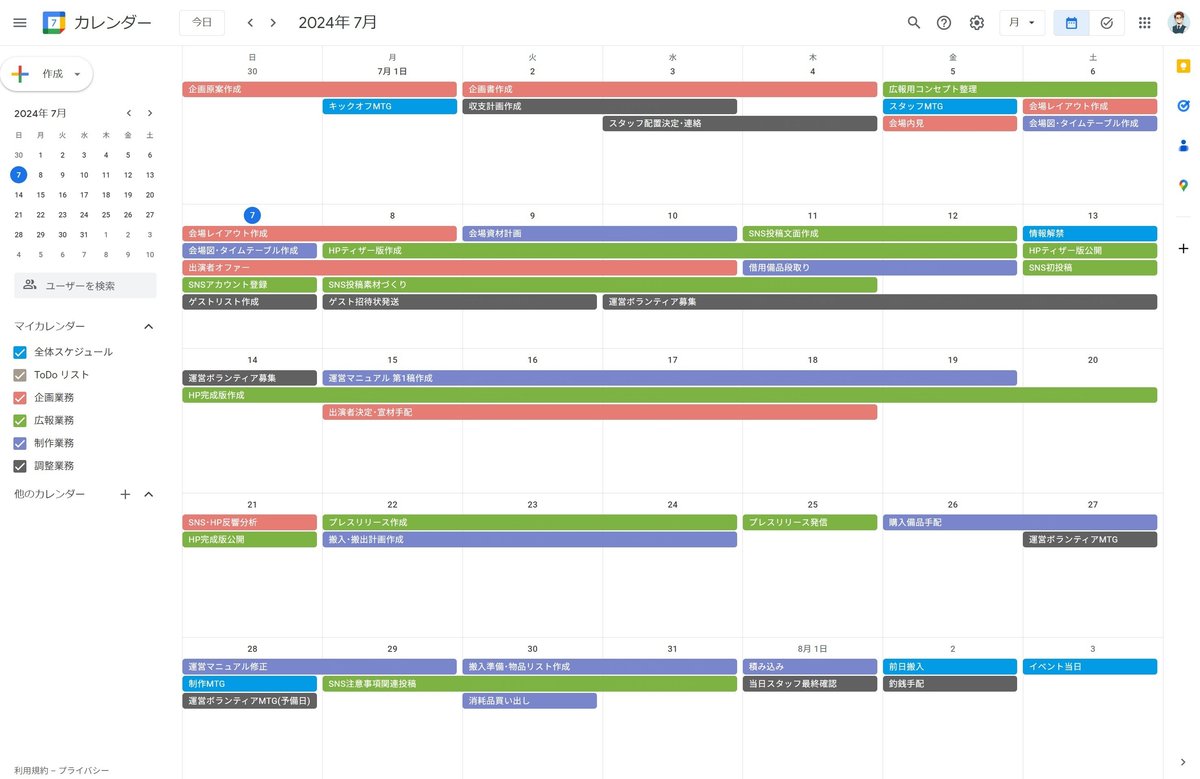
今回は、私が小規模イベントのスケジュール管理にGoogleカレンダーをお勧めする理由と、具体的な使い方を解説します。
個人イベントのスケジュール管理にGoogleカレンダーを使うメリット
イベントづくりやプロジェクト管理のメインツールといえば、ガントチャートのようなものを想像してしまいがちですが、小規模な事業であれば、むしろGoogleカレンダーのような無料ツールを工夫して利用した方がメリットが大きいです。
Googleカレンダーには、例えば次のような良い点があります。
多くの人が使ったことがあり、無料で共有して使用できる。
まず何より、その圧倒的浸透度です。
スマートフォンを持っていれば、多くが日常的にGoogleカレンダーを使用していて、しかも、Googleカレンダーに登録した情報は多くのカレンダーアプリに共有して利用可能です。ほとんどのカレンダーアプリはGoogleカレンダーとリンクして使える仕様になっています。
小規模イベントは、ボランティアとして協力してくれる仲間と一緒に作り上げることがほとんどです。
社会的立場もITスキルも違う仲間と1つの情報を共有するなら、入り口のハードルは低い方が良いです。
これはあらゆることに言えるので、ぜひ意識してください。
圧倒的な使いやすさ
Googleカレンダーの良いところは、その圧倒的な使いやすさです。
専門的な言葉で言えば「UI/UX」ということになりますが、長年研究が重ねられたGoogleカレンダーはPC版、スマホ版共に、数あるカレンダーアプリの中でも使いやすさでいえば、かなり上位にあるといえます。
また、先ほども言ったように、Googleカレンダーが使いにくいと感じる人は、お気に入りのカレンダーアプリに取り込んで使うこともできます。
応用次第でいろんな使い方ができる
使いやすいからといって、Googleカレンダーは用途が予定の確認だけに限定されている訳でもなく、様々な応用を受け入れてくれる懐の広い使い勝手も魅力です。
まず「タスク管理」機能がカレンダーに搭載されていることは非常に大きなっメリットです。また、複数のカレンダーを切り替えて使えるし、単にメモとして使うこともできます。
実にマルチな可能性に溢れたアプリです。
Googleカレンダーを使ったスケジュール管理と予実管理の方法(実例)
それでは、ここから具体的な使い方を4STEPで説明していきます。
お断りしておくと、この方法はあくまで私流の使い方なので、もしかしたらもっと良い活用方法があるかもしれません。1つの参考例として、あなた自身で使い方の工夫をしてみてください。
また、説明の都合上、イベントの立ち上げから開催を1か月に収めてあるので、ややスケジュールに無理があることを踏まえてご覧ください。
1.Googleアカウントの取得とカレンダーの登録
最初にすることは、新しいGoogleアカウントを作成して、専用のGoogleカレンダーを立ち上げることです。あなたが今使っているカレンダーを使うこともできますが、後述する理由により、プロジェクトごとにアカウントを分けておいた方が便利です。
新しいGoogleカレンダーにログインすると、ベースとなるカレンダーとToDoリストの2つが予め登録されているので、これを「全体スケジュール」と「タスクリスト」として使います。(今回は、タスクリストの話は省略します)
2.プロジェクト管理に必要な「新しいカレンダー」を作成
次に「他のカレンダー」の隣にある「+」印から「新しいカレンダー」の登録を行います。
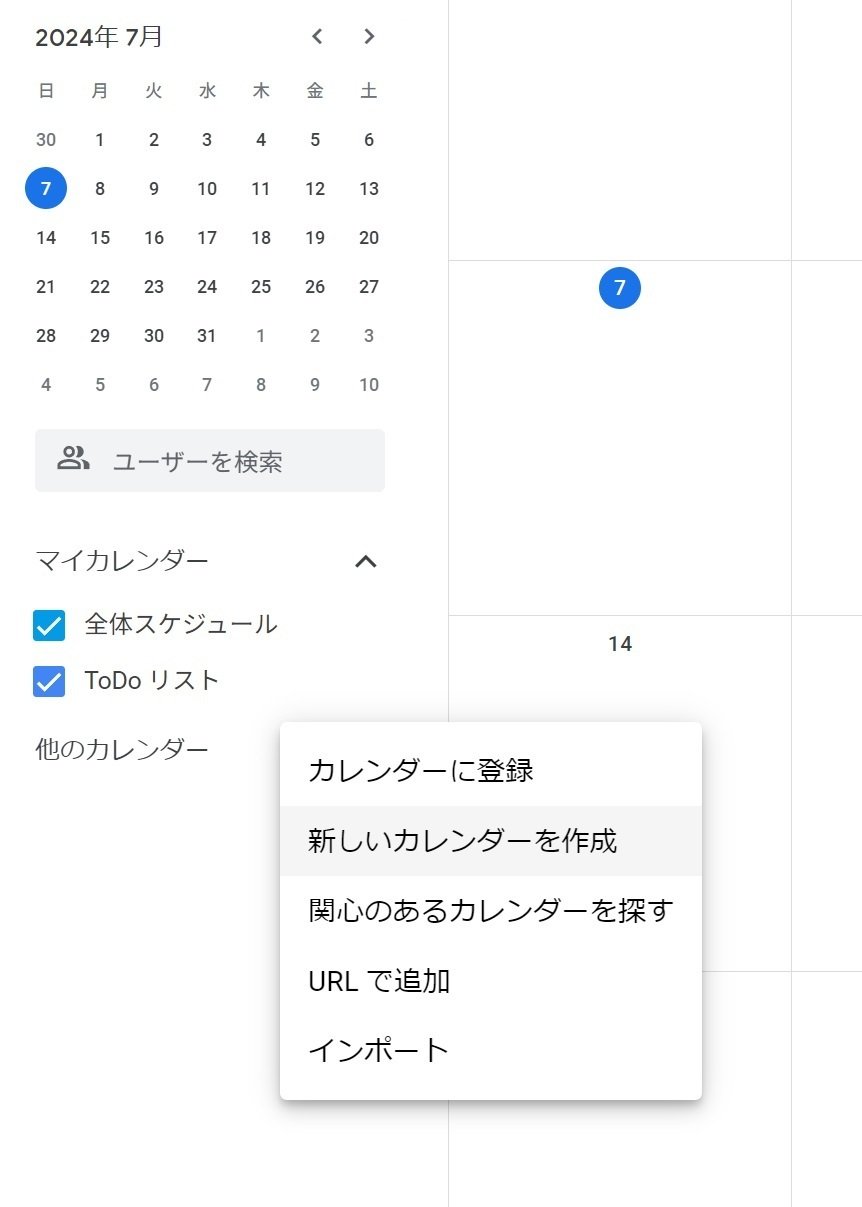
「新しいカレンダー」は「タスク管理編」の記事で説明したタスク毎のカテゴリ毎に登録していきます。
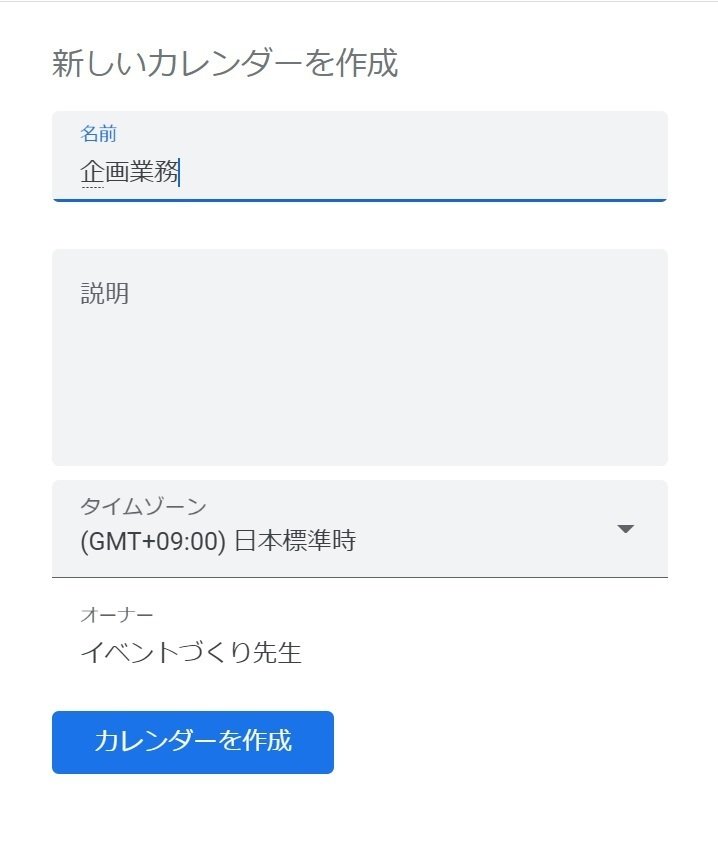
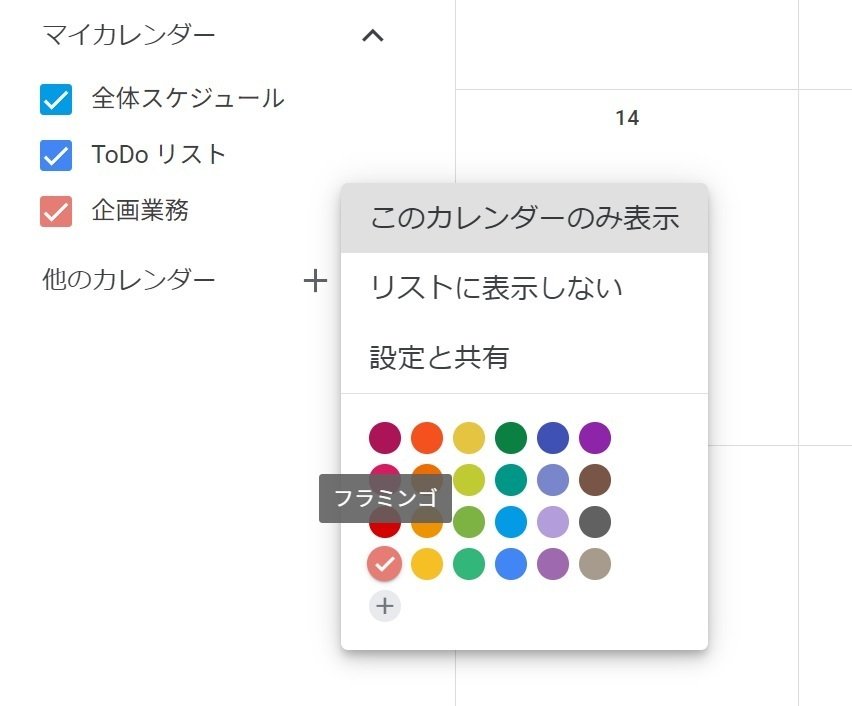
今回は次のようなカテゴリーで4つのカレンダーを登録しました。
タスクカテゴリー
・企画業務
・広報業務
・制作業務
・調整業務
すると、こんな感じになります。
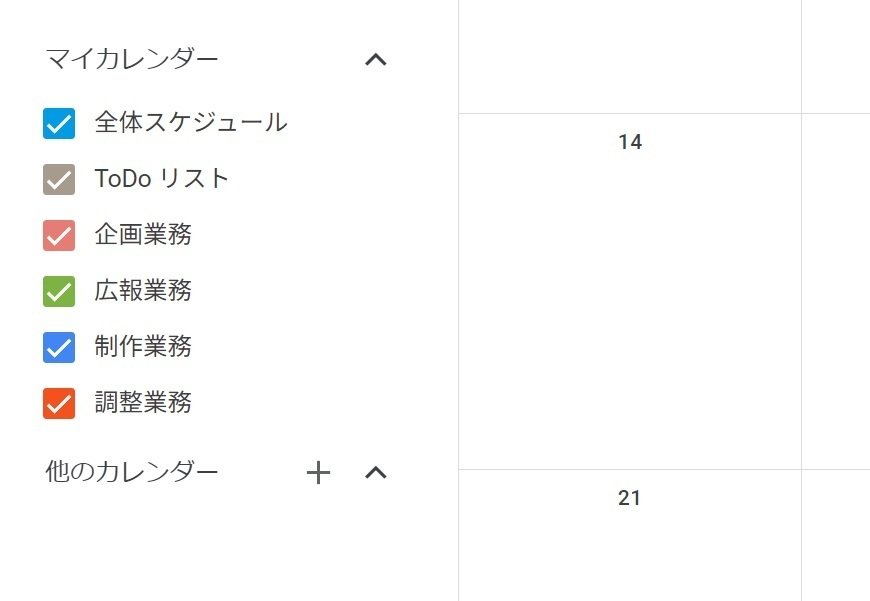
3.タスクカテゴリーごとの作業スケジュールを登録
カレンダーの準備ができたら、各カテゴリーごとに作業予定の登録をしていきます。
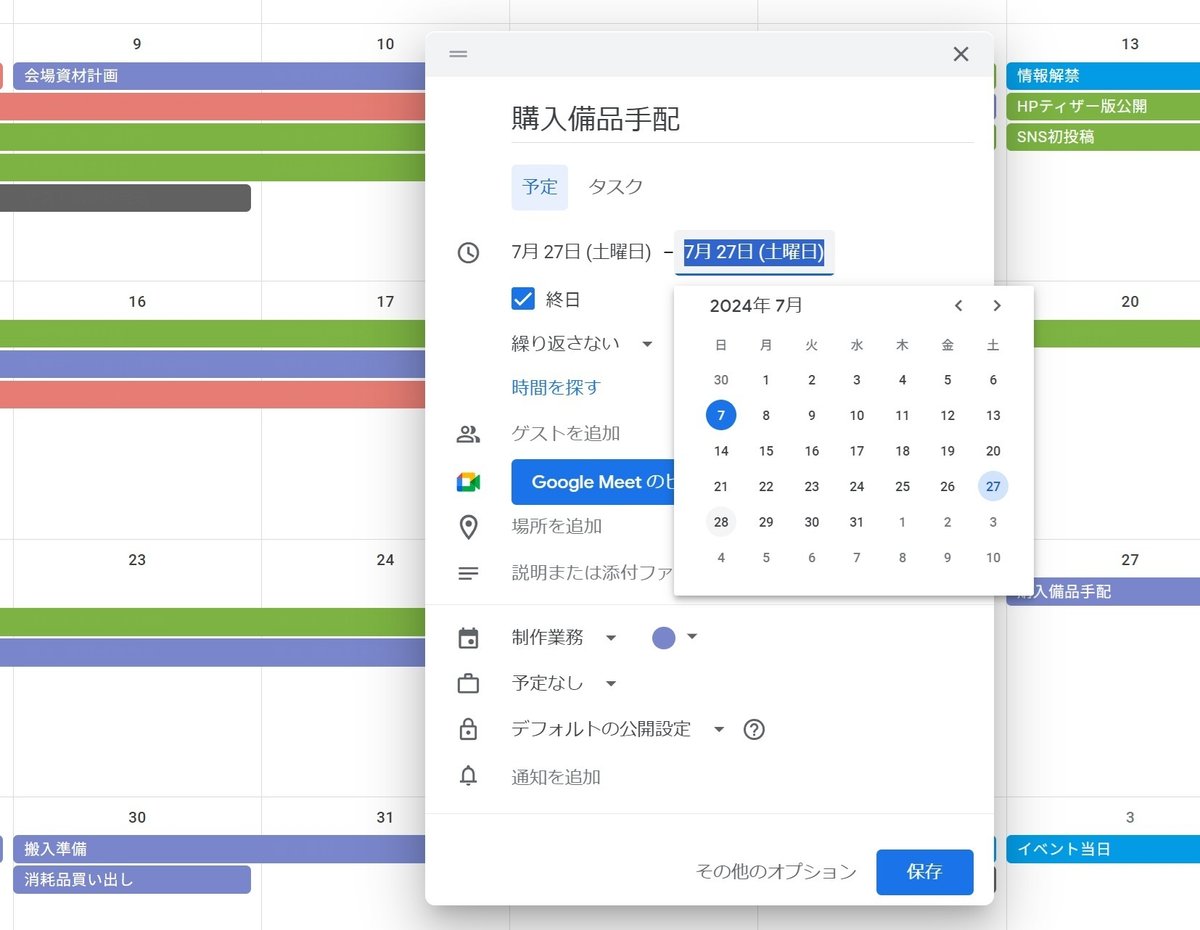
このようにして登録が完了した状態が、この記事の冒頭でお見せしたGoogleカレンダーです。
タスクカテゴリ別の色分けも自動でされるので、下手なガントチャートより遥かに見やすいし、直感的に理解することができます。
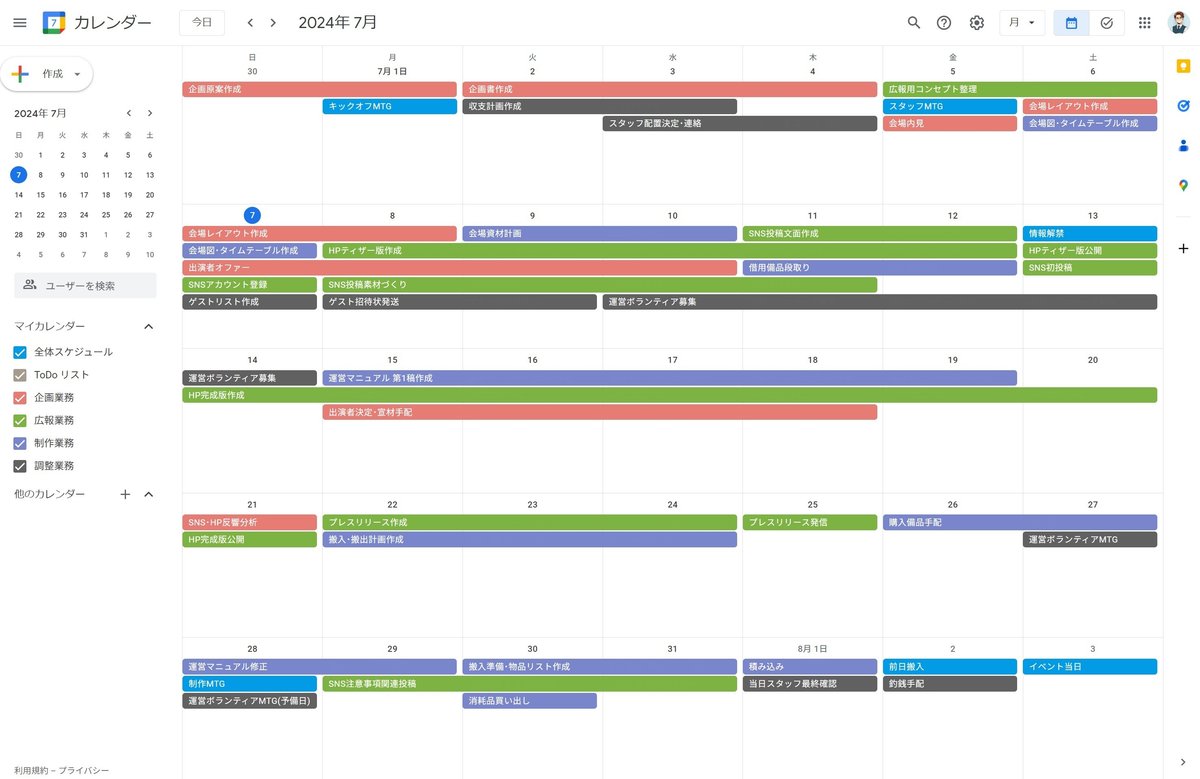
前の記事でお伝えしたように、スケジュールは常時修正を加えることになります。そういう時にも、Googleカレンダーの編集し易さがあなたの味方になってくれます。
4.仲間に共有
ある程度の準備が整ったら、仲間のスタッフにスケジュールを共有します。やり方は大きく分けて2つあります。
① ID&PASSWORDを教える
簡単なのは、アカウントのIDとPASSWORDを伝えてしまうことです(故に、専用アカウントにしておいた方が良い)。
信頼できるコアスタッフであれば、このようにしてしまっても差し支えありません。最近のGoogleカレンダーは、新しいスマホやPCからの初回ログイン時に、オーナーであるあなたの確認を求めてきますので、最低限ですが、セキュリティ的な安心感もありあmす。
② カレンダー単位で共有する
もう1つは、登録したカレンダーをそれぞれ共有していくやり方です。
どうしても①の方法だと心配な方や、そこまで関係性が深くないスタッフへの共有、一部のスケジュールしか見る必要のないスタッフへの共有にはこちらの方法がおすすめです。
やり方もそんなに難しくありません。
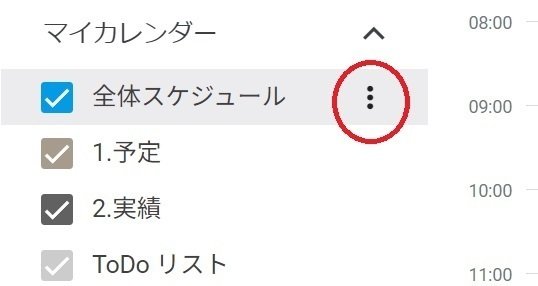
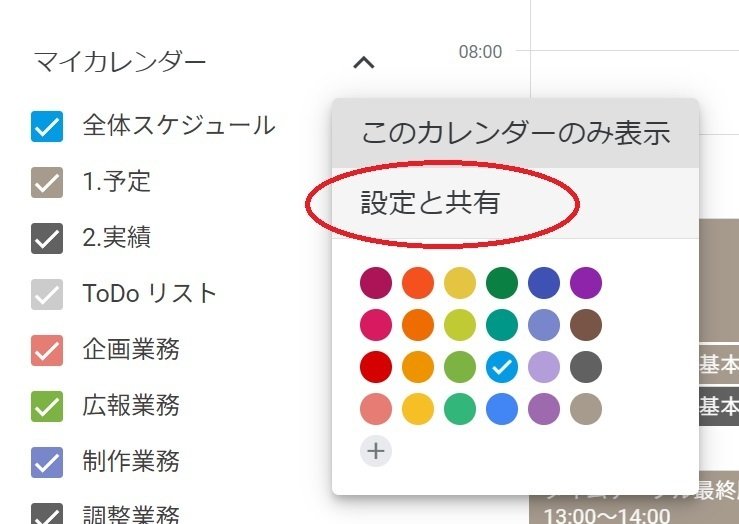
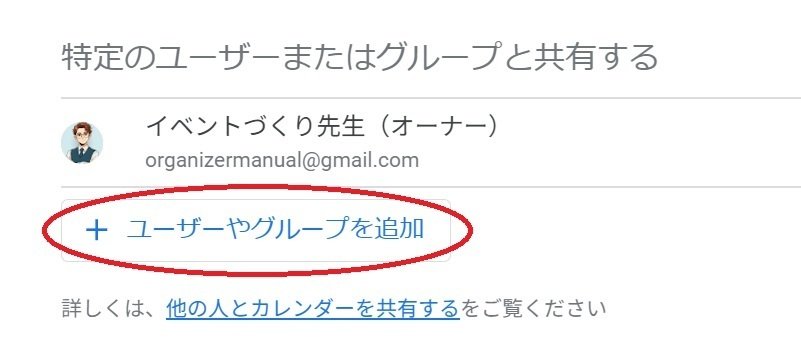
上記の手順で登録画面まで進んで、共有したい相手のGoogleアカウントのIDを登録します(この方法には、相手にもGoogleアカウントが必要)。カレンダーを「見るだけ」か「編集もできる」かも選択できます。
こうやって説明すると難しく感じるかもしれませんが、やってみればものの30秒の作業です。
おまけ~日々の予実管理~
ここで少し脱線して、日々の予定の管理方法について少しだけご紹介します。やり方は、ここまで説明したGoogleカレンダーの使い方の応用です。
まずは「新しいカレンダー」として「予定」と「実績」を作成します。この2つのカレンダーの色は同系色で濃淡が違うものにしておきます。
そして、先に「予定」の側に今日(又は今週の)予定を登録します。今回は、スケジュールが一番重なっている7月7日の予定を登録してみました。
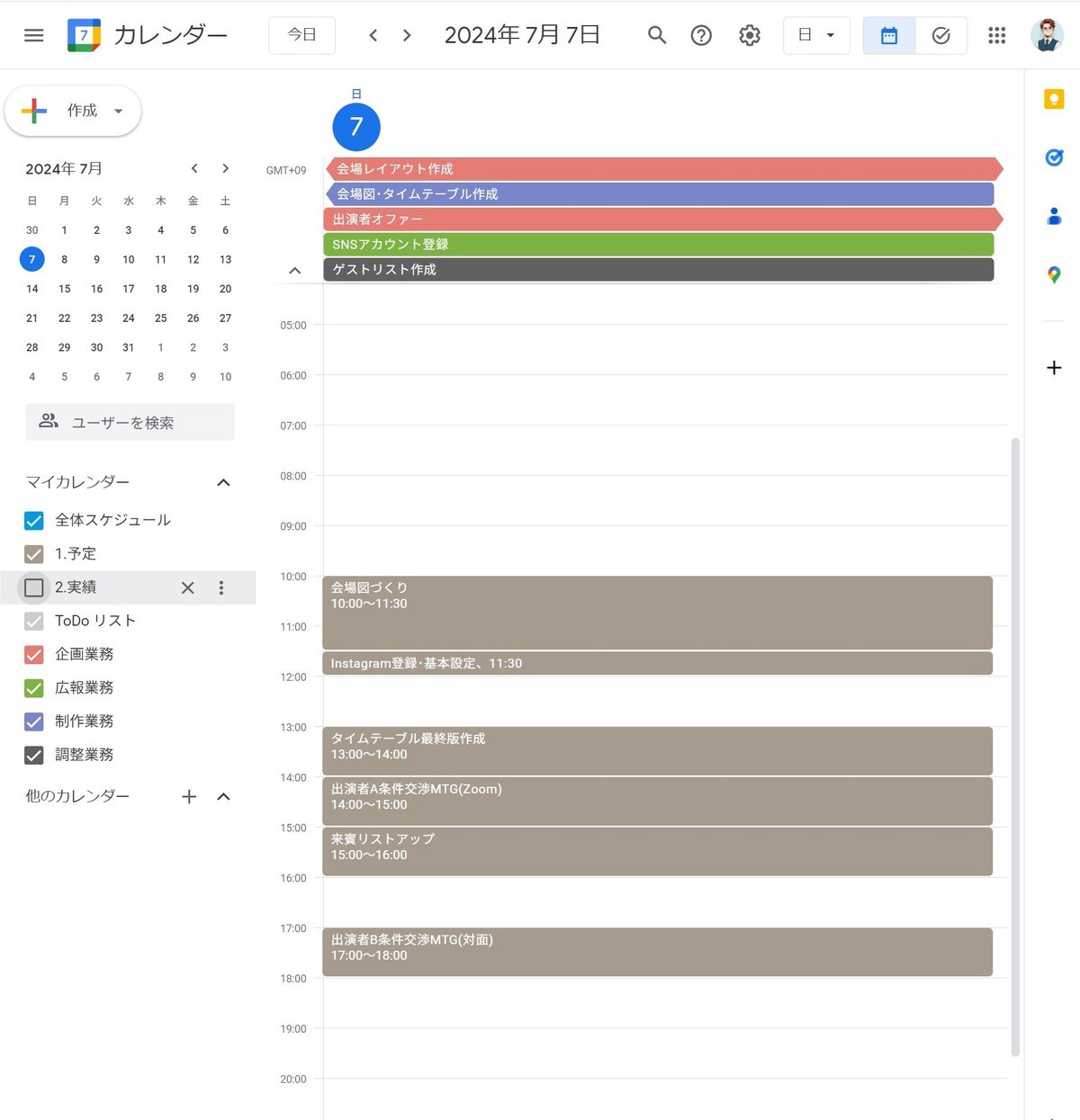
日々のスケジュールなら毎朝、週のスケジュールならば月曜の朝に、予定を登録する時間を取りましょう。
そして、実際に行った作業を「実績」側に登録します。
するとこのような状態になります。
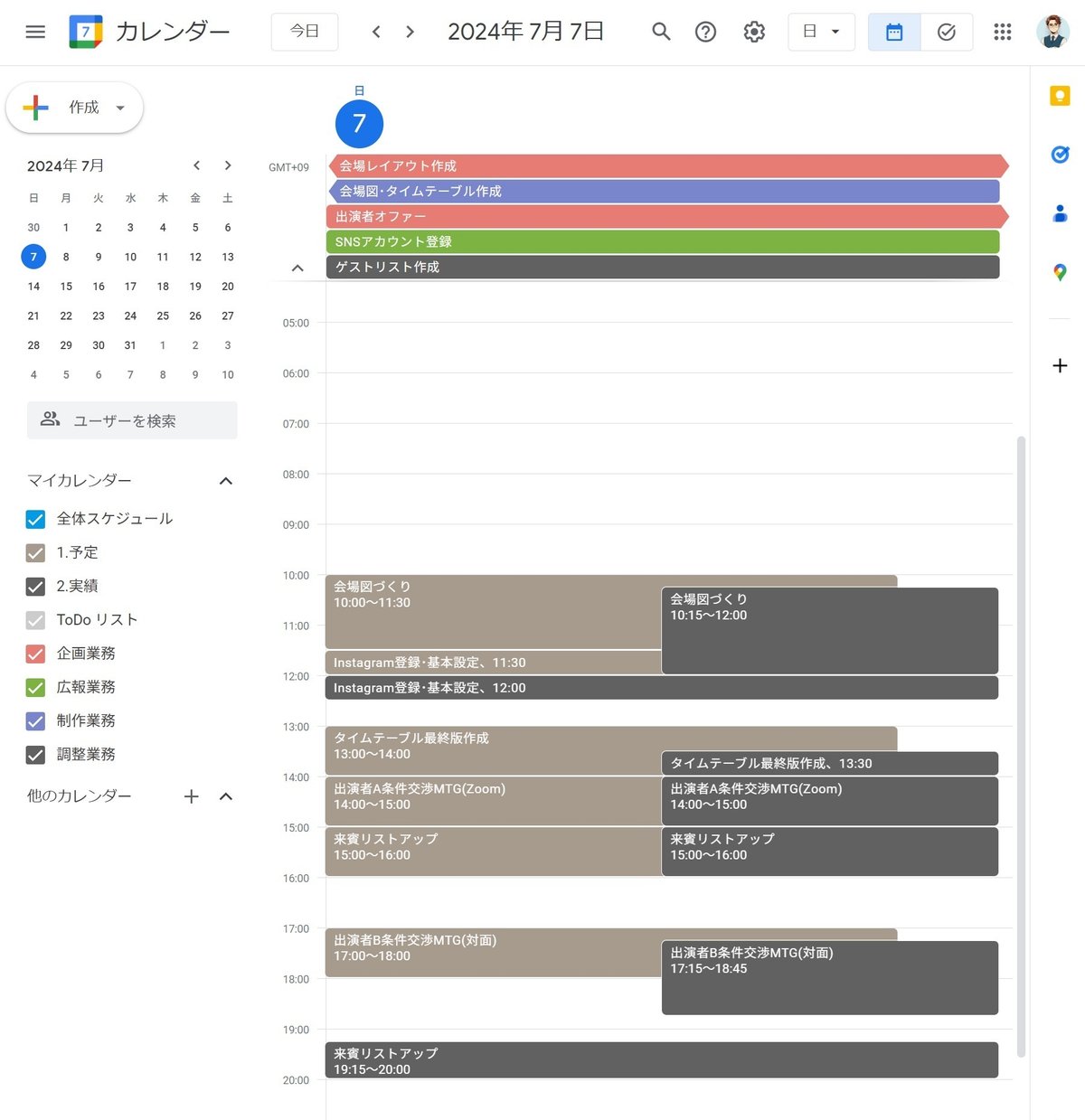
こうしてみると、最初の作業への着手が遅れて、しかも少し想定より時間がかかったことで、その後の作業スケジュールにも影響し、結果的に作業完了が2時間ほど遅くなってしまったことが一目でわかります。
仕事でもつかえるテクニックなので、良かったらお試しください。
まとめ
この記事は、別に世の中のスケジュール管理ツールを否定するものではありません。機能的には、専用ツールの方が充実しているのは間違いないですし、Googleカレンダーも万能ではありません。
しかし、小規模な個人イベントで気を付けないといけないのは、協力してくれるスタッフもまた、余暇を費やして手伝ってくれているということです。
協力してもらう立場としては、彼ら彼女らの負荷やストレスは最小限にしたいですし、そうであるならとっつき易いツールを選ぶべきです。
そこさえ外していなければ、別のツールを使うことも全く問題ありません。ぜひ、今回の一連の記事を参考に、あなたなりのスケジュール管理、或いはプロジェクト管理方法を模索してみてください。
次回からは、ついに第四部に突入し、チームづくりについて解説します。
ぜひ、最後までお付き合いください。
この記事が気に入ったらサポートをしてみませんか?
