
表計算での共同編集ガイド
ファイルコラボレーションというと、テキスト文書を想像される方が多いかもしれません。しかし、スプレッドシートはどうでしょうか?企画、レポート、研究のコラボレーション、あるいは単純な販売用データベースの作成など、迅速かつ安全な共有と、各コラボレーターによるその便利さが大事ですね。
データ共有やコラボレーションは、リアルタイムの共同執筆をあまり必要としませんが、ONLYOFFICE 表計算エディタには、ストレスフリーで共有シートでの共同作業を容易にする機能があります。今から調べてみましょう。
高速と厳格の共同編集モードを使用する
すべてのONLYOFFICEエディタには、2つの共同編集モードがあります。高速と厳格モードは、それぞれリアルタイムとよりプライベート(コンテンツロック)な共同編集を意味します。一人で編集しているとき、または同じワークブックで他の10人と一緒にセルで作業する間、プライベートな空間の必要があるときです。
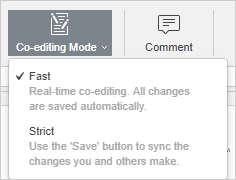
表計算ソフトの高速モードでは、表を編集している間、他のユーザーはあなたの操作をリアルタイムで見ることができ、テキスト文書と同じように、作業中のセルの横にあなたの名前が表示されます。ただし、高速モードでは、「元に戻す」「やり直し」のオプションが使用できないことを忘れないでください。
これは、1つまたは2つのセルを埋めるために入ってきたり、誰にも邪魔されずに自分だけで作業したりする場合に適用されます。しかし、チームで同じテーブルを扱う場合はどうでしょうか。そこで、境界線を守る必要があるのですが、ここで厳格モードの登場です。
厳格モードは少し変わりがあります。このモードをオンにすると、あなたがシートで行ったすべての変更は、他のユーザーからは見えなくなります。「保存」ボタンをクリックして、あなたが行ったすべての変更を保存し、他のユーザーが行った変更を受け入れるまで継続します。

シートタブだけでなく、あなたが変更を加えている領域は、厳格モードであなたによってロックされていることを示す色でハイライトされています。誰が編集しているかは、シートタブや編集中のセルにマウスを乗せると確認できます。誰がどこにいるかはみんなが知っており、誰かのセルに誤って入り込むことは技術的に不可能です。
ONLYOFFICE 表計算エディタでの共同編集の仕組みについては、ヘルプセンターで詳細をご覧ください。
表計算でのコメントの使い方
問題解決や質問のために、共同作業者のためにコメントを残すことができます。シート全体や選択された領域にはコメントできませんが、セルには可能です。ヘッダーに適用するだけで、列や行全体を対象にすることができます。
もちろん、コメントの解決や削除、返信、コメント履歴の閲覧も可能なので、提案や解決すべき問題で迷うことはありません。
また、コメントの中で他のユーザーについて言及することも可能で、共同作業者を呼び出したり、ワークスペースの他のユーザーをシートに招待したりすることができます。
コメント欄に「+」や「@」を入力すると、ユーザーのリストが表示され、その中から選ぶことができます。コメントで言及されると、通知の設定に応じて、同僚にメールまたはトークメッセンジャーで通知が届きます。

その時点で、指定されたユーザーにアクセス権が与えられていない場合、共有ウィンドウが表示され、デフォルトで閲覧のみのアクセス権が与えられます。
Telegramのプラグインと内蔵チャットと
ディスカッションが活発になってきましたか?左サイドバーのオンラインチャットに切り替えて、共同編集者といつでもコミュニケーションできます。
また、新しいプラグインでTelegramに接続し、編集者のインターフェイスでメッセンジャーを使用して同僚とチャットしたり、グループチャットをしたり、ミームチャンネルをブラウズしてリラックスしたりすることが可能になりました。
Telegramや最近追加されたプラグインについては、ブログでお読みください。
カスタムフィルタ共有権限って一体何なのか?
カスタム フィルターは、表計算を共有するために利用できる特別なタイプの高度なアクセス権です。この権限では、作成者によって定義された状態でファイルを表示するためのアクセス権が付与されますが、付与された元のスプレッドシートにフィルタを適用することは許可されません。
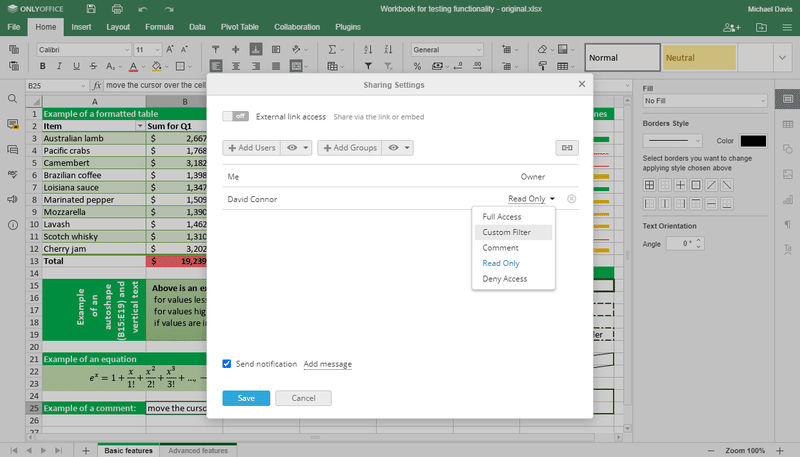
同僚と販売記録を共有する必要があるが、顧客の連絡先を共有することは許可されていない場合を想像してください。この場合、センシティブなセルを非表示にして表を共有することができます。非表示にしたデータは、カスタムフィルターを許可した人以外はアクセスできなくなります。
どのように機能するのですか?カスタムフィルターの許可を持っているユーザーは、作成者のフィルターを元に戻すことができないので、隠されたデータを見たり、ファイルを他の人と共有することができません。シートの作者にファイルに保存されているデータに対する権限を与え、このデータをアクセスから保護します。
同時に、これらのユーザーが適用したフィルターは、元の表計算に影響を与えません。彼らは、ファイルを変更するリスクなしに、自分のタスクに取り組むために表をどのようにフィルターしてもかまいません。
これらの同僚が特定の製品の売上をそれぞれフィルタリングする必要がある場合、カスタムフィルターでは、自分用に任意のフィルタとソートを適用することができ、他の人にはテーブルがそのまま残り、その作成者であるあなたによってのみフィルタが適用されます。
この許可は、内部と外部の両方で共有することができ、リスクなくデータを人に示すことができる素晴らしいツールです。
この権限にはいくつかの制限があります:フルアクセス権を持つユーザーのみがカスタムフィルター権限でファイルを共有でき、このように共有できるのはXLSXファイルのみです。
追伸:デフォルトでは利用できないフィルタリングやソートのパラメータを作成するために、カスタムフィルタとカスタムソートの機能が利用できます。これらは、カスタムフィルターの共有権限とは関係ありません。
シートビュー:誰も見ていないテーブルをフィルタリングする
ONLYOFFICE Docs 6.1でリリースした待望の機能が、表計算のシートビューです。使い方を覚えれば、ワークシートのコラボレーションがより快適になります。
例えば、広範で豊富なデータを持つ広告キャンペーン表をチーム内で共有し、各自のタスクが特定の製品やオーディエンスを扱うものだと仮定しましょう。当然ながら、多くのフィルタリングやソートが必要で、このワークシートで同時に作業するのは大変なことです。このとき、他の人に影響を与えずに同じデータにフィルタをかけることができれば、最高の解決策になります。
シートビューは、フィルタとソートのパラメータを組み合わせたカスタムプリセットで、モードのように保存でき、元のファイルのフィルタやソートに影響を与えることなく、各シートビュー内で独立して作業することができます。

新しいシートビューを一度開けば、新しいフィルタやソートは他の人に影響を与えません。同じビューを開かない限り。
ビューを保存すると、特定のタスクに役立つと思われるテーブルの各カスタム状態に、後ですばやくアクセスできます。
保存されたすべてのシート ビューは、表計算のすべてのユーザーが利用できます。つまり、元の表に影響を与えたり、自分が見たものを見るために表にフィルタをかける方法を説明するのに時間を費やしたりせずに、発見したことを他のユーザーと共有することができるのです。
シートビューは、表内のデータを操作するための包括的で有用なコラボレーション ツールとして、もっと別の使い方ができるかもしれないと考えています。
シートビューの作成、管理、使用方法については、当社のブログをお読みください。また、シートビューとカスタムフィルタリングの使用については、このビデオをご覧ください。
ONYOFFICEでワークシートの共同作業をしていますか?経験と感想をコメント欄でお聞かせください!
