
ポートレート写真の魅力を引き出す!Lightroomマスクを使ったレタッチのテクニック
1.このnoteで学べること
・マスクを使った印象的なポートレートレタッチ方法
・ポートレートレタッチで差が出るポイント
・ポートレート以外でも応用力抜群のマスクを組み合わせるテクニック
このnoteではポートレート写真をベースに
基礎的なRAW現像ができるフォトグラファーさんに向けて
ワンランクアップできるレタッチテクニックを解説します。
※基本機能の使い方の説明などはありません。Lightroomの基本操作が可能な方に向けたnoteになります。

マスクを使いこなすことでPhotoshopを使わずにLightroomだけで
写真の印象を大きく変えることが可能です。

※使用するアプリはLightroom CCですが
Lightroom Classic、PhotoshopのカメラRAWフィルターでも同様の
調整が可能です。
2.マスクのメリット
マスク機能を使ったレタッチの最大のメリットは
調整をかける部分を自分で選択できる
という点です。
RAW現像をしていて
トーンカーブやカラーミキサー(HSL)をどんなに調整しても
思ったような色や雰囲気になりません…
マスクを使わないRAW現像・レタッチでは
写真全体に調整がかかってしまい、細部を調整しようとすると
トーンカーブを職人技で曲げるといった芸当が必要ですが
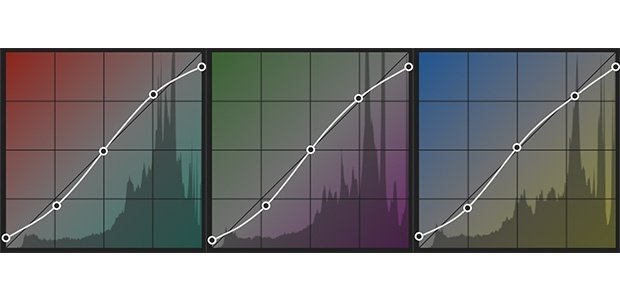
マスクを適切に使い、写真をパーツごとに切り分けて調整することで
より理論的かつシンプルにレタッチが行えるようになるはずです。
3.被写体選択
マスクのタブを開くと一番上にでてくる"被写体を選択"
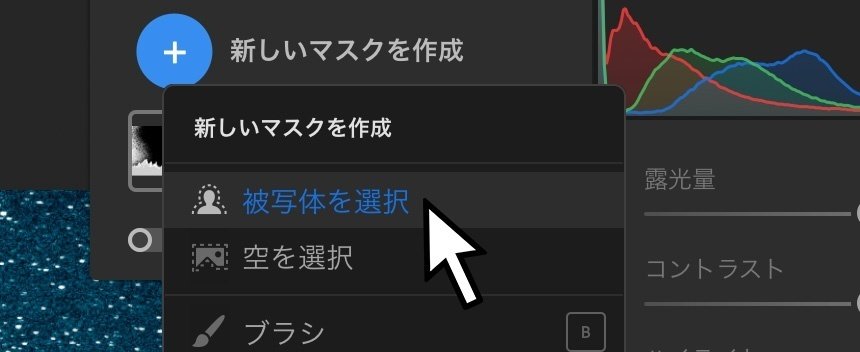
ポートレートのレタッチでは必須のマスクですが
この機能を使うことで
写真を被写体とそれ以外(背景)の2つのエリアに切り分けることができます。

このようにマスクで写真を切り分けるという考え方は非常に大切です
次に紹介する"共通範囲"を使って、この被写体・背景エリアから
さらに肌のエリア、服のエリア、草木のエリアなどに細かく切り分けて調整をしていきます。
ここから先は
¥ 790
この記事が気に入ったらチップで応援してみませんか?
