
私が愛してやまない隠しコマンド的UI
こんにちは。minneでプロダクトデザイナーをしているおうゆかです。
突然ですが、皆さんには好きなUIがありますか?
私はタイトルの通り、表立っては分からないけど実はこんなところをタップ・長押し・ドラッグしたらこんな機能が使える!みたいな、ある意味隠しコマンド的な操作方法を持つUIがとても好きです。
このような隠しコマンド的な操作は一般的に使用されている操作方法の代替手段として用意されていることが多く、それに気が付かなくても機能自体は何ら問題なく使えるため目に見える分かりやすさの部分では優先順位が落とされており、見た目だけでは分からないことの方が多くあります。
なぜこのようなUIが好きなのかというと、開発者の「気づかれないかもしれないけど、気づいたユーザーにはより便利にプロダクトを使ってもらいたい」というユーザーに対する愛が感じられるような気がするからです。(あとは単純にアプリを操作していて偶然見つけるとちょっと嬉しくなるんですよね)
この記事ではそんな私が好きな隠しコマンド的UIをいくつか紹介できればと思います。すでに全部知ってたらすごい!
📱【地図アプリ】 指一本での地図の拡大・縮小
地図アプリで地図を拡大・縮小するには、画面上で2本の指を広げたり閉じたり(ピンチアウト&ピンチイン)するのが一般的な操作方法です。
ですがこの方法だと、片手でスマートフォンを持ちながらもう一方の手でピンチイン&ピンチアウトを行う必要があるため、もう片方の手が荷物でふさがっている場合などは操作がとても大変になってしまいます。皆さんの中にもこのような経験をした人は多いのではないでしょうか。
そんな時のために、実は地図アプリでは片手(指一本)で地図の拡大・縮小を行う代替手段が実装されています。
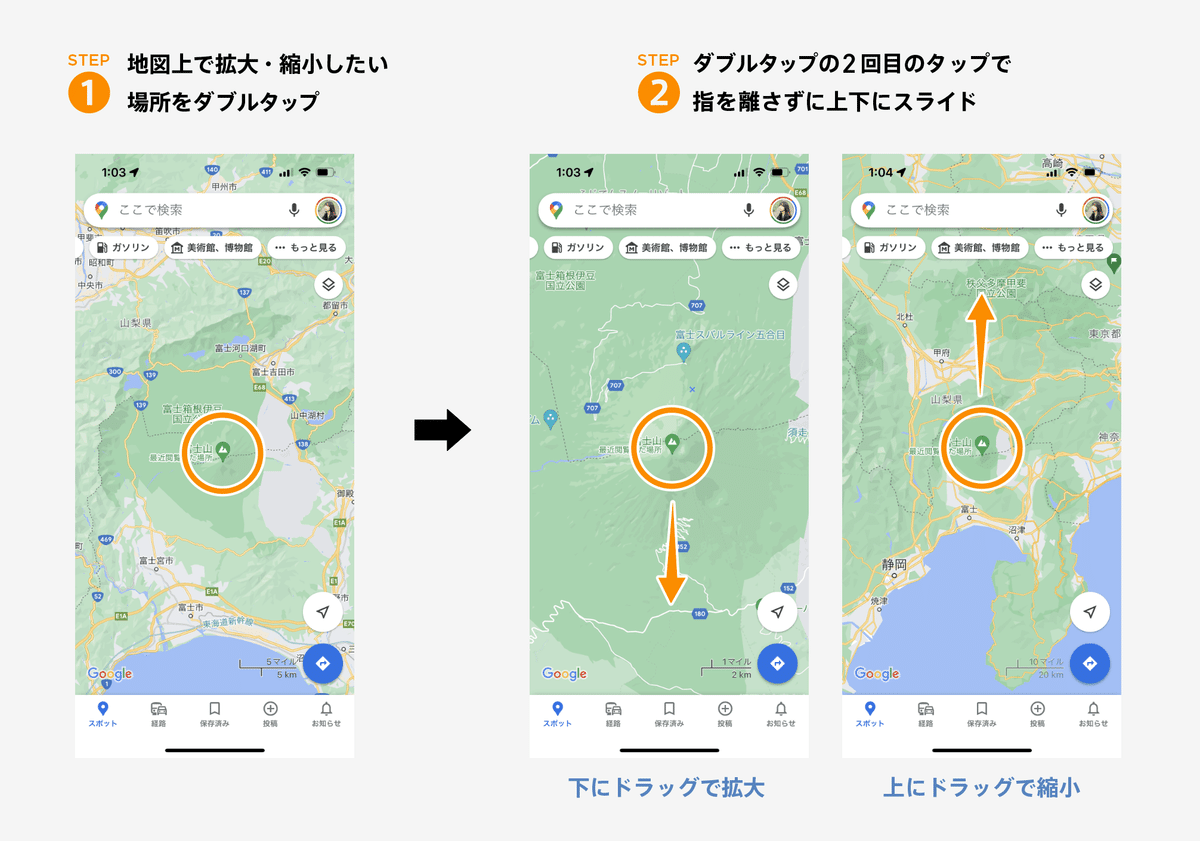
この方法を知ってから、地図アプリの操作がかなーり楽になりました。
この指一本での拡大・縮小機能は、Google MapやiOS標準のマップアプリなどメジャーな地図アプリのほとんどで実装されているので、皆さんもぜひ試してみてください。
📱検索アイコン長押し or ダブルタップ
キーワード検索をしたい時、通常はまずタブバーにある検索アイコンを押して検索バーのある画面に移動してから検索バーをタップして文字を入力するのが一般的なフローですよね。
実はこの一連の動作、現在地が検索バーのない画面でもワンステップで文字入力画面までたどり着ける手段が用意されているアプリが最近では増えてきています。
そのような実装がされているアプリでは、タブバーの検索アイコンを長押し or ダブルタップすると一気に検索バーの文字入力画面に飛ぶことができます。
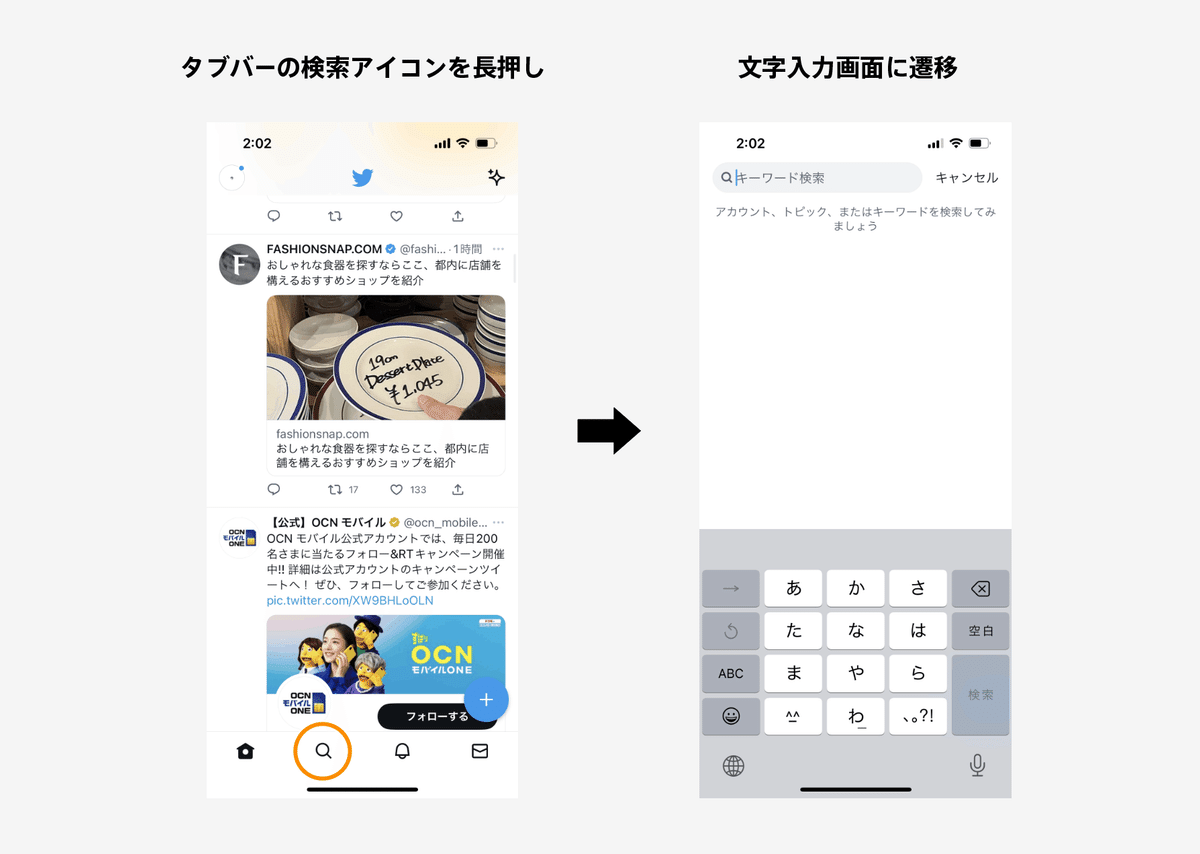
長押しとダブルタップの2パターンがあり、観測した範囲では半々くらいの印象でした。普段自分が高頻度で使うアプリがどちらかを覚えておくと良さそうですね。
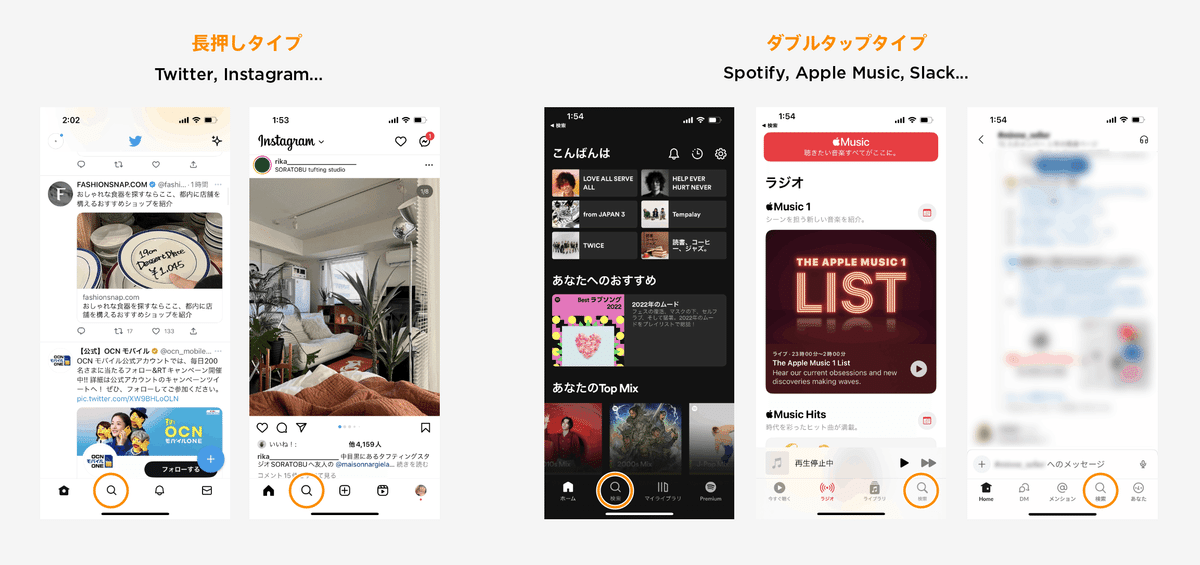
minneでも今年エンジニアさんにお願いをしてiOSアプリでこの操作を実装していただいたので、minneをお使いの方はぜひ試してみてください。

📱YouTubeアプリのあれこれ
YouTubeアプリの動画再生画面は隠しコマンドUIの宝庫だと思っています。便利な操作方法がいろいろあるので紹介します。
1. 画面長押し→スライドで再生位置の調整
再生している動画の上の任意の場所で長押し→そのまま左右にスライドさせると再生位置の調整をすることができます。
シークバーが表示されていない状態でも再生位置の調整を行うことができるので、一度画面をタップしてシークバーを表示させてから左右にスライド、というステップを挟まずに直に調整を行うことができて便利です。

2. 現在位置の赤丸を上スライドで再生位置の微調整
シークバー上で現在位置を示す赤丸を上にスライドさせると、動画のシーンを確認しながら1秒単位で再生位置を微調整することができます。
シークバー上で普通にスライドさせてもプレビューを確認することはできますが、この方法を使えば局所的ではなく連続的なプレビューを確認することができるので全体の流れの中からお目当てのシーンを見つけやすくなっています。

3. 画面上スワイプ/下スワイプで全画面表示の切り替え
通常表示の時は動画上で上スワイプすることで全画面表示に、全画面表示の時は下スワイプすることで通常表示に戻すことができます。
右下の全画面アイコンはタップエリアが狭くてタップしづらいため、動画エリア全域で切り替えられる方法が用意されているのは嬉しいですね。

4. 再生時間をタップで経過時間/残り時間の表示切り替え
再生時間が表示されているエリアをタップすると、経過時間と残り時間の表示を切り替えることができます。
長めの動画を再生していて、あとどれくらいで見終わるかな〜と気になる時に自分で計算する必要がなくなります。

いかがでしたでしょうか。いろいろある中でも、この記事では特に私がよく使っている大好きな隠しコマンド的UIを紹介させていただきました。
皆さんの知っている隠しコマンド的UIもぜひ教えてください!
この記事は、ペパボのデザイナーが日替わりでアウトプットする GMOペパボデザイナー Advent Calendar 2022 の記事です。明日12/21は同じminneデザイナーのみずゑさんです。お楽しみに!
この記事が気に入ったらサポートをしてみませんか?
